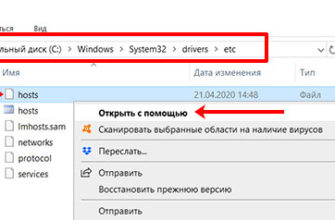- Перенос настроек
- Где хранятся (Login Data, Bookmarks.bak)
- Как сохранить
- Включение “возможности” сохранения в chrome://flags/
- Экспорт/импорт
- #4 LastPass
- Версии
- Технологии
- Функции
- Как переустановить Яндекс Браузер сохранив закладки
- #1 KeePass
- Технологии
- Как сохранить все пароли в Google Chrome?
- Как удалить и переустановить Гугл Хром?
- Способ №2: экспортируем пароли при помощи расширения «Password Exporter»
- профиль браузера Фаерфокс
- Как хранить свои пароли через программу Яндекс
- Как посмотреть пароли в Firefox
- Mozilla Firefox
- Способ №1
- Способ №2
- Как найти сохраненные пароли на компьютере?
- Yandex
- Способ №1
- Способ №2
- Как сохранить настройки оперы при переустановке системы?
- Internet Explorer
- Способ №1
- Как сохранить все пароли при переустановке Windows?
- Как узнать свои пароли?
- Как восстановить удаленные закладки?
- Как переустановить гугл хром без потери данных?
- Профиль в Хроме
- Где его хранит браузер: как найти папку с профилем
- Другие полезные директории (Login Data, Cookies, Bookmarks.bak)
- Сохраняем, а потом переносим на новый ПК или предустановленную ОС
- Opera
- Способ №1
- Способ №2
- Где хранятся все пароли на компьютере?
- Как перенести пароли, куки файлы в новый браузер Фаеофокс
- Синхронизация
- Включение синхронизации
- Настройки элементов синхронизации
- “Получение” данных на другом ПК: авторизация и включение синхронизации
- Как сохранить все вкладки в гугл?
- Как переустановить Яндекс Браузер с сохранением всех настроек и параметров
- Как перенести пароли хрома на другой комп?
- Почему не стоит использовать один пароль
- Синхронизация в Opera. Пароли, настройки, экспресс-панель, закладки
- Вход в учетную запись Опера
Перенос настроек
Закладки и пароли хранятся в файлах «Закладки» и «Вход». Они расположены в системном каталоге «Chrome» и, поскольку этот каталог содержит информацию о службе, они скрыты. Но сделав копию файла, случайно удалив его, сменив браузер Chrome или переключившись на мобильную версию, вы легко сможете восстановить профиль.
- А еще возникает масса вопросов, связанных с проблемами воспроизведения звука в браузере после переустановки операционной системы. Почему это происходит и как активировать звук на ПК или телефоне я расскажу в отдельной статье на эту тему.
- Мы уже писали о способах переноса настроек Chrome (в том числе: закладок и вкладок) на другой компьютер другими способами.
Где хранятся (Login Data, Bookmarks.bak)
При установке браузера на диск, где находится операционная система, в разделе «Пользователи» создается папка и для ее просмотра необходимо включить отображение скрытых элементов, а для этого необходимо:
- В открывшемся подменю рядом с пунктом «Скрытые предметы» установите флажок.
- В верхнем меню найдите вкладку «Просмотр”.
- Откройте проводник.

Чтобы найти и сохранить нужную папку в другой версии операционной системы Windows, имейте в виду, что действия могут быть другими.
Скрытые элементы появятся в каталоге «Пользователи», среди которых нужно выбрать «AppData» — «Локальный» — «Google» — «Chrome» — «Пользовательские данные» — «По умолчанию». Если на компьютере используется несколько профилей, вместо «Пользователь» выберите тот, который принадлежит пользователю. В каталоге «Default», среди системных, находятся файлы с закладками и паролями.

Помимо основного документа, содержащего список сохраненных сайтов, в папке находится «Bookmarks.bak»: это резервная копия с информацией о времени создания закладок. Поможет восстановить ссылки в случае случайного удаления: просто переименуйте «Bookmark.bak», удалив расширение bak.
Как сохранить
Включение “возможности” сохранения в chrome://flags/
Вкладка chrome: // flags / содержит дополнительные функции браузера, которые могут оптимизировать производительность. Большинство представленных параметров являются экспериментальными, поэтому они недоступны в настройках по умолчанию. Возможности включают: автоматическое сохранение паролей для разных пользователей, импорт из других браузеров или операционных систем.
Чтобы получить доступ к экспериментальному меню настроек, введите chrome: // flags / в строку поиска. На открывшейся странице в столбце «Рекомендации по поиску» введите по очереди «Закладки», «Пароль» и «Настройки», измените статус с «По умолчанию» на «Включено”.

В большинстве случаев эту настройку следует делать только для паролей.
Экспорт/импорт
Системная информация передается в файле HTML.
#4 LastPass
www.lastpass.com

Версии
Расширение для основных браузеров — IE, Firefox, Safari, Chrome, Opera, работает только в сети. Есть версии для iPhone, iPad, Android, BlackBerry и других мобильных устройств. Управлять базой паролей можно через веб-интерфейс на сайте LastPass — это довольно удобно.
Существует портативный клиент для Windows — вы загружаете базу данных, а затем можете использовать ее в автономном режиме.
Технологии
LastPass — это облачный сервис, не требующий синхронизации. База зашифрована с использованием алгоритма AES-256.
Функции
- Автоматическая синхронизация пользователей.
- Найдите на своем компьютере незащищенные предметы.
- На экранной клавиатуре.
- Настройки: общие, безопасность и т.д.
- Вход в один клик.
- Администрирование: отчеты и управление пользователями.
- Программа бесплатна, но вам придется заплатить за дополнительные функции, такие как определение слабых паролей, экранную клавиатуру и защиту от фишинга.
- Закладки.
- Обмен паролями (контроль доступа).
- Запрещенные адреса.
- Проверка безопасности на поиск слабых паролей.
- Одноразовый пароль.
- Исследовать.
- Автоматическое завершение.
- Многофакторная аутентификация.
- Автоматическая защита учетных данных от кражи на фишинговых сайтах.
- Импортировать из предыдущего менеджера паролей.
Общее впечатление: надежный механизм шифрования, удобная работа с паролями в браузере.
Как переустановить Яндекс Браузер сохранив закладки
Переустановка браузера Яндекса с сохранением закладок поможет пользователю сохранить доступ к определенным сайтам в Интернете сразу после переустановки нового браузера. Закладки браузера можно перенести на другой компьютер или в другой браузер.
В программе есть встроенный инструмент для экспорта или импорта закладок из других браузеров, а не только из Яндекс.Браузера.
Сначала сохраним закладки на компьютере перед установкой браузера:
- Нажмите кнопку «Настройки яндекс браузера».
- В контекстном меню нажмите «Закладки».
- В следующем меню выберите «Управление закладками» (вызывается клавишами «Ctrl» + «Shift» + «O»).
- На вкладке «Панель закладок» откроется раздел настроек «Закладки».
- Нажмите на кнопку в виде трех вертикальных точек, в открывшемся меню выберите пункт «Экспорт закладок в файл HTML».

- В открывшемся окне Проводника сохраните файл с названием «закладки_дата создания» в удобном месте.

Теперь вы можете удалить Яндекс.Браузер со своего ПК.
Вам также может быть интересно:
- Как отключить автозапуск Яндекс Браузера — 7 способов
- Как изменить папку загрузки в Яндекс Браузере
- Как удалить историю поиска в Яндексе
После новой установки Яндекс.Браузера или установки программы на другой компьютер выполните следующие действия:
- Войдите в свой браузер и войдите в «Диспетчер закладок».
- Нажмите кнопку с тремя точками и в контекстном меню выберите «Импортировать закладки из файла HTML».

- Выберите файл с именем «bookmarks_date of creation» в окне проводника (если вы устанавливаете браузер на другой компьютер, сначала перенесите файл закладки на этот компьютер), нажмите кнопку «Открыть».
Закладки перенесены в установленный браузер.
#1 KeePass
www.keepass.info

Бесплатная многоязычная программа для хранения и генерации паролей с открытым исходным кодом и ряд готовых плагинов: шифрование, синхронизация, генерация произносимых и легко запоминающихся паролей.
Технологии
База данных паролей зашифрована с помощью AES-256. Вы можете использовать многоступенчатое ключевое преобразование. Это увеличивает устойчивость к прямым атакам — возможно, в этом отношении KeePass надежнее других менеджеров паролей.
KeePass хранится в файле, который можно синхронизировать с помощью Dropbox.
Как сохранить все пароли в Google Chrome?
Как включить или отключить сохранение паролей
- Откройте Chrome на своем компьютере.
- Щелкните изображение своего профиля в правом верхнем углу экрана пароля. Если вы не видите свою учетную запись Google, включите синхронизацию в Chrome.
- Включите или отключите параметр Требовать сохранение пароля.
Как удалить и переустановить Гугл Хром?
- Закройте все окна и вкладки Chrome.
- Нажмите кнопку «Пуск» …
- Выберите «Установка и удаление программ.
- Щелкните Google Chrome.
- Выберите Удалить.
Способ №2: экспортируем пароли при помощи расширения «Password Exporter»
Password Exporter — это бесплатное расширение для браузера Firefox, которое за короткое время приобрело популярность. Этот феноменальный интерес не прошел даром, ведь эта встроенная в браузер утилита способна упростить процесс сохранения и передачи паролей. Для тех, кому лень заниматься навигацией по папкам и сохранением файлов, создана программа Password Exporter, которая помогает значительно упростить весь процесс.
Утилита сохраняет список входа в систему в формате CSV или XML, а затем позволяет экспортировать или импортировать. Еще одна интересная особенность этой программы — возможность зашифровать файл, что защищает от злоумышленников, желающих прочитать информацию, содержащуюся в списке.
Логика расширения очень проста:
- Установите расширение из магазина. Для этого зайдите в надстройки. Ctrl + Shift + A
- В поле поиска введите «Экспортер паролей» и установите.
- Затем вам нужно перейти в следующие пункты меню: Настройки -> Безопасность -> Пароли -> Вход -> Импорт или экспорт паролей.
- На следующем шаге необходимо указать папку из / в которой будет выполняться экспорт / импорт резервной копии.
- По желанию вы можете выбрать функцию шифрования информации.
ВАЖНЫЙ! Так бывает, что выходит новая версия Firefox, а расширение не поддерживает новый браузер, поэтому лучше использовать другое расширение.
Приложение также удобно, поскольку позволяет просматривать пароли в режиме реального времени. Помимо информации о пользователе, здесь также хранятся данные, сохраненные для посещаемых вами сайтов. Это очень полезная утилита для тех, кто не хочет углубляться в ручные настройки и заботится о безопасности своих данных.
профиль браузера Фаерфокс
А вот статья о том, как создать второй, третий профиль Firefox . или как добавить визуальные закладки Яндекса в обновленный Firefox, который браузер запрещает устанавливать…
Итак, чтобы найти профиль пользователя для Firefox, есть несколько способов. Рассмотрим парочку: 1 — внизу (для Windows 7) и второй, подходящий для всех систем!
Скопируйте предложение, показанное ниже:
% APPDATA% Mozilla Firefox Профили. и войдите в меню «Пуск» в поле поиска…
В окне «Пуск» появится папка профиля, что-то вроде этого имени Профили, щелкните по этой папке, откроется проводник и сама папка профиля Firefox . qwroq23j.default
Если вы откроете эту папку профиля, вы найдете необходимые файлы, описанные выше в тексте статьи.
Так что осталось провести нам необходимые манипуляции…
В качестве эпилога:
Дело в том, что папка профиля находится в так называемых скрытых папках . и вы не сможете получить к ней доступ просто так: вам придется включить отображение скрытых файлов и папок . но это уже следующая тема…
А пока давайте узнаем…
Как хранить свои пароли через программу Яндекс
Итак, чтобы сохранить пароли, откройте браузер Яндекс и войдите в сервисы, сайты. Он должен автоматически сохранять их. Итак, чтобы защитить свои сохраненные пароли, вам необходимо создать надежный пароль. Это делается через менеджер паролей Яндекса.
Откройте браузер и щелкните вверху из трех строк рядом с «Пароль карты».

Затем нажмите кнопку «Создать мастер-пароль».

Вы пишете его английскими буквами и буквами в отдельном окне.

Повторите пароли еще раз и нажмите «Продолжить». Пароли должны состоять не менее чем из шести символов, иначе их будет невозможно создать.
Никто не сможет использовать ваши данные в браузере, потому что был создан мастер-пароль, который не сохраняется в браузере.
Как посмотреть пароли в Firefox
Если вам нужно узнать пароль для конкретного сайта, это довольно просто. Выберите Настройки -> Безопасность -> Сохраненные логины.
В новом диалоговом окне нажмите «Показать пароль» и ответьте утвердительно на вопрос «Вы уверены…», который появляется в окне предупреждения. Теперь вы можете видеть свои пароли.
Прокрутите вниз до раздела «Импорт паролей» и нажмите кнопку «Импорт» рядом с опцией. В новом окне нажмите «Пуск» и следуйте инструкциям. Интернет — часть повседневной жизни большинства населения мира. Как вы знаете, чем больше времени вы проводите в Интернете, тем больше риск для целостности вашего компьютера. Угрозы многочисленны, и очень важно полагаться на то, как с ними бороться.
Интересный способ прекратить регистрацию этой информации — настроить приложения так, чтобы они не регистрировали эту информацию. Затем установите флажок «Очистить историю просмотров при выходе». Это будет автоматически удалять всю историю каждый раз при закрытии браузера.





Mozilla Firefox
Простые способы сохранения данных в браузере Mozilla Firefox.
Способ №1
- Просмотр скрытых файлов и папок.
- Далее нам нужно пройти по пути к папке, в которой хранятся все необходимые нам данные: C: Users Username AppData Local Mozilla Firefox Profiles Profile name
или используйте команду поиска:

Найдите путь, по которому пароли хранятся в Mozile
- Файлы данных паролей находятся в этой папке, и их несколько, поэтому вам нужно скопировать все. Но если вы хотите сохранить несколько закладок и другую важную информацию, не стесняйтесь копировать всю папку целиком.
- После переустановки и загрузки браузера просто верните эти файлы в их исходную папку, и все пароли в браузере будут сброшены.
Способ №2
Как найти сохраненные пароли на компьютере?
Гугл Хром
- Windows: меню браузера → «Настройки» → «Дополнительно» → «Пароли и формы» → «Настроить».
- macOS: Chrome → Настройки → Дополнительно → Пароли и формы → Настроить».
- Android: меню браузера → «Настройки» → «Общие» → «Сохранить пароль».
- iOS: меню браузера → Настройки → Общие → Сохранить.
Yandex
Как сохранить данные в яндекс браузере: основные способы.
Способ №1
- Как и в других браузерах, таким же образом мы сначала настраиваем отображение всех скрытых системных папок на компьютере.
- Затем заходим в папку Яндекс браузера, где хранится файл со всей информацией с паролями.

Путь для хранения паролей в Яндекс браузере
- Из этой папки нам нужно найти и скопировать файл с именем Logins. Именно в нем хранятся все сохраненные пароли. Рекомендуется скопировать его на съемный носитель для защиты хранилища информации.

Файл паролей из яндекс браузера
- После переустановки системы нужно отправить скопированный файл в папку, где мы его нашли. Если такой файл уже существует в этой папке, то его следует заменить на тот, который был скопирован перед переустановкой.
Способ №2
- Чтобы включить синхронизацию, необходимо сначала найти соответствующий раздел в настройках.
- Затем вы должны войти в свою учетную запись, указав свое имя пользователя и пароль, и, если у вас еще нет учетной записи, создать ее.

Авторизоваться и создавать ли аккаунт в Яндексе
- И после этого, как и в других браузерах, следует указать, какие данные будут синхронизироваться. Мы рекомендуем установить все флажки, но при желании можно выделить только пароли.

Выбор элементов для синхронизации





Как сохранить настройки оперы при переустановке системы?
В поле «Открыть» переместите команду% AppData% Opera SoftwareOpera Stable. Затем нажмите «ОК». Затем сохраните все содержимое папки. При переустановке Windows закладки в Opera будут восстановлены, если вы снова загрузите программу и вернете конфиденциальные данные в каталог Opera Stable.
Internet Explorer
Сохраняем пароли в браузере Internet Explorer.
Способ №1
В этом браузере дело обстоит иначе.
Если у вас включена версия браузера ниже 9, вы можете найти и скопировать их по адресу:
HKEY_CURRENT_USER Программное обеспечение Microsoft Internet Explorer IntelliForms Storage2
Но если у вас версия браузера 10 или 11, вам придется действовать иначе, так как в этих версиях пароли хранятся в специальном хранилище.
Чтобы найти и просмотреть их, необходимо пройти по пути, показанному на рис. 28 :

Путь для хранения паролей в проводнике
А чтобы их скопировать, вам нужно перейти в следующий раздел — Учетные данные Windows и выбрать Учетные данные для резервного копирования.

Скопируйте данные пароля
Далее следует выбрать путь, по которому будут скопированы все ваши данные с паролями браузера. Мы рекомендуем вам выбрать для этого съемный носитель.

Чтобы после переустановки вернуть скопированную информацию в браузер, нужно выбрать пункт «Восстановить» (рядом с Резервным копированием) и указать путь, по которому находятся скопированные файлы. После этого перезагрузите компьютер и правильно используйте свои данные.

Восстановление пароля после переустановки
К сожалению, в этом браузере нет синхронизации аккаунтов.
Как сохранить все пароли при переустановке Windows?
Итак, как получить пароли через системную папку Google:
- Перейдите в папку, в которой на вашем компьютере сохраняются рабочие файлы браузера Chrome: C: UsersUsernameAppDataLocalGoogleChromeUser DataDefault. …
- Скопируйте папку Default и сохраните ее на USB-накопитель, если вы планируете переустановить систему.
Как узнать свои пароли?
Чтобы просмотреть пароли, перейдите на passwords.google.com. Там вы найдете список учетных записей с сохраненными паролями. Примечание. Если вы используете парольную фразу для синхронизации, вы не сможете увидеть пароли на этой странице, но вы увидите их в настройках Chrome.
Как восстановить удаленные закладки?
Для этого откройте каждый файл в Chrome и посмотрите, какой файл вам нужен. Затем откройте Диспетчер закладок Chrome chrome: // bookmarks / и выберите «Импортировать закладки» в меню справа. Выберите нужный файл и тогда закладки будут восстановлены в браузере.
Как переустановить гугл хром без потери данных?
Как переустановить Google Chrome без потери данных?
- Откройте ваш браузер.
- Проверьте, включена ли синхронизация. …
- После указания всех настроек синхронизации необходимо удалить текущего пользователя. …
- Теперь вы можете удалить Chrome со своего компьютера.
- После полного удаления браузера с компьютера загрузите последнюю версию Chrome с помощью любого другого браузера.
Профиль в Хроме
Вся системная информация, необходимая для работы с браузером Chrome, хранится в профиле Google. Если вы войдете в свою учетную запись, все настройки будут автоматически связаны с вашей учетной записью.
Мы также рекомендуем вам зайти в настройки Google Chrome и внимательно изучить, что еще важно передать (например: историю просмотров сайта, данные карты и т.д.).
Где его хранит браузер: как найти папку с профилем
Адрес папки, в которой сохраняется профиль, зависит от «операционной системы». Для доступа необходимо сначала включить видимость скрытых файлов и ввести в файловом менеджере:
- MacOS: пользователи / имя пользователя / библиотека / поддержка приложений / Google / Chrome / default.
- Linux: /home/username/.config/google-chrome/default;
- Windows: C: Users username AppData Local Google Chrome User Data Default;
Другие полезные директории (Login Data, Cookies, Bookmarks.bak)
Папка «Default» содержит файлы, которые можно скопировать для восстановления пользовательских настроек:
- «Bookmarks.bak»: резервная копия файла с закладкой, где записывается время последних изменений.
- «Cookies»: конфиденциальная информация о посещенных веб-страницах, действиях над ними.
- «Данные доступа»: хранятся зашифрованные пароли.
Сохраняем, а потом переносим на новый ПК или предустановленную ОС
Поскольку вся информация находится в папке «По умолчанию», для переноса необходимо:
- Нажмите «Вставить» или CTRL + V.
- На новом устройстве или после переустановки операционной системы скопируйте каталог (в контекстном меню «Копировать» или CTRL + C) в буфер обмена.
- Примите замену данных.
- Откройте C: Users User AppData Local Google Chrome Application.
- Скопируйте папку «По умолчанию» на внешнее хранилище или в облако.
- По умолчанию перейдите в пользовательскую папку Google Chrome — «По умолчанию» по адресу из первого пункта на новом ПК или только с установленной ОС.

После этого остается зайти в браузер и проверить, правильно ли скопированы настройки пользователя.
Opera
Способы сохранения данных в браузере Opera.
Способ №1
- Как и в случае с Chrome, вы должны сначала просмотреть все скрытые файлы и папки, чтобы получить доступ к тем файлам, в которых Opera хранит необходимые данные.
- Затем идите по пути, показанному на фиг:
- В последней папке в адресе — Opera нужно найти и скопировать в безопасное место (желательно на съемный носитель) следующие файлы:
- файл с избранным и закладками — bookmarks.adr
- файл с паролями — wand.dat
- файл со всеми настройками экспресс-панели — speeddial.ini
Файл с паролем и закладками
Имена файлов в разных версиях Opera могут быть разными, поэтому, если вы их не нашли, они будут названы для вас по-разному:
● Пароль — данные для входа
● Закладки — закладки
● Настройки быстрого набора — избранное
После переустановки вам необходимо отправить все скопированные файлы в папку, из которой вы их скопировали. Если они уже есть, замените их.

Переместите файлы для замены в исходную папку
После дальнейшего входа в браузер все настройки должны быть сброшены на те, которые были до переустановки.
Читайте также: Инструкция как переустановить Яндекс Браузер правильно
Способ №2
Синхронизация с учетной записью Opera.
- Для начала нужно выбрать в меню раздел «Синхронизация.
Если у вас уже есть учетная запись, войдите в систему, если нет, вам необходимо ее создать.

Синхронизация в Opera
- Введите свои регистрационные данные или войдите в систему и войдите в свою учетную запись. Сразу можно редактировать и сразу выбирать данные для синхронизации.

Войдите, чтобы синхронизировать
- При выборе данных для синхронизации рекомендуется отметить их все на случай, если они могут понадобиться в будущем. Затем нажмите «ОК».

Дополнительные настройки синхронизации
- А после применения настроек вы должны увидеть зеленую галочку рядом со значком пользователя, чтобы подтвердить, что синхронизация включена.
Включить синхронизацию
Где хранятся все пароли на компьютере?
Чтобы просмотреть сохраненные пароли, вам нужно будет перейти в Панель управления> Диспетчер учетных данных> Учетные данные Интернета в Windows. Здесь хранятся все сохраненные пароли для Edge и Internet Explorer. Щелкните ссылку Показать рядом с паролем и введите пароль учетной записи Windows во всплывающем окне.
Как перенести пароли, куки файлы в новый браузер Фаеофокс
Чтобы перенести все ваши пароли и другие данные из старого браузера в новый браузер, вам просто нужно добавить три файла в новый профиль браузера .. и этот новый браузер запомнит все наши пароли: т.е он будет полностью функциональным…
Вот эти файлы:
cookies.sqlite — очевидно, это файл для хранения файлов cookie: я рекомендую вам скопировать (в резервную копию) файлы при работающем браузере! скопируйте все файлы с именами cookies, которые есть на складе, на мой взгляд, на данный момент их 4.
key3 — пароль (возможно дополнительный файл key4 — и копируем, чистим для)
accessi.json — доступы

Вы должны скопировать все эти файлы и перезаписать те, которые будут в установленном НОВОМ профиле браузера: вы можете просто удалить «новые» и вставить вместо них «старые», или вы можете передать «скопировать и заменить»…
Однако вам все равно нужно найти папку с профилем браузера.
Синхронизация
Синхронизация — это служба, которая позволяет автоматически экспортировать и импортировать пользовательские данные между устройствами, связанными с вашей учетной записью Google. Эта функция поможет вам мгновенно переключиться со своего мобильного телефона на персональный компьютер без потери информации из браузера. Эту функцию можно рассматривать как хорошую альтернативу автоматическому сохранению настроек Chrome на другом устройстве.
Включение синхронизации
Функцию можно активировать в настройках. Для перехода вам потребуется:
- Нажав на «Синхронизация отключена», вы попадете в подкатегорию, где перед именем профиля вы должны нажать «Включить”.
- Во всплывающем подменю отображается текущий статус синхронизации.
- В браузере Chrome в правом верхнем углу нажмите «Войти”.

Впоследствии браузер автоматически изменит настройки в соответствии с тем, что предустановлено в учетной записи Google.
Настройки элементов синхронизации
По ссылке chrome: // settings / syncSetup можно не только включить / отключить синхронизацию, но и установить дополнительные параметры. Здесь доступны несколько разделов:
- «Параметры шифрования». В этом разделе вы можете изменить уровень защиты данных, выбрав один из двух вариантов.
- «Управление данными для синхронизации». Система позволяет выбрать, синхронизировать ли все параметры или только выбранные. Чтобы ограничить передачу, просто выберите «Настроить синхронизацию» и переместите курсор влево рядом с нужными категориями.


“Получение” данных на другом ПК: авторизация и включение синхронизации
Чтобы синхронизировать браузеры на нескольких устройствах, вам необходимо:
- На открывшейся странице выбираем «Включить синхронизацию”.

- Затем войдите в систему (при необходимости), указав логин и пароль своей учетной записи Google.

- Согласитесь изменить базовые настройки на собственные.
- В правом верхнем углу веб-браузера нажмите круглую кнопку с изображением человека.
Как сохранить все вкладки в гугл?
Чтобы сохранить вкладки в Chrome после закрытия браузера, выполните следующие действия: 1) откройте настройки Chrome, щелкнув значок в правом верхнем углу браузера; 2) в графе «Открывать при запуске» отметьте пункт «Ранее открытые вкладки».
Как переустановить Яндекс Браузер с сохранением всех настроек и параметров
В Яндекс.Браузере есть функция синхронизации, с помощью которой вы можете войти в новый браузер со всеми настройками и параметрами на любом компьютере. После переустановки программы и синхронизации пользователь получит доступ ко всем своим данным в браузере.
При включенной синхронизации данные профиля пользователя браузера сохраняются не только на локальном компьютере, но и на удаленном сервере Яндекса. После входа в аккаунт на Яндексе данные синхронизируются между устройствами. Вы можете включить синхронизацию прямо в настройках браузера или из контекстного меню настроек приложения.
Чтобы функция синхронизации работала, ваш компьютер должен иметь подключение к Интернету, чтобы разрешить обмен файлами.
- Нажмите кнопку «Настройки яндекс браузера».
- В опции «Синхронизация» нажмите кнопку «Сохранить данные».

- В окне «Синхронизация» введите свои данные (логин и пароль) от электронной почты Яндекса, нажмите кнопку «Включить синхронизацию».

- В окне «Почти готово» нажмите кнопку «Закрыть окно».

В настройках синхронизации вы можете выбрать именно то, что вы хотите синхронизировать, отключить синхронизацию или удалить синхронизированные данные.

Теперь вы можете удалить браузер со своего компьютера и переустановить его на свой компьютер.
- В окне браузера войдите в свой аккаунт на Яндексе.
- Щелкните по кнопке «Сохранить данные».
- В окне «Синхронизация» нажмите кнопку «Включить синхронизацию».

- Закройте окно сообщения Готово к следующему заданию.
- В меню кнопки Настройки Яндекс браузера вы увидите информацию о статусе синхронизации.

Таким образом, все настройки: пароли, закладки и другие настройки браузера будут сохранены после переустановки или после установки программы на другой компьютер.
Как перенести пароли хрома на другой комп?
В браузере Google Chrome в адресной строке введите фразу chrome: // flags / # PasswordImport или chrome: // flags / # password-import-export, а в появившемся меню в столбце Password import and export , щелкните раздел Включено.
Почему не стоит использовать один пароль

Современные программы подбора паролей методом подбора пароля вычисляют последовательность символов в часах или даже минутах. Например, хакер «угадывает» комбинацию «AfJlX354» за два часа. Правда, не проверяли, но пишут так. Если такой пароль будет использован не на одной, а на нескольких учетных записях, они сразу попадут в руки злоумышленников. Поэтому не следует использовать одни и те же комбинации: для каждого сайта необходимо использовать уникальную последовательность символов длиной не менее 14 символов.
Пароль — это ключ к конфиденциальной информации. Чтобы злоумышленники не воспользовались потенциальной уязвимостью, необходимо соблюдать простые правила. Используемые пароли должны храниться в специальных программах, использующих шифрование, не использовать одинаковые комбинации логина и пароля для нескольких сайтов одновременно, не упрощать их и, по возможности, включать двойную аутентификацию.
Синхронизация в Opera. Пароли, настройки, экспресс-панель, закладки
Синхронизацию легко настроить. Если у вас еще нет учетной записи Opera, вам необходимо ее создать. Я сразу создал учетную запись в браузере, из которой хочу перенести информацию.
Щелкните «Меню» и выберите «Синхронизация». Справа появится окно, в котором мы нажимаем «Создать учетную запись».
Показываем свой адрес электронной почты и пароль. Найдите хороший и надежный пароль. Кроме того, сохраните его где-нибудь или запишите. Введите свои регистрационные данные и нажмите кнопку «Создать учетную запись».
Вы войдете в систему автоматически. Чтобы немедленно активировать синхронизацию паролей, щелкните ссылку «Выбрать данные для синхронизации».
Отметьте флажками элементы, которые необходимо синхронизировать, и нажмите «ОК
Почему-то не заметил ни статуса синхронизации, ни сообщения о том, что все готово. Но мне кажется, что если нажать на «Меню» — «Синхронизация» и рядом со значком стоит зеленая галочка, значит все готово
Я просто подождал некоторое время и вошел в свою учетную запись в другом браузере Opera.
Вход в учетную запись Опера
Откройте «Меню» — «Синхронизация» и нажмите кнопку «Войти». Далее введите данные своей учетной записи и нажмите «Войти».
Включите синхронизацию паролей. Это можно сделать в настройках. «Меню» — «Настройки». Нажмите кнопку «Дополнительные настройки», выберите «Пароль» и «ОК».
Буквально через минуту вся информация из старого браузера Opera была перенесена в новый. С экспресс-панелью есть только один нюанс. Я говорю вам сейчас.