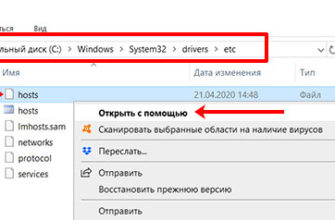- Как переустановить Яндекс браузер на Windows 7, 10, с сохранением данных
- Синхронизация пользовательских настроек Яндекс браузера
- Как удалить Яндекс браузер с компьютера
- Как установить Яндекс браузер на компьютер
- Как сохранить закладки в Яндекс браузере
- Как экспортировать пароли из Яндекс браузера
- Перенос настроек яндекс браузера на другой компьютер вручную
- Инструкция
- Вариант №1: Синхронизация
- Вариант №2: Стороннее приложение
- Как сохранить вкладки браузера при переустановке системы? Процесс экспорта вкладок
- Как сохранить вкладки браузера? Процесс восстановления вкладок.
- Где искать диспетчер закладок?
- Internet Explorer
- Переустанавливаем Яндекс.Браузер с сохранением закладок
- Способ 1: Экспорт и импорт закладок
- Способ 2: Настройка синхронизации
- Способ 3: Перенос файла с закладками
- Как переустановить Яндекс Браузер с сохранением всех настроек и параметров
- Как переустановить гугл хром без потери данных?
- Как сохранить закладки Yandex
- Настроить синхронизацию закладок Yandex:
- С помощью файла Bookmarks:
- Удаление профиля
- Перенос Яндекс браузера на другой диск
- Как настроить Яндекс Браузер
- Сохраняем резервную копию браузеров
- Как вытащить закладки из хрома на андроид?
- Как сохранить вкладки браузера при переустановке системы
- Синхронизация в Opera. Пароли, настройки, экспресс-панель, закладки
- Вход в учетную запись Опера
- Как сохранить закладки Mozilla Firefox
- С помощью файла Bookmarks:
- Синхронизация с помощью почты:
- Сохранение закладок с помощью синхронизации с аккаунтом Google
- Переключение между профилями
- Перемещение настроек в новой версии
- Как перенести вкладки Chrome на другой телефон?
- Экспорт и импорт настроек в старой версии Opera
- Синхронизация
- Включение синхронизации
- Настройки элементов синхронизации
- “Получение” данных на другом ПК: авторизация и включение синхронизации
- Как перенести пароли хрома на другой комп?
Как переустановить Яндекс браузер на Windows 7, 10, с сохранением данных
Процедура переустановки состоит из двух шагов: удаление программы и повторная установка. Но перед удалением браузера рекомендую выполнить синхронизацию. Это сохранит и восстановит в два клика:
- автозаполнение форм
- сохраненные логины и пароли
- увеличение
- история посещений страницы
- закладки браузера
- детали оплаты
Кроме того, мы проанализируем ручные способы сохранения индивидуальных данных. Например, просто пароли или передача настроек браузера в виде файла. Вы сами выберете, какие данные или параметры вам нужно сохранить — удалить из браузера.
Синхронизация пользовательских настроек Яндекс браузера
Этот метод позволяет вам загрузить полный профиль настроек вашего браузера через облако. Когда синхронизация включена, выполняется резервное копирование ваших данных и паролей.
Они сохраняются не только на жестком диске, но и на серверах Яндекса. Это делает ваш профиль бессмертным.
Чтобы включить синхронизацию, авторизуйтесь в системе:
- нажмите кнопку «настройки браузера”
- в раскрывающемся меню щелкните маленькую стрелку
- нажмите желтую кнопку «сохранить данные”

Вводим ваш логин и пароль от яндекс почты для авторизации, синхронизация произойдет автоматически.
Затем вернитесь в настройки браузера, посмотрите статус синхронизированных паролей закладок и надстроек. Зайдите в меню «установить синхронизацию» (1).

Список сохраненных пользовательских данных.
В меню вы можете настроить синхронизацию и выбрать необходимые пункты. Здесь вы можете отключить или удалить синхронизированные данные по отдельности.

Пройдя эту процедуру, вы сможете полностью восстановить профиль Яндекс браузера на любом компьютере всего за несколько кликов. Для этого достаточно ввести логин и пароль от почты яндекса в разделе синхронизации.
Как удалить Яндекс браузер с компьютера
Закройте окно браузера перед началом удаления. Если у вас операционная система Windows 7, выполните следующие действия:
- нажмите кнопку «старт”
- в раскрывающемся меню выберите вкладку «Панель управления”
- в открывшемся окне панели управления находим столбец «Программы», под ним нажимаем кнопку «Удалить программы”

В окне «Удаление или изменение программ» отображаются все приложения, установленные на вашем компьютере.
- найдите в списке Яндекс.Браузер, щелкните по нему один раз мышью
- в верхней части окна нажмите кнопку Удалить
- в открывшемся диалоговом окне поставьте галочку
- нажмите кнопку «Удалить браузер”

Процедура удаления Яндекс браузера в Windows 7.
Для Windows 10 операция удаления выглядит немного иначе. Откройте любое окно проводника:

Для вызова проводника нажмите комбинацию клавиш WIN + E.
- в правом верхнем углу проводника щелкните маленькую стрелку
- сверху спустится дополнительное меню вкладок, в котором нажимаем кнопку «Удалить или сменить программу”

В открывшемся диалоге:
- прокрутите колесо мыши вниз
- найти в списке программ «Яндекс”
- нажмите на кнопку «удалить”
- подтвердить удаление
- обязательно установите флажок в диалоговом окне Яндекс браузера «Удалить настройки браузера» как в методе с Windows 7.
После этой процедуры браузер будет удален с вашего компьютера вместе с настройками.
Как установить Яндекс браузер на компьютер
Чтобы установить Яндекс.Браузер на свой компьютер, перейдите по этой ссылке и скачайте установщик с официального сайта.
Нажмите кнопку загрузки, сохраните установочный файл на свой компьютер. По умолчанию он загружается на диск C: в папке «Загрузки». Найдите файл Yandex.exe и запустите его.

Лучше снять флажок (1) в столбце, касающемся участия в улучшении сервиса.
Отправка статистики может повлиять на скорость работы программы. Нажмите кнопку «Установить» (2) и дождитесь завершения установки. Браузер запустится автоматически и предложит перенести настройки из другого сервиса.

Если вы планируете перенести настройки из другого браузера, нажмите кнопку «ОК». Если вы ранее сохранили свои настройки в виде файла или синхронизировали, нажмите (1) кнопку «Отмена”.
Установка завершена, я покажу вам несколько способов переноса ваших настроек и данных в только что установленный браузер.
Как сохранить закладки в Яндекс браузере
Просматривая Интернет, вы можете скопить много полезных ссылок и сайтов, которые вы добавили в свои закладки, теперь я покажу вам, как сохранить их в файл html.
- перейдите в настройки вашего браузера (три черточки) вверху окна
- нажмите «закладки”
- перейти в диспетчер закладок

Последовательность перехода в диспетчер закладок.
Попав в панель избранного:
- Щелкните по трем точкам
- в раскрывающемся меню выберите нижний пункт «Экспорт закладок в файл HTML”

- Откроется окно проводника, теперь сохраните файл «bookmarks_creation date» в удобном месте.

Выберите любую папку на вашем компьютере.
Скачивание закладок осуществляется через тот же «менеджер закладок», для этого необходимо выбрать пункт «Импортировать закладки из HTML файла”.
Установив закладки, давайте перейдем к другому методу, который позволит вам экспортировать все настройки пароля.
Как экспортировать пароли из Яндекс браузера
Допустим, вы решили переключиться на другой компьютер. Чтобы не переписывать все пароли от браузера на бумажку, есть действенный способ. Он сохранит все учетные записи (логин и пароль) в одном файле «Журналы паролей”.
Для доступа к папке с интересующим файлом активируйте отображение скрытых объектов. Это требует:
- в окне проводника Windows щелкните вкладку «просмотр”
- установите флажок «скрытые элементы”

Когда все скрытые элементы отобразятся, перейдите в папку, расположенную в:
- 1.C: Users Username AppData Local Yandex YandexBrowser User Data Default

Папка, в которой находится файл со всеми паролями браузера Яндекс.
- 2. Находим файл журналов Passman, именно в нем хранятся все ваши пароли.
Теперь скопируйте его на любой компьютер в ту же папку, где установлен Яндекс браузер.
Перенос настроек яндекс браузера на другой компьютер вручную
Этот метод позволяет сохранить полный профиль браузера со всеми настройками, паролями и расширениями. Хватит их из папки с программой.
Допустим, ваш компьютер потерял доступ к Интернету, и вы не включили синхронизацию. Этот способ поможет перенести настройки в виде папки с файлами. Что мы должны сделать:
- Включить просмотр скрытых файлов и папок, как описано выше
- Идем по пути: C: Users User_name AppData Local Yandex YandexBrowser

Скачайте куда угодно папку «Данные пользователя.
После переустановки браузера верните папку «Данные пользователя» по пути: C: Users Имя_пользователя AppData Local Yandex YandexBrowser
На этом этапе перенос настроек на другой компьютер будет успешно завершен.
Инструкция
В Интернете есть несколько опций, позволяющих сохранить информацию о пользователе в экстренной ситуации. Во-первых, вы можете получить желаемое с помощью встроенной в «Fiery Fox» функции синхронизации данных с последующей загрузкой в облако. А во-вторых, для этих целей есть специальная программа от стороннего разработчика. Рассмотрим подробнее каждый из предложенных вариантов. Тогда вы сможете выбрать для себя наиболее подходящий.
Вариант №1: Синхронизация
Создание учетной записи Firefox — верный способ сохранить настройки Mozila при переустановке операционной системы или переключении на другой компьютер. Чтобы зарегистрировать и активировать эту функцию, выполните следующие действия:
- Щелкните значок меню, расположенный справа от адресной строки.
- В появившемся списке щелкните первую запись «Enter…».

- Затем нажмите «Нет учетной записи…».
- Введите свой регистрационный адрес электронной почты, придумайте пароль и укажите свой возраст.
- Чтобы закончить, нажмите ЛКМ на синюю кнопку.

- Проверьте все параметры синхронизации и сохраните изменения.
- Подтвердите создание «учетной записи», открыв ссылку из письма.

Вариант №2: Стороннее приложение
Этот подзаголовок посвящен MozBackup, популярной программе для резервного копирования профилей Firefox. Перед началом работы важно закрыть соответствующий браузер.
Ниже приведены подробные инструкции по реализации задуманного:
- Скачайте программу отсюда.
- Откройте загруженный файл и установите программу, затем запустите ее.
- Щелкните Далее в окне приветствия.

- Установите BackupaProfile вверху, MozillaFirefox (только профили) внизу, затем подтвердите.

- Снова нажмите Далее, ничего не меняя. И в появившемся окне — на «Нет».

- Выделите все доступные параметры и нажмите кнопку «Продолжить.
- Дождитесь окончания процедуры и закройте окно.
Теперь в каталоге Documents появится новый файл с расширением pcv, в названии которого будет присутствовать фраза firefox.

Здесь были сохранены все настройки браузера. Переместите его в облако, на свой телефон, на USB-накопитель или куда угодно, чтобы не потерять его.
Снова запустите MozBackup, чтобы восстановить данные. Но на этот раз выберите Restoreaprofile.

Затем нажмите «Обзор», укажите путь к файлу .pcv в проводнике и завершите процедуру.
Как сохранить вкладки браузера при переустановке системы? Процесс экспорта вкладок
В браузере зайдите в настройки — закладки — управление закладками

В открывшемся окне вы увидите полную структуру сохраненных вкладок. Папки, подпапки и сами закладки. Нажмите на три точки и выберите пункт «Экспорт закладок» и сохраните файл в удобном месте.

Все, бэкап готов.
Как сохранить вкладки браузера? Процесс восстановления вкладок.
Теперь у нас есть резервная копия, и мы можем восстановить вкладки в любом браузере.
Для этого зайдите в настройки браузера — закладки — менеджер закладок и выберите пункт «импортировать закладки». В открывшемся окне выберите сохраненный файл и нажмите ок. Через несколько секунд карты будут сброшены. Это восстановит всю структуру. Все папки и подпапки.
Где искать диспетчер закладок?
Гугл Хром.
Правый верхний угол — три точки — закладки — менеджер закладок
Mozilla Firefox
Верхний правый угол — три полосы — библиотека — закладки — показать все закладки — импорт и резервное копирование — экспорт / импорт из файла html
Опера
Меню — экспорт / импорт закладок — импорт из html файла
Яндекс браузер
Правый верхний угол — три полосы — закладки — менеджер закладок
Microsoft Edge
Правый верхний угол — три полосы со звездочкой — кликнуть по звездочке — импортировать избранное — импортировать из html файла (экспортировать туда же).
В случае этого браузера вам все равно нужно перетащить папку из «Импортировано из закладок» на панель.
Экспорт / импорт поддерживается всеми браузерами.

Сам метод очень простой, но до сих пор не автоматизирован. Поэтому, если у вас возникли проблемы со встроенной синхронизацией или вы не хотите ее использовать, этот метод для вас.
Internet Explorer
Установленный по умолчанию в Windows, Internet Explorer по-прежнему популярен среди пользователей ПК.
Чтобы закладки всегда были под рукой, в Internet Explorer нужно зайти в «Избранное», соответствующий значок в правом верхнем углу выбрать «Параметры» и в них — «Импорт или экспорт».
Затем сохраните в выбранную папку в формате HTML для удобства дальнейшего использования.
IE восстанавливает вкладки только из себя или из Google Chrome. Сохранение паролей возможно только начиная с версии 8 программы.
Переустанавливаем Яндекс.Браузер с сохранением закладок
Сегодня вы можете переустановить Яндекс браузер, сохранив закладки, тремя способами: экспортируя закладки в файл, с помощью функции синхронизации или перетаскивая файл. Подробнее о них и пойдет речь ниже.
Способ 1: Экспорт и импорт закладок
Этот метод примечателен тем, что можно сохранить закладки в файл, а затем использовать его не только для переустановленного Яндекса, но и для любого другого веб-браузера, доступного в системе.
- Перед удалением Яндекс.Браузера необходимо экспортировать закладки. Для этого откройте меню и перейдите в Закладки> Диспетчер закладок. Это же окно открывается с помощью сочетания клавиш Ctrl + Shift + O.

На правой панели найдите кнопку с тремя точками и щелкните ее, чтобы развернуть подменю, затем нажмите кнопку «Экспорт закладок в файл HTML».

В открывшемся проводнике следует указать конечное расположение файла с вашими закладками.

Переустановите его обычным способом или по нашей инструкции.
Снова откройте Диспетчер закладок и в том же меню выберите «Импортировать закладки из файла HTML».

Появится проводник Windows, в котором на этот раз вам нужно будет выбрать ранее сохраненный файл с закладками, после чего они будут добавлены в браузер.

Способ 2: Настройка синхронизации
Как и во многих других веб-браузерах, Яндекс имеет функцию синхронизации, которая позволяет хранить свои основные данные на серверах Яндекса. Такая полезная функция поможет сохранить после переустановки не только закладки, но и логины, пароли, историю просмотров, настройки и другую важную информацию. Мы уже видели, как выполнить первую синхронизацию в Яндекс.Браузере, и вы можете ознакомиться с этой информацией в материале по ссылке ниже.
Последовательность действий понятна: вы активируете функцию синхронизации, удаляете браузер, переустанавливаете его, а затем повторно активируете синхронизацию. Вы найдете ссылки на статьи о правильном удалении и установке Яндекса предыдущим способом.
Способ 3: Перенос файла с закладками
Это не самый удобный вариант, но он может быть большим подспорьем в ситуациях, когда Яндекс.Браузер не открывается из-за ошибки, а значит, в нем невозможно будет экспортировать или включить синхронизацию. Он состоит из ручного копирования файла с закладкой из папки браузера, его переустановки и последующей замены вновь созданного файла старым. Рассмотрим порядок действий:
- Переходим по пути C: Users USER_NAME AppData Local Yandex YandexBrowser User Data
- Если вы не видите папку «AppData», это означает, что в вашей системе не включен просмотр скрытых файлов и папок. Активируйте их видимость согласно следующим инструкциям.
Зайдите в папку «По умолчанию». Обратите внимание, что эта папка отвечает за профиль по умолчанию. Если в браузере есть два или более профилей, каждая новая папка будет называться «Профиль 1», «Профиль 2» и так далее. Их нумерация зависит от последовательности создания профилей.

Найдите файл «Закладки» и скопируйте его в другое место, например, на свой рабочий стол.

Если Яндекс.Браузер у вас не открывается и вы хотите сохранить не только закладки, но и все свои данные в целом, мы рекомендуем вам скопировать в другое место не сам файл «Закладки», а все «Пользовательские данные» или «Нет» profile. «, затем замените его на тот, который будет создан после переустановки веб-браузера!
Это сохранит ваши пароли, историю, настройки, вкладки, табло и другие данные. В то же время эта замена не повлияет на производительность в любом способ переустановленного браузера, что очень важно.
Три способа сохранения закладок позволяют не потерять их и без проблем переустановить Яндекс.Браузер — вам просто нужно решить, какой из них предпочтительнее.
Как переустановить Яндекс Браузер с сохранением всех настроек и параметров
В Яндекс.Браузере есть функция синхронизации, с помощью которой вы можете войти в новый браузер со всеми настройками и параметрами на любом компьютере. После переустановки программы и синхронизации пользователь получит доступ ко всем своим данным в браузере.
При включенной синхронизации данные профиля пользователя браузера сохраняются не только на локальном компьютере, но и на удаленном сервере Яндекса. После входа в аккаунт на Яндексе данные синхронизируются между устройствами. Вы можете включить синхронизацию прямо в настройках браузера или из контекстного меню настроек приложения.
Чтобы функция синхронизации работала, ваш компьютер должен иметь подключение к Интернету, чтобы разрешить обмен файлами.
- Нажмите кнопку «Настройки яндекс браузера».
- В опции «Синхронизация» нажмите кнопку «Сохранить данные».

- В окне «Синхронизация» введите свои данные (логин и пароль) от электронной почты Яндекса, нажмите кнопку «Включить синхронизацию».

- В окне «Почти готово» нажмите кнопку «Закрыть окно».

В настройках синхронизации вы можете выбрать именно то, что вы хотите синхронизировать, отключить синхронизацию или удалить синхронизированные данные.

Теперь вы можете удалить браузер со своего компьютера и переустановить его на свой компьютер.
- В окне браузера войдите в свой аккаунт на Яндексе.
- Щелкните по кнопке «Сохранить данные».
- В окне «Синхронизация» нажмите кнопку «Включить синхронизацию».

- Закройте окно сообщения Готово к следующему заданию.
- В меню кнопки Настройки Яндекс браузера вы увидите информацию о статусе синхронизации.

Таким образом, все настройки: пароли, закладки и другие настройки браузера будут сохранены после переустановки или после установки программы на другой компьютер.
Читайте также: Темная тема ВК: как включить ночной режим в Вконтакте – черный фон
Как переустановить гугл хром без потери данных?
Как переустановить Google Chrome без потери данных?
- Откройте ваш браузер.
- Проверьте, включена ли синхронизация. …
- После указания всех настроек синхронизации необходимо удалить текущего пользователя. …
- Теперь вы можете удалить Chrome со своего компьютера.
- После полного удаления браузера с компьютера загрузите последнюю версию Chrome с помощью любого другого браузера.
Как сохранить закладки Yandex

Настроить синхронизацию закладок Yandex:
Откройте Яндекс браузер => перейдите в меню (три строчки вверху справа) => Синхронизация => введите логин и пароль от своего почтового ящика на Яндексе, если у вас его нет, нажмите «Создать аккаунт» => нажмите «Включить синхронизацию» => выберите то, что вы хотите синхронизировать.

Вот и все, теперь все данные будут привязаны к вашему почтовому ящику, и вы сможете открывать свои закладки из любой точки планеты, важно помнить свое имя пользователя и пароль.
С помощью файла Bookmarks:
- Откройте «Диспетчер закладок», нажав Ctrl + Shift + O, или перейдя в меню => Закладки => Диспетчер закладок.

- Нажмите «Организовать» => Экспорт закладок в файл HTML.

- Выберите, куда сохранить файл (желательно на флешке или в облаке) и нажмите «Сохранить”.

Чтобы получить закладки из файла после переустановки браузера, вам нужно перейти в «Управление закладками» => Организовать => Копировать закладки из файла HTML »=> выбрать файл с закладкой и нажать« Открыть”.
Ваш профиль в браузере Яндекс хранится в папке C: Users username AppData Local Yandex.
Вывод: проще всего получить яндекс ящик и связать его с браузером, после чего вы сможете просматривать настройки на любом компьютере и в любой точке мира. И, конечно, можно просто переустановить Windows, установить Яндекс браузер, ввести свои данные, после чего все настройки будут усилены.
Удаление профиля
Чтобы удалить профиль на компьютере:
Адрес профиля операционной системы
| Окна | C: Users Account Name AppData Local Yandex YandexBrowser User Data Default |
/ Библиотека / Поддержка приложений / Яндекс / ЯндексБраузер / По умолчанию
Адрес профиля операционной системы
| Окна | C: Users Account Name AppData Local Yandex YandexBrowser User Data Default |
/ Библиотека / Поддержка приложений / Яндекс / ЯндексБраузер / По умолчанию
Если вы синхронизировали профиль, его данные будут сохранены на сервере даже после того, как он был удален на локальном компьютере.
Перенос Яндекс браузера на другой диск
Есть довольно простой способ поэтапно изменить расположение веб-браузера с Яндекса.
Как перенести Яндекс браузер на другой диск:
- Включаем синхронизацию с сервером Яндекса в существующем браузере, откуда хотим удалить его в будущем (подробные инструкции по действию описаны в разделе об автоматической передаче информации, см. Ниже).
- Удаляем веб-браузер из системы. В Windows для этого есть специальный инструмент: «Программы и компоненты». Запись находится в «Панели управления», расположенной в меню «Пуск». После перехода в «Программы и компоненты» остается только выбрать приложение «Яндекс» и нажать кнопку «Удалить».
- Загрузите портативную версию браузера. Мы можем использовать любую из ссылок, предложенных для этого запроса через поисковые системы, или скачать их отсюда. Установщики с официального сайта автоматически устанавливают браузер на системный диск «С» независимо от пожеланий пользователя.
- Приступим к установке браузера от Яндекс. При установке Яндекс браузера указываем путь для установки в любой директории, в том числе на другом диске. Ждем завершения установки.
- Измените язык браузера на русский в разделе «Языки». Раздел находится в расширенных настройках браузера. Затем перезапустите браузер.
- Восстановите синхронизацию с вашим аккаунтом через раздел «Синхронизация». Все ваши данные и настройки браузера автоматически загружаются из облака.
У метода есть существенный недостаток — в большинстве портативных версий блокируется подключение к некоторым серверам Яндекса. Это означает, что мы не сможем синхронизироваться с серверами для загрузки данных. Вам нужно будет вручную переустановить все настройки браузера.
Важно! Перед удалением вашего браузера мы рекомендуем вам убедиться, что синхронизация всех элементов веб-браузера включена. Перейдите на вкладку «Настройки» на кнопке «Показать параметры» в первом разделе «Синхронизация». Мы рекомендуем установить флажки рядом со всеми элементами.
Есть еще один способ освободить место на логическом диске. Этот способ не подразумевает полного изменения местоположения браузера Яндекс, а только его отдельного раздела — кеша. Кэширование приводит к постоянному формированию временных файлов, которые занимают много места на диске. Если на системном диске недостаточно места, вы можете перенести весь кеш на другой диск или флешку.
Как изменить расположение кеша:
- вам нужно создать новую папку на разделе, где достаточно места для кеша.
- На рабочем столе или в меню «Пуск» щелкните правой кнопкой мыши ярлык Яндекс браузера и выберите пункт «Свойства».
- Закройте Яндекс браузер, если он был открыт.
- В окне свойств браузера находим строку «Тема». В конце пути после слова browser.exe введите команду ниже. Вместо «пути» вставляем ссылку на каталог с подготовленной папкой. Пример: D: yandex 1
- Сохраняем изменения и запускаем браузер. Теперь весь кеш сохраняется в указанном месте.
Команда: —disk-cache-dir = Путь Важно! Старый кеш остался в разделе с Яндекс браузером, рекомендуем удалить его вручную. Перейдите по пути C: Users Имя ПК AppData Local Yandex YandexBrowser User Data Default Cache и удалите все содержимое папки.
Как настроить Яндекс Браузер
Как и любая другая программа, Яндекс-браузер позволяет пользователю изменять ряд функций для более комфортного использования этой программы. Для этого разработчики реализовали целое меню со всевозможными настройками.
Чтобы узнать, где находятся настройки браузера Яндекс, нужно нажать в левом верхнем углу окна браузера — значок меню. Это похоже на три горизонтальные полосы:
В первом раскрывающемся меню мы можем получить доступ к часто используемым функциям этой программы. Есть: режим «Турбо», режим «Инкогнито», «История», «Загрузка», «Развернуть на весь экран» и другие. На данный момент нам нужно перейти в «Настройки».
В браузере огромное количество настроек, которые на первом этапе делятся на два раздела: основные и дополнительные (скрытые).
Важно! Чтобы открыть раздел «Дополнительные настройки», вам необходимо перейти в нижнюю часть окна настроек и нажать одноименную кнопку.
Страница настроек содержит отдельные блоки, названия которых помогут пользователю сориентироваться и выбрать нужный раздел для редактирования.
Рассмотрим возможности программы по порядку:
Сохраняем резервную копию браузеров
При переустановке Windows возникает ряд проблем, при которых вы не хотите этого делать. В частности, есть опасения, что все сохраненные данные вашего любимого браузера будут потеряны, а именно история посещений сайтов, файлы cookie, избранные закладки, история автозаполнения и настройки поисковых систем. В общем, все, к чему мы так привыкли в нашем «старом добром» браузере. В этой статье вы узнаете, как легко сохранить все эти данные, а затем восстановить их в новой системе.
Для сохранения данных браузера воспользуемся бесплатной программой FavBackup.
На данный момент утилита поддерживает браузеры: Internet Explorer 6/7/8, Firefox 2-3.6, Opera 9-10.6, Safari 3/4, Google Chrome 1-6 и Flock 2.0 / 2.5.
Он работает в 32/64 битных версиях Windows XP, Windows Vista, Windows 7 и Windows 8.
Есть 3 цветовых сочетания.
Чтобы скачать бесплатную программу для сохранения почти всех данных из браузера FavBackup, перейдите по ссылке на официальный сайт и прокрутите вниз до этого места:
Здесь по выбору либо сама программа, либо архив (размер архива естественно меньше).
Программа не требует установки, поэтому сразу после запуска файла .exe появится главное окно программы:

Затем нажмите «Готово», и программа закроется. Данные сохраняются в файле с расширением .dat в указанной папке.
Чтобы восстановить данные браузера, выберите вкладку «Восстановить», выберите браузер, выберите данные, которые вы хотите восстановить, укажите путь к файлу резервной копии в поле «Расположение резервной копии» и нажмите «Далее .
Обратите внимание, что поля «Профиль» и «Восстановить в следующем профиле» указывают найденный профиль для восстановления и выбирают профиль для сохранения.
Если вы хотите сохранить абсолютно все данные браузера, вкладка Full Backup вам поможет. Выберите браузер, выберите папку, в которую вы хотите сохранить данные, и нажмите кнопку Далее
Кстати, исходя из того, что программа не требует установки и является портативной, вы можете пошутить над ней, как это сделать — думаю, вы сами догадаетесь. Пара кликов и чужая информация из вашего браузера
Как вытащить закладки из хрома на андроид?
Если ваши закладки синхронизированы с вашей учетной записью Google, войдите в Chrome.
- Откройте приложение Chrome на своем телефоне или планшете Android.
- Нажмите «Дополнительные настройки». Войдите в Chrome.
- Выберите учетную запись, в которой вы сохранили закладку.
- Щелкните Продолжить ОК.
Как сохранить вкладки браузера при переустановке системы
Не знаете, как сохранить вкладки браузера при переустановке системы, попробуйте встроенную функцию экспорта / импорта закладок.
Экспорт закладок позволяет сделать резервную копию всех закладок во время переустановки системы. Экспорт также полезен при переносе всех закладок между браузерами.
Используя этот метод, мы решаем ряд задач:
- Синхронизация вкладок между браузерами
- Убрать зависимость от разработчиков плагинов
- Мы перестаем зависеть от чужих серверов
- Мы перестаем беспокоиться, что встроенная синхронизация не сработает или выйдет из строя
- Сделайте резервную копию всех карт
При всех плюсах есть недостаток. Экспорт нужно производить вручную. Сам процесс занимает меньше минуты, но его нужно делать раз в неделю (или как вам удобнее), чтобы копия всегда была в актуальном состоянии.
Синхронизация в Opera. Пароли, настройки, экспресс-панель, закладки
Синхронизацию легко настроить. Если у вас еще нет учетной записи Opera, вам необходимо ее создать. Я сразу создал учетную запись в браузере, из которой хочу перенести информацию.
Щелкните «Меню» и выберите «Синхронизация». Справа появится окно, в котором мы нажимаем «Создать учетную запись».
Показываем свой адрес электронной почты и пароль. Найдите хороший и надежный пароль. Кроме того, сохраните его где-нибудь или запишите. Введите свои регистрационные данные и нажмите кнопку «Создать учетную запись».
Вы войдете в систему автоматически. Чтобы немедленно активировать синхронизацию паролей, щелкните ссылку «Выбрать данные для синхронизации».
Отметьте флажками элементы, которые необходимо синхронизировать, и нажмите «ОК.
Почему-то не заметил ни статуса синхронизации, ни сообщения о том, что все готово. Но мне кажется, что если нажать на «Меню» — «Синхронизация» и рядом со значком стоит зеленая галочка, значит все готово.
Я просто подождал некоторое время и вошел в свою учетную запись в другом браузере Opera.
Вход в учетную запись Опера
Откройте «Меню» — «Синхронизация» и нажмите кнопку «Войти». Далее введите данные своей учетной записи и нажмите «Войти»
Включите синхронизацию паролей. Это можно сделать в настройках. «Меню» — «Настройки». Нажмите кнопку «Дополнительные настройки», выберите «Пароль» и «ОК».
Буквально через минуту вся информация из старого браузера Opera была перенесена в новый. С экспресс-панелью есть только один нюанс. Я говорю вам сейчас.
Как сохранить закладки Mozilla Firefox

С помощью файла Bookmarks:
1. В открытом браузере Firefox нажмите Ctrl + Shift + b (или в правом верхнем углу нажмите «Просмотр истории, сохраненных закладок и других данных» => «Закладки» => «Показать все закладки”)

2. С левой стороны выберите «Все закладки» => вверху нажмите «Импорт и резервное копирование» => Экспорт закладок в файл HTML.

3. Выберите, где сохранить файл с закладками (желательно на USB-накопителе или в облаке), назовите его и нажмите «Сохранить”.

Чтобы вызвать закладки в новом браузере, выполните первый шаг из приведенных выше инструкций, нажмите «Импортировать закладки из файла HTML» => выберите файл с закладками и нажмите «Открыть”.
Синхронизация с помощью почты:
Синхронизация — штука удобная, вы ввели свой логин и пароль в браузере Mozilla Firefox, и пока вы с ним работаете, все ваши закладки (пароль, история и так далее) будут привязаны к вашей почте. Это даст вам возможность сбросить все настройки браузера на другом компьютере или после переустановки браузера.
1. В открытом браузере щелкните три строки вверху справа и выберите «Войти в синхронизацию» (как показано на изображении). Нажмите «Нет учетной записи? Мы создаем”.

2. Введите любой адрес электронной почты => создайте и введите пароль для своей учетной записи Firefox => введите свой возраст и нажмите «Создать учетную запись”.

3. На вашу электронную почту придет письмо (вставленное в предыдущем абзаце) со ссылкой для подтверждения регистрации, откройте письмо => нажмите на ссылку и после этого в вашем браузере появится окно с выбором параметров синхронизации. Установите флажки рядом с нужными настройками, нажмите «Пуск». Все, с этого момента все ваши закладки, пароли, история (все, что вы выбрали в настройках) будет вам доступно на любом компьютере или после переустановки браузера.

Ваш профиль браузера Mozilla Firefox находится в папке «C: Users username AppData Roaming Mozilla”.
Вывод: у вас есть два способа сохранить закладки в браузере Mozilla Firefox. Но самое простое — это синхронизация с почтой, закладки всегда под рукой в любой точке мира.
Сохранение закладок с помощью синхронизации с аккаунтом Google
Сохранение закладок с использованием файла HTML работает нормально, но требует много дополнительной работы. Если у вас есть учетная запись Google (та же учетная запись, которая используется для Gmail или телефона Android), вы можете сохранять закладки из Google Chrome с помощью синхронизации. В этом случае закладки будут сохранены на сервере Google, и для их восстановления после переустановки Windows просто войдите в свою учетную запись Google.
Чтобы использовать этот метод, вам необходимо зайти в настройки Google Chrome. Для этого нажмите на кнопку с тремя точками в правом верхнем углу окна и выберите «Настройки».
В настройках Google Chrome нужно нажать на кнопку «Включить синхронизацию».
Затем вам необходимо войти в свою учетную запись Google, используя свое имя пользователя и пароль. Если у вас нет учетной записи Google, вы можете создать ее прямо здесь. Для этого нажмите кнопку «Создать учетную запись» и заполните форму.
После входа в свою учетную запись появится всплывающее окно с просьбой включить синхронизацию. Нажмите «Включить», чтобы подтвердить действие.
Вот и все, вы настроили синхронизацию данных в Google Chrome. Вы можете проверить это, если снова войдете в настройки своего браузера. Теперь здесь будет указана учетная запись, используемая для синхронизации.
Если вы откроете раздел «Синхронизация» в настройках Google Chrome, вы увидите, какие данные будут синхронизироваться. При желании здесь можно отключить все, кроме синхронизации закладок.
Следует отметить, что синхронизация позволяет не только сохранять закладки при переустановке Windows. С его помощью вы можете использовать общие закладки на нескольких компьютерах и даже мобильных устройствах одновременно. Для этого вам просто нужно ввести данные своей учетной записи в Google Chrome, и ваши закладки загрузятся автоматически.
Переключение между профилями
Выбранный профиль откроется в новом окне браузера.
Перемещение настроек в новой версии
Что касается новой модификации утилиты, то здесь придется действовать немного иначе, как в случае с ответом на вопрос, как пользователь может перенести настройки Opera на другой компьютер, а именно:
- в этом случае также запустите утилиту на своем устройстве;
- делать резервные копии с помощью опции «Переместить параметры»;
- файлы сохраняются в любом удобном месте в соответствующей папке;
- впоследствии, чтобы импортировать параметры, вы должны вызвать ту же опцию и загрузить всю папку в память утилиты.
Данные будут автоматически сохранены в системной папке. После этих манипуляций вы можете удалить ранее сохраненную резервную копию, однако не стоит торопиться с этим действием.
Как перенести вкладки Chrome на другой телефон?
Как использовать данные Chrome на всех устройствах
- Откройте приложение Chrome на своем телефоне или планшете Android.
- В правом верхнем углу щелкните значок «Дополнительные закладки.
- При необходимости нажмите на значок «Назад» и выберите папку с нужной закладкой.
Экспорт и импорт настроек в старой версии Opera
Чтобы сделать эти точки, вам потребуется произвести ряд следующих манипуляций:
- далее вам нужно перейти в раздел меню;
- здесь следует выбрать вкладку «Импорт и экспорт»;
- впоследствии данные передаются на компьютер отдельно.
- вам необходимо запустить интернет-браузер;
Чтобы запустить его в утилите после смены системы, просто переместите зарегистрированные файлы в соответствующий раздел приложения и импортируйте настройки.
Синхронизация
Синхронизация — это служба, которая позволяет автоматически экспортировать и импортировать пользовательские данные между устройствами, связанными с вашей учетной записью Google. Эта функция поможет вам мгновенно переключиться со своего мобильного телефона на персональный компьютер без потери информации из браузера. Эту функцию можно рассматривать как хорошую альтернативу автоматическому сохранению настроек Chrome на другом устройстве.
Включение синхронизации
Функцию можно активировать в настройках. Для перехода вам потребуется:
- Во всплывающем подменю отображается текущий статус синхронизации.
- В браузере Chrome в правом верхнем углу нажмите «Войти”.
- Нажав на «Синхронизация отключена», вы попадете в подкатегорию, где перед именем профиля вы должны нажать «Включить”.

Впоследствии браузер автоматически изменит настройки в соответствии с тем, что предустановлено в учетной записи Google.
Настройки элементов синхронизации
По ссылке chrome: // settings / syncSetup можно не только включить / отключить синхронизацию, но и установить дополнительные параметры. Здесь доступны несколько разделов:
- «Управление данными для синхронизации». Система позволяет выбрать, синхронизировать ли все параметры или только выбранные. Чтобы ограничить передачу, просто выберите «Настроить синхронизацию» и переместите курсор влево рядом с нужными категориями.

- «Параметры шифрования». В этом разделе вы можете изменить уровень защиты данных, выбрав один из двух вариантов.

“Получение” данных на другом ПК: авторизация и включение синхронизации
Чтобы синхронизировать браузеры на нескольких устройствах, вам необходимо:
- Затем войдите в систему (при необходимости), указав логин и пароль своей учетной записи Google.

- На открывшейся странице выбираем «Включить синхронизацию”.

- Согласитесь изменить базовые настройки на собственные.
- В правом верхнем углу веб-браузера нажмите круглую кнопку с изображением человека.
Как перенести пароли хрома на другой комп?
В браузере Google Chrome в адресной строке введите фразу chrome: // flags / # PasswordImport или chrome: // flags / # password-import-export, а в появившемся меню в столбце Password import and export , щелкните раздел Включено.