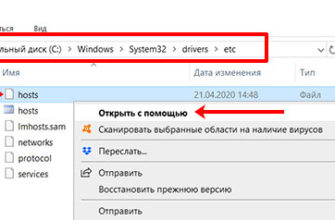- Импорт из другого браузера
- Как включить панель закладок
- Синхронизация в Opera. Пароли, настройки, экспресс-панель, закладки
- Вход в учетную запись Опера
- «Яндекс Браузер»
- Как добавить адрес сайта в закладки
- Как осуществить перенос закладок из Opera в Opera, установленную на другом ПК
- Как сохранить закладки в файл?
- Как синхронизировать пароли, закладки и другие данные
- HTML файл
- Простой способ. Сохранение закладок в файл
- Создание папки с закладками
- Как добавить сайт в закладки
- Восстановление из файла
- Как закладки перенести из «Оперы» в «Оперу» в Windows XP
- Экспорт закладок в новой Опере
- Экспортирование
- Копирование закладок при обновлении Opera
- Импорт
- Перемещение настроек в новой версии
- Функция синхронизации
- Создание и редактирование папок
- Порядок действий в Windows 7
- Перенос закладок из Оперы в Оперу
- Перенос закладок копированием соответствующих файлов
- Перенос закладок в «Оперу» на другой компьютер
Импорт из другого браузера
У каждого интернет-браузера есть свои форматы. Если просто скопировать папку избранного, ничего не получится. Но разработчики решили эту проблему по-своему: они позаботились о том, чтобы добавленные страницы можно было перенести через интерфейс программы.
Если на вашем компьютере установлен браузер, в который вы сохранили свои любимые сайты, вот как импортировать закладки в Opera.
- Откройте контекстное меню. Для этого нажмите на логотип браузера в верхнем левом углу.
- В раскрывающемся списке наведите указатель мыши на элемент «Дополнительные инструменты». Его можно найти в нижней части меню рядом с «Справка».
- Нажмите «Импортировать закладки и настройки»).
- В списке «От» выберите браузер, который вы использовали ранее.
- Установите флажок «Избранное». При желании вы можете перенести историю просмотров, пароли, параметры поисковой системы и экспресс-панель.
- Щелкните «Импорт». Информация из другого веб-браузера будет скопирована.

Затем вы можете использовать одни и те же настройки в разных программах или восстановить данные пользователя в случае возникновения проблемы.








![]()
![]()
Как включить панель закладок
Чтобы в браузере отображалась панель закладок, выполните следующие настройки:
- В главном меню Opera выберите «Закладки» (четвертая строка сверху).
- В выпадающем меню поставьте галочку напротив пункта «Показать панель избранного».
- Вверху окна браузера (под адресной строкой) появится панель со знаком «+» и текстом «Для быстрого доступа добавьте закладки на эту панель».

Синхронизация в Opera. Пароли, настройки, экспресс-панель, закладки
Синхронизацию легко настроить. Если у вас еще нет учетной записи Opera, вам необходимо ее создать. Я сразу создал учетную запись в браузере, из которой хочу перенести информацию.
Щелкните «Меню» и выберите «Синхронизация». Справа появится окно, в котором мы нажимаем «Создать учетную запись».
Показываем свой адрес электронной почты и пароль. Найдите хороший и надежный пароль. Кроме того, сохраните его где-нибудь или запишите. Введите свои регистрационные данные и нажмите кнопку «Создать учетную запись».
Вы войдете в систему автоматически. Чтобы немедленно активировать синхронизацию паролей, щелкните ссылку «Выбрать данные для синхронизации».
Отметьте флажками элементы, которые необходимо синхронизировать, и нажмите «ОК.
Почему-то не заметил ни статуса синхронизации, ни сообщения о том, что все готово. Но мне кажется, что если нажать на «Меню» — «Синхронизация» и рядом со значком стоит зеленая галочка, значит все готово.
Я просто подождал некоторое время и вошел в свою учетную запись в другом браузере Opera.
Вход в учетную запись Опера
Откройте «Меню» — «Синхронизация» и нажмите кнопку «Войти». Далее введите данные своей учетной записи и нажмите «Войти».
Включите синхронизацию паролей. Это можно сделать в настройках. «Меню» — «Настройки». Нажмите кнопку «Дополнительные настройки», выберите «Пароль» и «ОК».
Буквально через минуту вся информация из старого браузера Opera была перенесена в новый. С экспресс-панелью есть только один нюанс. Я говорю вам сейчас.

![]()
«Яндекс Браузер»
Для начала разберем экспорт паролей из популярного Яндекс.Браузера. Сотрудничать в этом смысле можно только с двумя похожими продуктами:
- «Гугл Хром»;
- «Опера».
Как перенести пароли в Opera»:
- Зайти в нее сразу, оставив только Яндекс Браузер».
- Откройте «Настройки» — «Браузер».
- Здесь нас интересует номерной знак с надписью «Импортировать закладки и настройки».
- В строке «От» указываем «Яндекс».
- Здесь предложат не только пароли, но и закладки, историю просмотров и даже данные, позволяющие сохранять свои настройки на определенных сайтах (например, список категорий интересов в интернет-магазине). Выбираем то, что нам нужно и оставляем напротив него галочку.
- Нажмите кнопку «Импорт».
Как экспортировать пароли в Google Chrome»:
- Откройте «Google Chrome» и нажмите на верхний правый значок с тремя точками.
- В меню находим «Настройки».
- Будет аналогичная опция «Импорт настроек и закладок».
- Подбираем все необходимое и подтверждаем операцию.
К сожалению, Яндекс не позволяет копировать данные в отдельный документ, и импорт паролей в Яндекс.Браузер из файла также невозможен, но при первом запуске он автоматически распознает заданные на предшественнике предустановки и предлагает сохранить всю доступную информацию. Чтобы импортировать вручную:
- Откройте Яндекс.Браузер и нажмите на значок в виде трех горизонтальных линий вверху.
- Выберите раздел «Профили».
- Там будет кнопка, отвечающая за запуск импорта, вам просто нужно выбрать нужный браузер.

Некоторые трудности могут возникнуть с «Internet Explorer», который идет в комплекте с системой. Информационная интеграция возможна только в комплекте с Windows 8 и 10.










Как добавить адрес сайта в закладки
Вы можете добавить ссылку на сайт в закладки двумя способами: с помощью меню браузера или панели закладок.
Через главное меню
- В меню Opera выберите пункт «Закладки» (четвертый сверху).
- В подменю нажмите «Добавить в закладки».
- Справа от адресной строки появится небольшое окно, указывающее, что сайт был добавлен в закладки.

Через панель закладок
Альтернативный способ сохранить полезные ссылки — нажать кнопку «+» на панели закладок. Браузер предложит добавить сайт в панель закладок. Нажмите «Сохранить», и кнопка с адресом сайта сразу же появится в панели закладок.

Как осуществить перенос закладок из Opera в Opera, установленную на другом ПК
Это очень просто сделать, просто следуйте инструкциям, которые будут описаны ниже:
- В вашей операционной системе вам нужно будет открыть доступ к папкам, которые обычно скрыты от системы, чтобы случайно не повредить важные файлы. Как это сделать? На рабочем столе нужно найти значок «Мой компьютер» и дважды щелкнуть по нему левой кнопкой мыши. Затем найдите кнопку «Упорядочить», которая находится чуть ниже строки, в которой зарегистрированы пункты меню. Нажав на нее, вы увидите раскрывающееся меню, в котором вам нужно найти пункт под названием «Параметры», пересечь его и затем перейти на вкладку под названием «Просмотр». На этой вкладке вам нужно будет найти пункт с надписью «Показать скрытые файлы» и отметить его галочкой.

На системном диске вам нужно будет найти папку, в которой находятся все настройки вашего интернет-браузера Opera. В седьмой версии Windows это C: Users Имя пользователя AppData Roaming Opera , а в версии Windows XP это C: Documents and Settings Имя пользователя Application Data- Теперь вам нужно сделать копию этой папки и сохранить ее на флешку.
- Далее удалите аналогичную папку на другом электронном устройстве и вставьте папку с флешки. Учтите, что в этом случае вы получите перенос не только закладок, но и других важных параметров браузера, таких как настройки или история поиска.
Как сохранить закладки в файл?
Чтобы не потерять данные из вашего браузера, вам необходимо экспортировать их в файл HTML. Это будет полезно, если вы хотите поработать на другом электронном компьютере. Просто импортируйте свои любимые ресурсы из глобальной сети.
В предыдущих версиях программы резервная копия создавалась следующим образом:
- Щелкните логотип Opera, чтобы открыть контекстное меню.
- Переместите курсор на «Закладки».
- Щелкните «Управление…».
- Нажмите «Файл» и выберите «Экспортировать как HTML».
Информация о добавленных страницах будет скопирована в резервную копию. Используйте его, чтобы открывать свои сайты в другом интернет-браузере или восстанавливать их в случае сбоя компьютера.
Указанные данные нельзя сохранить в более новых версиях утилиты. В интерфейсе такой опции просто нет. Доступно только копирование из других источников.

Но сторонние разработчики придумали, как экспортировать закладки из Opera. На официальном веб-портале дополнений есть бесплатное дополнение: Импорт и экспорт закладок Opera. Доступен только английский язык, но интерфейс расширения довольно прост. При загрузке указанного приложения рядом с панелью поиска появится изображение в форме листа с красной лентой. Открывает меню с тремя кнопками «ИМПОРТ», «ЭКСПОРТ» и «Выбрать файл». Чтобы экспортировать добавленные страницы, нажмите «ЭКСПОРТ». Надстройка скопирует информацию в папку загрузок. В Winsows 7 это C: Users Имя пользователя Download или C: Users Имя пользователя Download.
Как синхронизировать пароли, закладки и другие данные
Сразу скажу, что предыдущий способ очень неудобный, хотя и простой. Поэтому мы закидываем только закладки, но что делать, если нам нужно запустить все данные браузера, в которых хранятся куки, пароли и другие необходимые вещи.
В этом случае лучше использовать синхронизацию аккаунтов. Проще говоря, вы входите в свой браузер, и все ваши данные хранятся в облаке. Теперь, войдя в эту учетную запись на любом компьютере через браузер Opera, вы можете использовать только свои закладки, пароли и другие данные, которые вы сохранили ранее.
Перейдите в раздел «Синхронизация» и выполните процедуру регистрации. Если вы еще не создали учетную запись, нажмите кнопку «Создать». Затем на сторонних компьютерах необходимо нажать кнопку «Войти». Введите свой логин и пароль и радуйтесь. Похожий метод появился и в других браузерах.
HTML файл
Вы также можете экспортировать свои данные в файл HTML. Его можно разместить в облачном хранилище или на флеш-накопителе, чтобы вы всегда могли получить доступ к своим закладкам позже с любого компьютера.
К сожалению, в текущей версии Opera нет встроенных инструментов, которые можно использовать для экспорта закладок. Для этого вам потребуется установить расширение «Импорт и экспорт закладок.
- Перейдите по ссылке https://addons.opera.com/en/extensions/details/bookmarks-import-export/?display=en.
- Нажмите зеленую кнопку «Добавить в Opera».
- Подождите немного, пока идет процесс установки плагина.
- По завершении справа от строки поиска появится значок расширения. Нажмите здесь.
- Нажмите «Экспорт»).

- В папке загрузок пользователя («Download.
Простой способ. Сохранение закладок в файл
Чтобы всегда восстанавливать все свои закладки, нужно периодически сохранять их в созданную для этого папку. Процедура очень проста. Экспорт и импорт закладок Opera выполняется в меню «Файл». Здесь вам нужно будет выбрать пункт «Импорт и экспорт», затем в появившемся списке открыть «Экспорт закладок Opera». Выберите созданную вами папку, в которой будет храниться файл, назовите ее как-нибудь и нажмите «ОК».

Сохраненные данные можно перенести на другой компьютер. Для этого вам нужно знать, как импортировать закладки в Opera. Это тоже делается элементарно. В браузере перейдите в «Файл» — «Импорт и экспорт» — «Импорт закладок». После этого все часто используемые сайты можно будет открывать одним щелчком мыши.
Создание папки с закладками
Сохраненные ссылки удобно отсортированы по темам. Для этого создаются папки с соответствующими именами. Вы можете создать такую папку, используя главное меню, а также открыв новую вкладку быстрой панели.

Создайте папку с помощью меню
Папку для размещения закладок можно создать сразу при добавлении адреса сайта в закладки.
- В главном меню Opera выберите «Закладки» (четвертый сверху).
- В подменю нажмите «Добавить в закладки».
- Справа от адресной строки появится окно с информацией о добавлении сайта в «Неупорядоченные закладки».
- В этом окне выберите «Неупорядоченные закладки» и щелкните стрелку справа.
- Откроется список папок, в которых вы можете сохранить закладку.
- Выбираем первый пункт в списке «+ Создать папку».
- Когда вы выбираете пункт «Новая папка», он будет выделен. Вам необходимо ввести название папки, например «Новости», и нажать кнопку «Добавить».
- Закладка автоматически переносится в созданную папку.

На новой вкладке быстрой панели
- Щелкните значок «Закладки» внизу новой вкладки. Откроется окно управления закладками.
- В левом меню нажмите «Создать папку».
- Когда вы выбираете пункт «создать папку», он будет выделен. Введите имя папки и нажмите кнопку «Добавить».
- Созданная папка отображается на левой панели меню «Мои папки».

Как добавить сайт в закладки
В браузере Opera есть два способа добавить понравившийся сайт.
Первый метод требует от пользователя сохранения через меню. Для этого вам нужно будет выбрать пункт «Добавить в закладки…».

Сочетание клавиш Ctrl + D поможет ускорить процесс.
В правом верхнем углу экрана появится небольшое окно, информирующее пользователя о том, что сайт будет добавлен.

В это время вы можете выбрать, в какой папке будет сохранен адрес страницы, просмотреть и изменить ее имя. Затем нужно нажать на кнопку «Готово».
Второй способ создать закладку — через панель. Щелкнув по нему правой кнопкой мыши, следует выбрать «Добавить сайт».

На экране появится окно для подтверждения действия, нужно нажать на кнопку «Сохранить».

После этого на панели появится кнопка для быстрого перехода на сайт.

Восстановление из файла
Если вы переустановите систему, вы можете потерять все настройки браузера. Поэтому нужно знать, как восстановить закладки в Opera. Для начала вам понадобится HTML-файл с избранным. Лучше всего хранить его на съемном носителе в качестве резервной копии. Таким образом, данные всегда можно передать в браузер.
Чтобы загрузить все сохраненные страницы, сделайте следующее:
- Вызовите меню быстрого доступа, щелкнув логотип Opera.
- Наведите указатель мыши на элемент «Дополнительные инструменты» и нажмите «Импорт»
- В списке «От» стр.
- Укажите путь к файлу.
Вы можете восстановить добавленные ресурсы WAN с помощью надстройки Opera Bookmarks Import & Export. Откройте программу, нажмите «Выбрать», укажите путь и нажмите кнопку «Импорт».
Как закладки перенести из «Оперы» в «Оперу» в Windows XP
Чаще всего передача информации требуется при замене браузера на новую версию. Чтобы импортировать закладки и другие настройки, вам нужно будет скопировать несколько файлов. Первым делом нужно открыть «Проводник». Затем перейдите на диск C в папку «Документы и настройки». Затем вам нужно найти каталог UserName (вы можете называть его «Сережа», «Таня» и так далее, в зависимости от используемой вами учетной записи). Затем откройте данные приложения и папку Opera. Это тот случай, если на ПК установлена Windows XP.

Экспорт закладок в новой Опере
Несколько лет назад многие браузеры, в том числе Opera, перешли на новый движок, что привело к ряду изменений и нововведений в их функциональности. Например, исчезла функция импорта и экспорта сохраненных ссылок на сайты. Непонятно, что подумали разработчики, когда пошли на такой шаг, но даже через несколько лет эта функция так и не была восстановлена. Мы должны использовать обходные пути, такие как расширение импорта и экспорта закладок.
Зайдите в «Меню» -> Расширения -> Скачать расширение. Посмотрите в верхнем окне Импорт и экспорт закладок и установите его в свой браузер.
Чтобы сохранить все закладки в один файл, нажмите кнопку «Экспорт», и он автоматически появится в папке «Загрузки» с именем bookmarks.html.
Экспортирование
Все, что вам нужно, это включить сам браузер. После этого можно приступать к работе:
- Прежде всего, вам нужно открыть «Закладки». Для этого нажмите Ctrl + Shift + B или значок сердечка.

- В левом столбце есть кнопка «Импорт / экспорт». Если щелкнуть по нему, появится меню с соответствующими действиями. Вы должны выбрать «Экспорт закладок».

Также вы можете создать файл через главное меню:
- Вам нужно будет щелкнуть значок браузера (в верхнем левом углу) и выбрать «Закладки» — «Экспорт закладок» в меню».

- В новом диалоговом меню осталось выбрать директорию, в которой сохранить готовый html файл. У него будет что-то вроде этого имени «закладка_дата создания».
Лучше всего оставить готовый файл на рабочем столе, чтобы он всегда был на виду.
Читайте также: Как импортировать закладки в Opera?
Копирование закладок при обновлении Opera
Если вы решите обновить свой интернет-браузер, нет необходимости экспортировать информацию, чтобы восстановить ее позже. В разных версиях утилиты используются одни и те же форматы. Вы можете сохранить данные пользователя, и старый избранный появится в новом браузере. Понять, как перенести закладки из Opera в Opera, очень просто. Сделайте следующее.
- Включите отображение скрытых папок. Для этого откройте окно «Мой компьютер» и нажмите кнопку «Упорядочить». Это под строкой меню. Перейдите в строку «Параметры», выберите вкладку «Просмотр» и установите флажок «Показывать скрытые файлы».
- Перейдите в папку, в которой хранятся настройки вашего браузера: C: Users Имя пользователя AppData Roaming Opera для Windows 7 или C: Documents and Settings Имя пользователя Application Data для Windows XP.
- Скопируйте оттуда bookmarks.adr. Содержит добавленные страницы. Лучше всего перенести его на съемный носитель, чтобы в случае возникновения проблем у вас была резервная копия выбранных сайтов.
Затем вы можете обновить свой браузер. Чтобы восстановить данные, просто замените новый файл bookmarks.adr тем, который вы сохранили ранее. Вы также можете импортировать историю поиска, пароли, параметры.
Этот способ — настоящее спасение, если вы работаете на нескольких компьютерах. Установите на них одну и ту же версию программы, так как это упростит перенос пользовательских настроек.
В Opera есть широкие возможности для работы с избранным. Вы можете сохранять понравившиеся страницы, импортировать их из другого браузера или файла.
Расскажите нам, какие интернет-браузеры вы используете и в чем их преимущества.
Импорт
Когда файл создается, некоторые операции остаются во втором браузере. Как импортировать закладки в Opera:
- Нажмите кнопку «Импорт / экспорт» и выберите «Импортировать закладки».
- Откроется окно с соответствующим меню. В нем останется выбрать фразу «Импорт», предварительно указав, что она выполняется с помощью html файла.

- Нажмите кнопку, чтобы выбрать файл. В новом окне укажите его местоположение и нажмите кнопку «Открыть».
Перенос займет меньше минуты.
Перемещение настроек в новой версии
Что касается новой модификации утилиты, то здесь придется действовать немного иначе, как в случае с ответом на вопрос, как пользователь может перенести настройки Opera на другой компьютер, а именно:
- в этом случае также запустите утилиту на своем устройстве;
- делать резервные копии с помощью опции «Переместить параметры»;
- файлы сохраняются в любом удобном месте в соответствующей папке;
- впоследствии, чтобы импортировать параметры, вы должны вызвать ту же опцию и загрузить всю папку в память утилиты.
Данные будут автоматически сохранены в системной папке. После этих манипуляций вы можете удалить ранее сохраненную резервную копию, однако не стоит торопиться с этим действием.
Функция синхронизации
Подробнее о синхронизации см. Здесь:
Можно рассмотреть вариант синхронизации. Такой инструмент позволяет сохранить вашу информацию в учетной записи, которую можно использовать одновременно на нескольких устройствах: телефоне, планшете, ноутбуке или ПК. Если вы добавите ссылку на сайт на одном устройстве, изменения коснутся остальных.
Поэтому перенос закладок будет намного проще. Однако в любом случае стоит периодически экспортировать их в отдельный файл для восстановления при необходимости.
Как перенести закладки из Opera с помощью синхронизации:
- В главном меню перейдите к значку браузера и выберите в нем «Синхронизация».

- В новом окне подтвердите свое намерение создать новую учетную запись.

- В открывшейся форме введите адрес своего почтового ящика и укажите пароль для будущей учетной записи. Его длина должна быть больше двенадцати символов.

- Когда учетная запись создана, остается нажать кнопку запуска «Синхронизация». Появится уведомление о том, что он запущен.

Теперь вы можете войти в свою учетную запись Opera, используя свой адрес электронной почты и пароль на любом устройстве. Все индивидуальные настройки будут перенесены и применены автоматически.
Создание и редактирование папок
Не все пользователи Opera знают, что сохраненные сайты можно группировать. Эта функция значительно упрощает для людей, которые хранят много ссылок на разные страницы, поиск нужных закладок. Благодаря созданию папок вы можете отсортировать сайты по разным тематикам и быстро найти нужную страницу.
Для создания папки вам потребуется выполнить следующий список действий:
- Откройте раздел с закладками.
- Щелкните кнопку «Добавить…».

- Найдите имя для появившейся папки.
Примечание! Показан пример создания вкладки «Панель закладок». Чтобы создать папку в экспресс-панели, необходимо выполнить те же действия.
Теперь необходимо заполнить созданные папки адресами сайтов. Чтобы переместить уже сохраненную закладку в желаемое место, просто щелкните по ней курсором мыши и перетащите. Когда он будет выделен темным цветом, вы можете отпустить левую кнопку мыши, страница будет перемещена.

В случае, если пользователь собирается сохранить сайт, он может сразу добавить его в нужную папку. Это требует:
- Щелкните значок сердца в адресной строке на странице, которую вы хотите сохранить.
- Выберите вкладку и папку для сохранения.
- Нажмите кнопку «Готово».

Если мы войдем в папку, то увидим, что добавленные ссылки в ней сохранены.

В любой момент сохраненные страницы можно отредактировать, удалить или переместить в другую папку. Последнее действие выполняется перетаскиванием ссылки страницы в нужный раздел.
Порядок действий в Windows 7
Ответ на вопрос, как перенести закладки из Opera в Opera в Windows 7, немного отличается. В этом случае вам нужно идти не в «Документы и настройки», а в папку «Пользователи». Также путь такой: мой компьютер AppData Roaming Opera. Конечно, это сложно вспомнить. Однако вы можете узнать, где находится папка Opera, просто скопировав opera: about в адресную строку. Откроется страница со всей необходимой информацией.
В папке Opera найдите файл bookmarks.adr. Именно он отвечает за закладки. Этот файл нужно сохранить в папке. После этого вы можете приступить к удалению старой версии Opera и установке новой. Для удаления нужно зайти в «Пуск» — «Программы и компоненты» — «Установленные программы». Здесь находим старую версию и нажимаем «Удалить».
После установки по тому же пути, о котором говорилось выше, находим папку Opera и копируем сохраненный в ней файл bookmarks.adr. Это все. Закладки будут перенесены в новую версию.
Перенос закладок из Оперы в Оперу
Есть еще один альтернативный способ переноса закладок, который работает в новых версиях Opera. Щелкните пункт «Информация» в меню браузера.
Откроется окно, в котором будет указан путь, по которому хранится информация, связанная с вашим профилем. Откройте эту папку в проводнике и найдите там все файлы с именами Закладки.
Скопируйте их в аналогичную папку для другой версии Opera.
Перенос закладок копированием соответствующих файлов
Также существует очень простой способ переноса всех ранее созданных закладок между разными версиями приложений. Для его реализации вам потребуются:
- Запускаем сам браузер и заходим в «Меню».

Запустите браузер Opera и перейдите в «Меню» - Откройте подпункт «Информация о программе».

Открываем подпункт «Информация о программе» - Перейти в каталог, указанный в столбце «Профиль».

Перейти в каталог, указанный в столбце «Профиль» - Все обнаруженные файлы с именем «Закладки» необходимо скопировать и переместить в абсолютно похожий каталог, в той же папке, но только в другой версии браузера.
Opera уделяет пристальное внимание безопасности. Вот почему все данные проходят процедуру глубокого шифрования, чтобы злоумышленники не могли их украсть. Благодаря этому вы можете смело проводить эту процедуру в любое время. Перенос закладок особенно важен для тех, кому необходимо получить доступ к ранее сохраненной информации в разных местах и с разных устройств.
Перенос закладок в «Оперу» на другой компьютер
Некоторым пользователям может быть интересно узнать, как перенести закладки из «Opera» в «Opera» на другом компьютере — это самый простой способ. Для этого вы должны сначала установить ту же версию браузера, которую вы в данный момент используете. Затем снова найдите папку Opera и полностью скопируйте ее на USB-накопитель. Все, что нужно сделать дальше, — это удалить тот же каталог на втором компьютере, а затем перенести сохраненный с носителя. При использовании одинаковых версий проблем возникнуть не должно.