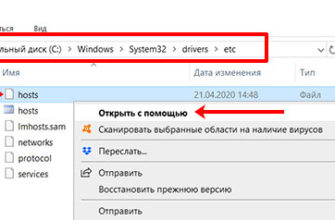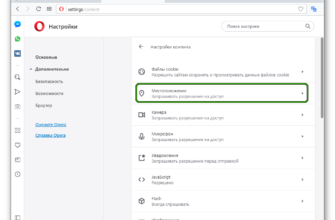- Импорт закладок из другого браузера
- Закладки в браузере это…
- 3. Экспорт и импорт закладок в Opera
- Переносим закладки из Firefox в Chrome, Opera или Yandex
- Первый способ: создание резервной копии вкладок
- Восстановление из файла резервной копии
- Способ второй: экспорт закладок из Фаерфокс
- HTML файл
- Допустим, вам надо перенести закладки Firefox на другой компьютер. Или на прежний, но после переустановки системы
- Как добавить закладки (объединить) из одного браузера Firefox в другой
- Как перенести закладки из Firefox в Chrome
- Импорт закладок из Firefox в Chrome, когда браузеры установлены на разных компьютерах
- 1 Создайте файл формата HTML с помощью процедуры экспорта закладок в файл.
- 2 Перенесите созданный файл на другой компьютер
- 3 Импортируйте закладки из HTML-файла в браузер Chrome
- Перенос закладок из Firefox в Chrome, когда браузеры на одном компьютере
- Синхронизация в Mozilla
- 4. Экспорт и импорт закладок в Яндекс Браузере
- 4.1. Экспорт закладок из Яндекс Браузере
- Как найти перенесенные из Firefox закладки
Импорт закладок из другого браузера
Если вы ранее использовали другую программу для работы в Интернете, у вас, вероятно, все еще есть закладки и избранное, которые вы хотите перенести в Opera. Если вы еще не удалили свой предыдущий веб-браузер, все эти файлы можно легко перенести с помощью встроенного интерфейса Opera.
Чтобы перенести закладки, следуйте пошаговым инструкциям:
- Запустите браузер Opera.
- Нажмите кнопку «Opera» с логотипом программы, чтобы открыть раскрывающееся контекстное меню. Эта кнопка расположена в левой части окна, чуть выше кнопки «Назад»).
- В открывшемся выпадающем списке выберите пункт «Параметры». Вы также можете открыть страницу конфигурации, одновременно нажав клавиши Alt и P (З в русской раскладке). Комбинация будет работать с любым установленным языком ввода и с включенным Caps Lock.
- Среди представленных предметов нужно найти раздел под названием «Браузер по умолчанию»).
- Нажмите кнопку «Импортировать закладки и настройки»).

- В раскрывающемся списке выберите браузер, в котором сохранены ваши закладки.
- Установите флажок «Избранное / Закладки». Если вам нужно передать остальные предметы, проверьте их тоже.
- Нажмите кнопку «Импорт» и немного подождите.
- В появившемся всплывающем окне нажмите «Готово.
Вы также можете использовать эту услугу через панель управления Opera. Для этого наведите курсор на раздел «Другие инструменты» и выберите «Импорт»).

Закладки в браузере это…
Закладки или закладки — это любимые вкладки, которые вы сохраняете в браузере, чтобы быстро и легко находить любимые Интернет-страницы. Со временем у каждого пользователя накапливается целая библиотека таких закладок. Эта коллекция становится довольно ценной, и очень жаль ее потерять. В этой статье мы покажем вам, как успешно перенести ваши любимые вкладки с одного устройства на другое в браузере Mozilla, а также из браузера Mozilla Firefox в другой браузер.
Кроме того, вы получите полезную информацию о том, как легко сделать резервную копию ваших любимых вкладок (закладок) в Mozilla. И есть отдельная статья о том, как отсортировать или организовать закладки.
Сразу порадую: следуя инструкциям в этой статье, вы сохраните все понравившиеся вкладки при переносе из одного браузера в другой. И переданные, и уже существующие в другом браузере будут сохранены.
Давайте посмотрим на два варианта передачи:
- Когда нужно перенести закладки с одного компьютера на другой. При этом Firefox установлен на обоих компьютерах.
- Когда нужно перенести закладки в другой браузер. Скажем, Chrome.
3. Экспорт и импорт закладок в Opera
Вы можете экспортировать закладки из браузера Opera в следующем порядке:
- Невозможно экспортировать закладки стандартными средствами, поэтому вам следует найти расширение «Импорт и экспорт закладок» на веб-сайте https://addons.opera.com/en/extensions/details/bookmarks-import-export/ и нажмите «Добавить в Opera».
- После установки расширение необходимо запустить, перейдя по соответствующей ссылке вверху справа.
- Укажите файл закладок. Для этого выберите в главном меню браузера пункт «Информация». Путь к папке указан перед словом «Профиль». Имя файла — Закладки.
- Появится окно установленного расширения. Для начала нужно нажать «Выбрать файл».
- Далее вам нужно перейти по указанному выше пути и нажать «Открыть».
- Теперь выбрано значение «Экспорт».
- Вы можете получить доступ к HTML-файлу, перейдя в папку загрузки браузера Opera.
Аналогичным образом работает импорт закладок в Opera. Только после выбора файла необходимо нажать на «Импорт».
Переносим закладки из Firefox в Chrome, Opera или Yandex
Если по каким-то причинам «огненная лиса» вам надоела или она вам не нравится, вы можете экспортировать данные с нее и перенести в другой браузер. К счастью, современные версии хорошо дружат друг с другом.
Во-первых, вам нужно скопировать закладки из Firefox. То есть экспортировать их. После этого можно переходить к главному.
Чтобы импортировать закладки из Firefox в Chrome:
- Откройте Google Chrome.
- Нажмите на 3 точки и перейдите в «Закладки — Импорт…».

- Выберите «Mozilla» и нажмите «Импорт» («лисички» должны быть закрыты).

Выберите источник импорта и нажмите «Импорт» внизу - Если это не помогло, щелкните строку «HTML файл», нажмите кнопку «Выбрать файл» и укажите путь к «закладкам».

- Готовый.
Нажмите Ctrl + Shift + O — здесь появится папка «Импорт завершен». При необходимости вы можете переименовать его или структурировать удобным образом.

Firefox в Opera:
- Откройте Opera.
- Нажмите «Меню» и перейдите в «Дополнительные инструменты — Импорт».

- Выберите Mozilla или HTML-файл (в зависимости от того, что удобнее) и нажмите «Импорт».

Затем нажмите Ctrl + Shift + B и откройте Мои папки. Здесь вы найдете сайты, импортированные из «лисичек.

Из Firefox в Яндекс:
- Запустите Яндекс Браузер.
- Нажмите на 3 полоски и перейдите в «Закладки — Импорт».

- Выберите «Mozilla» или «HTML-файл» и нажмите «Переместить» (при необходимости вы можете убрать ненужные флажки).

Нажмите Ctrl + Shift + O. 2 папки появятся здесь. Вы можете переименовать или структурировать их по своему вкусу.
Перенос закладок на другой компьютер
Часто бывает, что при покупке нового компьютера или ноутбука приходится переносить старые карты на новое устройство, так как названия большинства любимых сайтов никто не запоминает наизусть.
Это можно сделать как минимум двумя способами, описанными в этой статье:
- с использованием резервной копии;
- с помощью экспорта и импорта файлов html.
Следует отметить, что при передаче информации на сторонний ПК предполагается отсутствие выбранных адресов сайтов. В противном случае они будут заменены новыми (предыдущие удаляются).
Первый способ: создание резервной копии вкладок
Чтобы передать карты таким способом, вам потребуется выполнить три простых шага:
- Изначально в интернет-браузере Firefox создается резервная копия.
- Файлы передаются на сторонний ПК.
- Далее вам нужно восстановить список вкладок из резервной копии.
Щелкните значок «Библиотека» в правом верхнем углу, затем выберите «Закладки».

Далее выбирается последний пункт в разделе — «Показать все закладки».

Откроется еще одно окно «Библиотеки». Здесь есть запись «Импорт и резервное копирование». Нажав на этот заголовок, щелкните строку «Создать резервную копию».

Затем выбирается путь для сохранения документа, нажимается кнопка «Сохранить».

Восстановление из файла резервной копии
В другом интернет-браузере, Mozilla Firefox, в который вы хотите перенести вкладки, вам необходимо получить доступ к библиотеке.
Алгоритм входа такой же, как и в предыдущем разделе.


В раскрывающемся списке «Импорт и резервное копирование» необходимо щелкнуть вкладку «Восстановить резервную копию».

Далее необходимо указать ранее созданный файл. Выбранные сайты будут быстро перенесены в другой интернет-браузер.
Способ второй: экспорт закладок из Фаерфокс
Изначально вам нужно создать файл в формате HTML. Для этого нужно открыть окно «Библиотека», выбрать заголовок «Импорт и резервное копирование», нажать на пункт «Экспорт закладок в файл HTML».

Теперь вам нужно выбрать папку, в которой следует сохранить документ, дать ей имя и нажать кнопку «Сохранить». После этого HTML-файл готов к использованию.

Далее вам нужно открыть интернет-браузер, в который вы планируете экспортировать данные. У каждого браузера есть свои особенности, но принцип переноса примерно одинаковый.
Вам нужно будет зайти в настройки программы, найти заголовок «Импорт закладок с помощью файла HTML». Появится окно, в котором нужно указать путь к файлу, созданному ранее для экспорта карточек.
HTML файл
Вы также можете экспортировать свои данные в файл HTML. Его можно разместить в облачном хранилище или на флеш-накопителе, чтобы вы всегда могли получить доступ к своим закладкам позже с любого компьютера.
К сожалению, в текущей версии Opera нет встроенных инструментов, которые можно использовать для экспорта закладок. Для этого вам потребуется установить расширение «Импорт и экспорт закладок.
- Перейдите по ссылке https://addons.opera.com/en/extensions/details/bookmarks-import-export/?display=en.
- Нажмите зеленую кнопку «Добавить в Opera».
- Подождите немного, пока идет процесс установки плагина.
- По завершении справа от строки поиска появится значок расширения. Нажмите здесь.
- Нажмите «Экспорт»).

- В папке загрузок пользователя («Download.
Допустим, вам надо перенести закладки Firefox на другой компьютер. Или на прежний, но после переустановки системы
Из-за этого:
- Откройте ваш браузер.
- Нажмите Ctrl + Shift + B.
- Щелкните Импорт . и выберите Импорт из файла HTML».

- Укажите, где хранятся закладки Firefox (выберите файл и нажмите «Открыть»).
Готово. Таким простым способом можно восстановить закладки в Firefox при переустановке браузера, Windows и так далее.
Как добавить закладки (объединить) из одного браузера Firefox в другой
Теперь, основываясь на всех предыдущих знаниях, это довольно легко сделать. Чтобы новые закладки из одной Mozilla добавлялись к другим закладкам в другой, вам просто нужно использовать другой браузер в качестве буфера обмена или посредника, в зависимости от того, что вы предпочитаете. Мы будем использовать Chrome, поэтому мы практиковались с ним на протяжении всей этой статьи.
Итак, делаем следующее:
- Переносим выбранные вкладки из первого Мозила в Хром. См. Выше: Как перенести закладки из Firefox в Chrome.
- Мы импортируем закладки из Chrome во вторую Mozilla, закладку другого устройства, в закладки которой мы должны добавить содержимое первого.
Я перехожу сразу ко второму шагу.
Используйте сочетание клавиш Ctrl + Shift + B, чтобы открыть библиотеку Firefox
Выберите «Импорт и резервное копирование…», затем «Импортировать данные из другого браузера…»

В новом окне поставьте галочку напротив Chrome и нажмите «Далее».

На следующем шаге вы можете выбрать только те локации, которые нам нужны, с помощью галочки. Я выбрал только «Закладки», потому что мне не нужны другие данные.

Собственно, вот и все. Затем нажмите кнопку «Готово». А закладки Chrome будут в отдельной папке, которая называется «Из Google Chrome». Кстати, вы можете переименовать его, например, в «Закладки из Firefox с другого компьютера…» или что-то подобное.

Читайте также: Какой браузер самый лучший и быстрый?
Как перенести закладки из Firefox в Chrome
О том, как организовать закладки в Chrome, мы уже рассказывали, теперь давайте посмотрим, как перенести их туда из Mozila. Здесь есть два разных варианта:
- Когда браузеры установлены на разных компьютерах.
- Когда оба браузера находятся на одном устройстве.
Импорт закладок из Firefox в Chrome, когда браузеры установлены на разных компьютерах
1 Создайте файл формата HTML с помощью процедуры экспорта закладок в файл.
Из-за этого:
- Нажмите Ctrl + Shift + B, чтобы открыть окно библиотеки».
- Нажмите кнопку «Импорт и резервное копирование»
- Нажмите «Экспорт закладок в файл HTML…»

Экспорт закладок из Firefox
- Выберите папку на вашем устройстве для сохранения.
- Укажите имя файла. По умолчанию они создаются как «закладки», я предлагаю добавить к имени дату, чтобы было легче ориентироваться в дальнейшем.
- Щелкните «Сохранить». Все, файл готов.

2 Перенесите созданный файл на другой компьютер
Здесь не нужно ничего объяснять.
3 Импортируйте закладки из HTML-файла в браузер Chrome
Откройте браузер Chrome.
- В правом верхнем углу рабочего окна нажмите на три вертикальные точки.
- В открывшемся списке меню выберите «Закладки.
- Появится другой список меню, нажмите «Импортировать закладки и настройки».

В открывшемся окне по умолчанию установлен импорт закладок из Microsoft Edge. (Кто сомневается, конечно, надо максимально облегчить переход пользователей от основного конкурента). Выберите последний элемент в раскрывающемся списке. «HTML-файл с закладкой» и укажите путь к файлу.

Нажмите долгожданную кнопку «Импорт». Все закладки файла будут перенесены в браузер Chrome в папку «Импорт завершен». Щелкните Готово. Вы также можете установить переключатель «Показать панель избранного» в положение «включено». Это влияет только на отображение панели закладок в верхней части браузера, чуть ниже адресной строки браузера. Вы можете в любой момент включить или отключить отображение закладок в настройках вашего браузера.

Перенос закладок из Firefox в Chrome, когда браузеры на одном компьютере
Тем более, пожалуй, более простой вариант. Откройте Chrome. Затем найдите в меню пункт «Импорт закладок и настроек»

Теперь выберите в меню Mozilla Firefox и нажмите «Импорт». Все закладки будут перенесены. Как и при переносе из файла HTML, закладки будут помещены в папку «Импорт завершен».

Теперь еще один небольшой нюанс.
Синхронизация в Mozilla
Таким способом вы можете копировать закладки только из Mozilla Firefox. Все остальное: пароли, надстройки (плагины) и т.п не сохранятся. Но есть другой способ сделать это: синхронизация.
Что это? Суть синхронизации заключается в следующем: вы создаете учетную запись, и все пароли и другие данные привязаны к ней. И, в конце концов, чтобы получить к нему доступ, вам просто нужно войти в свою учетную запись на любом устройстве: рабочем ПК, смартфоне и т.д. Вам не нужно ничего экспортировать или импортировать.
Чтобы эта функция заработала, сделайте следующее:
- Щелкните значок с 3 полосами и выберите «Войти для синхронизации».

- Нажмите кнопку «Создать учетную запись».

- Введите свое имя пользователя, пароль, укажите свой возраст и нажмите «Создать учетную запись».
- Выберите, что синхронизировать (рекомендуется оставить все флажки) и нажмите «Сохранить настройки».

- Подтвердите почту (придет письмо).
Синхронизация делается так просто. Для синхронизации данных на устройстве iOS или Android необходимо установить специальное приложение (ссылки на них есть в личном кабинете).

С помощью этого метода вы можете сохранять не только закладки в Firefox, но и все пароли, надстройки и т.д.
4. Экспорт и импорт закладок в Яндекс Браузере
4.1. Экспорт закладок из Яндекс Браузере
Закладки Яндекс.Браузера нужно импортировать так:
- Вам необходимо запустить браузер и нажать кнопку «Закладки» в верхней части браузера, затем выбрать «Управление закладками». Вы также можете использовать комбинацию «Ctrl» + «Shift» + «O».
- На странице диспетчера выберите функцию «Упорядочить».
- Затем выберите функцию «Экспорт закладок в файл HTML» (при импорте закладок — «Импортировать закладки из файла HTML»).
- На последнем этапе адрес отмечается и создается имя HTML-файла, в который будут импортированы закладки.
Как найти перенесенные из Firefox закладки
Еще раз повторяю, Chrome не удаляет закладки, которые вы в нем создали. Для импортированных закладок создается папка с исходным названием «Импортировано».

Если в Chrome уже есть много разных закладок или папок, эта вновь созданная папка может не поместиться в строке закладок, которая отображается под адресной строкой. Это нормально. Найдите его с помощью Диспетчера. Вы можете открыть его, нажав Ctrl + Shift + O или используя меню:
- Нажмите на три вертикальные точки в правом верхнем углу Chrome.
- Выберите «Закладки».
- Теперь нажмите «Управление закладками».

В диспетчере есть поиск «Поиск по закладкам». Подходит для тех, кто хочет сохранить весь Интернет в своем браузере. Затем воспользуйтесь им или, если папок немного, просмотрите их в списке. Здесь, в диспетчере закладок, вы можете легко организовать свои закладки.

Таким простым способом вы можете перенести закладки из Firefox на другой компьютер и в другой браузер.