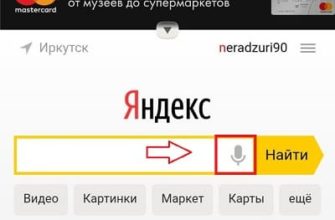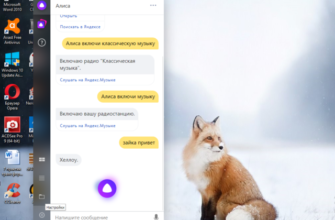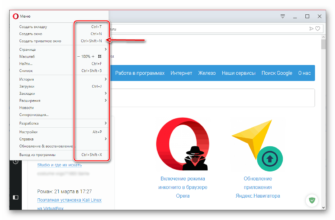- Как отключить режим инкогнито в Гугл Хром
- Доводим до первоначального состояния
- Другие понятия восстановления
- Используем всплывающее окно при запуске браузера
- Контекстное меню (правая клавиша мыши в зоне вкладок) или комбинация клавиш
- Через историю просмотров
- Как вернуть Гугл Хром в первоначальный вид на ПК или телефоне
- Чистка истории и других пользовательских данных
- Удаление расширений и закладок
- Возврат к заводским настройкам
- Повторная авторизация с включением синхронизации
- Восстановление закладок
- Синхронизация данных и настроек
- На компьютере, ноутбуке
- На смартфоне
- Возможные настройки синхронизации
- Opera
- Где находится браузер на компьютере?
- Автоматическое восстановление: обновляем Хром к последней версии через раздел “О браузере”
- Автоматический сброс настроек
- Как вернуть Яндекс на рабочий стол?
- Что делать если пропал значок Гугл Хром?
- Как увеличить диск C;
- Safari
- Как вернуть поисковую строку Яндекс в Андроиде?
- Как настроить приложение Яндекс?
- Вариант 2: восстановление прежних настроек браузера
- Способ 1: восстановление компьютера
- Способ 2: удаление профиля и синхронизация с учетной записью
- “Откат” Windows через точку восстановления
- Mozilla FireFox
- Как вернуть Яндекс на главную страницу?
- Как восстановить Яндекс в телефоне?
- Как вернуть свой браузер?
- Восстановление после удаления: установка “с нуля”
- Программы на ПК
- Приложения IOS или Android
- Минусы способа
- Вариант миновать неудобства: синхронизация
- Как восстановить всю интернет-сессию
- Как вернуть параметры браузеров к значениям по умолчанию
- Как установить программу Яндекс?
- Как восстановить Яндекс Браузер после удаления?
- Создать новый профиль вручную
- Как восстановить настройки Яндекс.Браузера? Переустановила операционку, а в браузере все пароли и прочее.
- Как скачать Алису для ПК без Яндекс.Браузера? Качала где-то 6-9 месяцев назад, снесла, а теперь не могу найти.
- Как удалить историю запросов в яндексе?
- Chrome
- Как вернуть настройки по умолчанию
- На компьютере
- Через браузер
- Через консоль
- Как восстановить случайно закрытые вкладки
- Способ 1: горячие клавиши
- Способ 2: история посещений
- Проверка и чистка ПК от вирусов и вредоносных программ
- Чем лучше старая версия Яндекс браузера?
- Internet Explorer
Как отключить режим инкогнито в Гугл Хром
Анонимный режим браузера Google — это отдельное окно со специальными настройками конфиденциальности. Логично, что мы можем отключить его, закрыв. Чтобы отключить режим инкогнито в Google Chrome, нажмите на крестик в правом верхнем углу.
Если вам нужно отключить несколько вкладок в безопасном режиме, повторите действие несколько раз. Когда в системе накопилось много окон, мы можем щелкнуть правой кнопкой мыши значок Google Chrome на панели задач, выбрать «Закрыть все окна» и снова открыть браузер в обычном режиме.
Доводим до первоначального состояния
Очистка происходит в самом браузере. Для этого не нужно загружать дополнительное программное обеспечение. Так как же сбросить настройки? Сначала запустим вкладку, которая помогает решать различные технические проблемы.
- Через меню браузера (значок с тремя строчками) выполните справку (знак вопроса ниже).
- Выберите здесь раздел «Информация об устранении неполадок».
- Чтобы сбросить настройки в Firefox, вам необходимо запустить механизм очистки. Щелкните «Очистить FireFox».
- Подтвердите, что вы хотите вернуться к настройкам по умолчанию. Окно предупредит вас, что таким образом вы можете устранить неполадки и восстановить производительность, но сброс также удалит надстройки. Если вы согласны с этими условиями, подтвердите свое действие. Если нет, нажмите кнопку «Отмена».
Процесс сброса всех настроек может занять некоторое время, поэтому не спешите делать вывод, что ваш браузер заблокирован.

Браузер перезапустится автоматически. С новым открытием вы обнаружите, что браузер вернулся в исходное состояние, которое было после самой первой установки. После запуска вы можете установить Firefox в качестве браузера по умолчанию.
Другие понятия восстановления
Используем всплывающее окно при запуске браузера
Восстановление вкладок необходимо только в том случае, если у вас есть незапланированный выход из Chrome. Например, когда батарея ноутбука разряжается во время работы. Когда вы запускаете браузер после перезагрузки компьютера, появляется всплывающее окно с опцией «Восстановить».

Контекстное меню (правая клавиша мыши в зоне вкладок) или комбинация клавиш
Есть много других способов восстановить закрытые вкладки. Один из них предполагает одновременное нажатие комбинации клавиш Ctrl + Shift + T. В этом случае вкладка, которая была закрыта последней, будет открыта первой.
Через историю просмотров
Наконец, самый надежный способ восстановить старые вкладки — это просмотреть их через меню браузера. Нажмите на многоточие в правом верхнем углу, выберите «История», и вы увидите список последних открытых сайтов.

Есть и другие способы восстановить закрытые вкладки.
Как вернуть Гугл Хром в первоначальный вид на ПК или телефоне
Чистка истории и других пользовательских данных
Часто удаление десятков мегабайт ненужного «хлама» с компьютера или смартфона помогает нормализовать работу Chrome. Это называется очисткой кеша. Он может быть полным или частичным. Первый вариант удалит пароли и другие важные данные.
Уборка производится так:
- Щелкните значок в меню браузера. Остановитесь на опции «Дополнительные инструменты», затем выберите «Удалить данные…» из выпадающего списка…».

- В окне на обеих вкладках («Основные настройки» и «Дополнительно») установите временной интервал и поставьте галочки напротив всех позиций, которые вы собираетесь удалить. Затем подтвердите действие, нажав на кнопку «Удалить данные».


Удаление расширений и закладок
Иногда установленные в нем программы негативно влияют на работу браузера. В основном это расширения. Чтобы удалить ненужные, сделайте следующее:
- Перейти в меню расширений можно двумя способами: щелкнув значок головоломки справа от адресной строки или через Меню — Дополнительные инструменты».


- Попробуйте сначала отключить приложения, а если не улучшится, удалите их.

То же самое можно сделать и с ненужными сохраненными сайтами. Из-за этого:
- Следуйте по пути «Меню» — «Закладки» — «Диспетчер».

- Слева будет список с категориями ваших любимых страниц. Взгляните на каждого. Напротив ненужных закладок нажмите на три точки и нажмите «Удалить».


Возврат к заводским настройкам
А также решить проблему может полный или частичный «откат» браузера к исходным параметрам. Из-за этого:
- Вызвать меню браузера, перейти в раздел «Настройки».

- В поле слева разверните вкладку «Дополнительно». В нем нажмите на опцию «Сбросить настройки».

- Щелкните верхний ряд. Появится окно с просьбой подтвердить восстановление. Вы можете узнать об этом больше, нажав кнопку «Подробнее». Когда вы уверены, нажмите «Сбросить настройки». Если вы передумали, выберите «Отмена».

Повторная авторизация с включением синхронизации
Заранее позаботьтесь о сохранении всех личных настроек браузера. Активируйте синхронизацию данных через «Меню» — «Настройки» — «Я и Google».

Затем все данные о вашей активности в Chrome собираются в облаке аккаунта. После установки новой версии браузера все, что вам нужно сделать, это войти в систему и включить синхронизацию.
Восстановление закладок
После переустановки Chrome все настройки браузера, включая список сохраненных закладок, будут потеряны. Чтобы восстановить любимые сайты, вам нужно выполнить ряд простых шагов:
- Переключитесь с проводника на локальный диск C и введите «По умолчанию» в строку поиска. Когда в найденных результатах появится уже знакомая системная папка, переходите в нее.
- Там нас интересуют закладки. В переводе с английского это «закладки». Щелкните этот файл правой кнопкой мыши, выберите «Копировать», сохраните его в новой папке или на USB-накопителе.

- После удаления старой версии Chrome и установки новой вернитесь к текущей по умолчанию. Там замените файл закладок его «предшественником», который вы сохранили ранее. Скопируйте его и при вставке в появившееся окно выберите опцию «Заменить».
- Запустите ваш веб-браузер и проверьте, все ли ваши сохраненные закладки в порядке.
Все способы восстановления закладок в Google Chrome.
Синхронизация данных и настроек
На компьютере, ноутбуке
При авторизации в только что установленном браузере синхронизацию данных необходимо включить немедленно. Иногда эта опция включена по умолчанию. Загляните в настройки Chrome в Google и Me. Если синхронизация активна, на кнопке будет написано «Отключить», в противном случае — «Включить».

На смартфоне
На телефонах на базе Android синхронизация проверяется аналогично:
- Вызовите меню Chrome, выберите «Настройки».


- Если ползунок рядом с параметром «Синхронизировать данные» повернут вправо и синий, это означает, что он включен.

Возможные настройки синхронизации
Вы также можете изменить параметры этой опции:
- Щелкните категорию «Управление данными…».

- Выберите «Настроить синхронизацию» и сдвиньте ползунки влево рядом с нужными параметрами. Это отключит для них эту функцию.

На смартфонах нажмите «Синхронизировать настройки», затем сдвиньте ползунок в левый верхний угол и снимите флажки рядом с ненужными параметрами.


Как включить или отключить синхронизацию в Google Chrome — отдельная подробная статья.
Opera

Если вы используете Opera, перейдите в раздел настроек «Дополнительно» и найдите подраздел «Конфиденциальность и безопасность». В нем есть пункт «Очистить историю просмотров», который позволяет выборочно удалять историю посещений, загрузок, файлов cookie и других данных за выбранный период времени.
Чтобы отключить свою учетную запись Opera от этого браузера, найдите в настройках пункт «Синхронизация». Здесь вы также можете настроить, будут ли действия на этом компьютере отображаться на других устройствах, использующих ту же учетную запись.
Как и Chrome и Edge, Opera также основана на Chromium и также имеет возможность восстановить настройки по умолчанию, прокрутив страницу вниз до нижней части настроек. Эта функция сбрасывает все локальные настройки, но оставляет данные в синхронизации с учетной записью, включая сохраненные пароли.
Где находится браузер на компьютере?
Он не единственный: их много. Самыми популярными являются: Internet Explorer, Mozilla Firefox, Opera, Google Chrome и частично Яндекс. Первый в списке (Internet Explorer) устанавливается вместе с Windows и всегда находится в одном и том же месте: на диске C в папке Program Files».
Автоматическое восстановление: обновляем Хром к последней версии через раздел “О браузере”
Процедура выполняется следующим образом:
- Если Chrome запускается, нажмите на трехточечное меню и перейдите по пути «Справка» — «О браузере».

- Система проверит наличие обновлений браузера, если у вас последняя версия, появится соответствующее уведомление.

Автоматический сброс настроек
Microsoft предлагает пользователям очень полезный инструмент под названием Fix it. Это помогает в различных ситуациях, включая проблемы с интернет-браузером. Если говорить о том, как сбросить настройки браузера Internet Explorer, эта утилита может оказаться очень полезной, если вы не планируете отключать Internet Explorer и полностью его использовать.
Исправить его могут те, у кого были установлены версии XP, Vista или Seven. В Windows 8 вам нужно будет сбросить настройки вручную. Затем для решения проблемы запускаем утилиту, которую можно найти на сайте разработчика. Вы можете загрузить и установить его, щелкнув «Загрузить файл» и приняв команду «Выполнить». Далее вам нужно будет следовать инструкциям, которые порекомендует мастер установки.
Следующим шагом является непосредственное устранение неполадок. Для этого перейдите в окно, которое позволит вам сбросить настройки вашего браузера. Нажмите кнопку «Сброс». Когда процесс будет завершен, закройте утилиту.
Как вернуть Яндекс на рабочий стол?
Если он находится на рабочем столе, вам просто нужно перетащить ярлык из браузера на рабочий стол. В Windows 10 это делается так: нажимаем клавишу Win, в открывшемся меню Пуск находим папку Яндекс, открываем и перетаскиваем мышкой значок браузера на рабочий стол и (или) панель задач.
Что делать если пропал значок Гугл Хром?
Довольно частая проблема: ярлык браузера Google Chrome пропал с рабочего стола. Это происходит из-за неточной очистки компьютера (удаления ярлыка в корзину), во время установки без создания ярлыка на рабочем столе… Эту проблему часто можно решить, создав новый ярлык в браузере.
Как увеличить диск C;
Safari
В отличие от других браузеров, в Safari нет возможности нажать две кнопки, чтобы исправить все проблемы сразу. Вот что делать, если вы все же хотите избавиться от лишнего:
- Чтобы очистить кеш, вам необходимо включить режим разработчика (нажмите Safari → «Настройки» → «Надстройки» и установите флажок рядом с «Показать меню« Разработка »в строке меню»). Затем перейдите на вкладку «Разработка» и выберите «Очистить кеш» (или нажмите ⌥ + ⌘ + E).

- Чтобы удалить данные веб-сайта, включая файлы cookie, нажмите Safari → Настройки → Конфиденциальность → Управление данными веб-сайта. Здесь вы можете удалить данные выборочно или со всех сайтов сразу.
- Чтобы очистить историю браузера, нажмите Safari → Очистить историю. Программа предложит разные периоды: за последний час, сегодня, сегодня и вчера или полное стирание всей истории. Это также удаляет файлы cookie.

- Расширения нужно будет удалить вручную. Чтобы увидеть список всего, что вы установили, нажмите Safari → Настройки → Расширения».

Обновленный Microsoft Edge основан на Chromium, поэтому работает так же, как Chrome. Откройте «Настройки» и выберите «Конфиденциальность и услуги» на левой панели. Найдите раздел «Удалить данные просмотра веб-страниц» и нажмите «Выбрать элементы для удаления».

Чтобы отключить браузер от учетной записи, перейдите в раздел «Профили» (он открывается автоматически при переходе в настройки. Здесь нужно отключить синхронизацию. Также в левой панели есть функция «Сбросить настройки», которая показывает настройки браузера на исходные, но оставьте пользовательские данные, такие как пароли и закладки.
Как вернуть поисковую строку Яндекс в Андроиде?
Нажмите и удерживайте любое свободное место на рабочем столе. Внизу экрана появится несколько значков, среди которых будут «Виджеты». Щелкните здесь, прокрутите параметры ниже, найдите виджеты «Google», щелкните их еще раз и выберите панель поиска.
Как настроить приложение Яндекс?
Отключить или включить предустановленное приложение
- Откройте приложение «Настройки» и нажмите «Приложения и уведомления.
- Щелкните Показать все приложения.
- Выберите приложение из списка. …
- Щелкните Отключить.
Вариант 2: восстановление прежних настроек браузера
По разным причинам настройки вашего веб-браузера могут внезапно измениться, например, в результате установки программы на ваш компьютер изменилась поисковая система по умолчанию.
В этой ситуации у вас есть несколько вариантов: использовать функцию восстановления Windows, удалить текущий профиль и синхронизировать браузер (если вы использовали эту функцию раньше), а также удалить рекламное ПО и сбросить настройки браузера.
Способ 1: восстановление компьютера
В операционной системе Windows предусмотрен специальный инструмент, предназначенный для нормализации работы компьютера, который позволит вам вернуть систему в тот момент, когда все работало правильно. В частности, если, скажем, пару недель назад Яндекс.Браузер работал нормально, то этот инструмент вполне подходит для восстановления настроек веб-браузера.
Обращаем ваше внимание на то, что если вы ранее активировали функцию синхронизации, все указанные настройки были отправлены на серверы Яндекса, а это значит, что после отката системы браузер синхронизируется с вашей учетной записью и вернутся новые настройки опять таки. Этот способ рационально использовать только при отключенной синхронизации в Яндекс.Браузере.
- Для этого откройте меню «Панель управления» и перейдите в раздел «Восстановление».
- Откройте раздел «Начать восстановление системы».
- Через мгновение на экране отобразятся доступные точки отката, среди которых вам нужно будет выбрать ту, дата которой соответствует времени, когда, по вашему мнению, браузер работал нормально. Выберите точку и запустите процесс восстановления.
Обратите внимание, что процесс восстановления может занять много времени — все будет зависеть от того, сколько лет вы выбрали точку восстановления. Ожидайте, что ваш компьютер будет работать часами.
После завершения восстановления системы проверьте работу браузера — все предыдущие настройки будут восстановлены.
Способ 2: удаление профиля и синхронизация с учетной записью
Предположим, в вашем браузере внезапно пропали предыдущие настройки: установленные расширения, пользовательские настройки, сохраненные пароли и другая информация. Это может указывать на то, что на вашем компьютере есть проблема с файлом профиля Яндекс.Браузера — он был изменен или поврежден.
В этом случае вы можете попытаться решить проблему с помощью функций синхронизации, но, конечно, этот метод будет полезен только в том случае, если эта функция ранее использовалась вами для облачного хранения всех настроек веб-браузера.
- Во-первых, вам нужно удалить текущий файл профиля браузера. Для этого запустите Яндекс.Браузер, затем перейдите в раздел «Настройки».
- Найдите блок «Профили пользователей» и нажмите кнопку «Удалить профиль».
- Подтвердите удаление профиля.
- Браузер автоматически перезапустится, но он будет совершенно пустым: поскольку мы удалили профиль пользователя, настроек пока нет. Вам просто нужно включить функцию синхронизации, чтобы все параметры передавались с серверов Яндекса в ваш браузер. Для этого нажмите кнопку меню браузера и перейдите в раздел «Синхронизация».
- На экране появится окно, в котором вам нужно будет авторизоваться в системе, введя логин и пароль и Яндекс.
- Наконец, нажмите кнопку «Включить синхронизацию».
Читайте также: Медленно работает Opera и долго открывает страницы и сайты
“Откат” Windows через точку восстановления
Если все вышеперечисленные методы не улучшили ситуацию, придется переходить к одной из крайних мер. Это необходимо для «отката» операционной системы к предыдущей точке восстановления. Обратите внимание, что эта процедура затрагивает все программы на ПК. Алгоритм следующий:
- Вызвать меню «Пуск» — «Панель управления». Вверху выберите категорию «Все элементы…».

- Вас интересует вариант «Восстановить».

- Нажмите «Начать восстановление системы».

- Появится окно с автоматически созданной точкой восстановления. Вы можете запросить дополнительные показы, установив флажок рядом с соответствующей опцией. Когда вы нажимаете кнопку «Сканировать на наличие уязвимых программ», система выполняет поиск программного обеспечения для восстановления и удаления. Затем нажмите «Далее».

- После завершения отката попробуйте снова запустить веб-браузер.
Mozilla FireFox
Здесь мы применяем альтернативное решение. Открываем «Помощь» — «Информация для устранения неполадок».

И вот она, кнопка «Сбросить настройки».

Как видно из названия пункта «Информация для устранения неполадок», который привел к сбросу настроек, данная функция в браузере носит чисто технический характер. Это «заводской» сброс. Поэтому во время сброса браузер попытается сохранить вашу историю просмотров, избранные страницы, пароли и файлы cookie. И он поместит эту информацию в папку прямо на рабочем столе. Если вы сбросили настройки своего браузера, чтобы он также забыл эти данные, удалите папку.
Как вернуть Яндекс на главную страницу?
Сделайте Яндекс стартовой страницей:
- Щелкните → Параметры.
- Внизу страницы нажмите кнопку «Просмотр дополнительных параметров.
- Включите опцию Показывать кнопку «Домой.
- Щелкните Сохранить.
Как восстановить Яндекс в телефоне?
Если речь идет об Android-смартфоне, то нужно воспользоваться функциями установки виджета или запустить приложение Яндекс> открыть настройки приложения (шестеренка)> пролистать до «Строки поиска»> активировать. Панель поиска. Елена А. Сразу появится?
Как вернуть свой браузер?
Если история была удалена в самом браузере, ее можно вернуть только через полное восстановление системы: Пуск → Программы → Стандартные → Системные инструменты → Восстановление системы. Здесь выберите желаемую точку восстановления (до даты потери истории).
Восстановление после удаления: установка “с нуля”
Программы на ПК
Убедитесь, что с вашего компьютера полностью удалена старая версия Chrome. После этого скачайте новую версию с официального сайта и после завершения установки перезапустите браузер.
И вы также можете попытаться узнать, какая версия Google Chrome была установлена, и установить именно эту старую версию.
Приложения IOS или Android
Для восстановления «с нуля» используйте магазины программного обеспечения — PlayMarket или AppStore. Загрузите и переустановите Chrome на свой гаджет.
Минусы способа
У этого варианта есть существенные недостатки:
- Установлены настройки по умолчанию.
- Ваши расширения не будут присутствовать.
- Файлы cookie отдельных сайтов не сохраняются.
- Закладки и история исчезнут.
Вариант миновать неудобства: синхронизация
Вы можете легко избежать всех перечисленных проблем. Все дело в синхронизации. Установив эту опцию, вы не потеряете много времени. Просто войдите в свой недавно установленный браузер и включите синхронизацию.
Как восстановить всю интернет-сессию
Если вы работали в Google и по какой-то причине вам пришлось быстро выйти из него и закончить работу, при этом вы не успели сохранить важные сайты, то возникает вопрос: а можно ли восстановить всю ранее закрытую сессию? Конечно, можно, но при соблюдении определенных правил. Если вы настроили в браузере опцию запуска Chrome, вернуть закрытый сеанс не составит труда, снова открыть браузер и в нем запустятся все закрытые сайты последнего сеанса.
А если нет? Что делать, если каждый раз при запуске Google Chrome открывается пустая стартовая страница браузера? Следующий выход — попытаться найти нужный сайт в системных файлах. Итак, не все знают, что работа браузера дублируется в системе устройства, так как Chrome установлен на жестком диске.
Все данные браузера можно найти в следующей папке: C: Users Username AppData Local Google Chrome User Data Default. Вы можете использовать проводник и сразу перейти к последней папке по умолчанию или вручную, шаг за шагом, через все указанные места на диске C.
Вместо «Имя пользователя» будет имя вашей учетной записи Windows. А если вы не можете найти папку «AppData», измените на время настройки папки и включите «Показывать скрытые папки».
А теперь перейдем к поиску самого файла с закрытыми сайтами. Список закрытых вкладок хранится в папке «По умолчанию», в файле «Последняя сессия». Однако здесь есть свои нюансы. Помимо папки «Последний сеанс» существует еще «Текущий сеанс», который отвечает за данные предыдущего сеанса. А если после закрытого сеанса открыть новый, а затем закрыть его, он автоматически перейдет в «Последний сеанс» и вы не сможете восстановить нужные вкладки.
Кроме того, такие файлы можно открывать только с помощью блокнота и содержат сложную систему для создания веб-информации, с которой обычный пользователь не может справиться. Поэтому лучше использовать специальное расширение — «Session Buddy» или попробовать найти нужные сайты или восстановить закрытую вкладку через историю посещений, что намного проще и быстрее.
Чтобы этого больше не повторилось, немедленно настройте Chrome на автоматическое восстановление закрытого сеанса при следующем запуске браузера:
- Войдите в Google Chrome.
- Зайдите в меню, затем «Настройки».
- На открывшейся странице с меню настроек слева выберите раздел «Запустить Chrome».
- Выберите «Открывать при запуске» — «Ранее открытые вкладки».
Таким образом, вам больше не нужно беспокоиться о нажатии на крестик в браузере, и важные для вас сайты, с которыми вы еще не закончили работать, будут потеряны. Когда вы снова откроете браузер, они загрузятся в том же порядке, в котором были принудительно закрыты. Эта функция также будет полезна, если компьютер выключен, например, во время перезагрузки или сбоя питания.
Как вернуть параметры браузеров к значениям по умолчанию
Сбросьте настройки Internet Explorer до значений по умолчанию
Сброс настроек Internet Explorer восстанавливает состояние, в котором он был при установке на ваш компьютер.Сброс настроек Internet Explorer по умолчанию не удаляет содержимое вашей папки «Избранное», веб-каналы, веб-фрагменты и некоторые другие личные настройки.
- Запустите Internet Explorer, нажмите кнопку «Инструменты» и выберите «Свойства обозревателя.
- На вкладке «Дополнительно» нажмите «Сброс.
- Установите флажок «Удалить личные настройки», если вы хотите удалить историю просмотров, службы поиска, ускорители, домашние страницы и данные фильтра InPrivate. Щелкните кнопку Сброс.
- Закройте Internet Explorer. Изменения вступят в силу при следующем входе в Internet Explorer.
Если Internet Explorer не запускается
Если Internet Explorer не запускается, вы можете получить доступ к свойствам Интернета из панели управления.
- Пуск — Выполнить (или Win + R) в открывшемся окне введите inetcpl.cpl и нажмите ОК.
- На вкладке «Дополнительно» нажмите «Сброс.
- Установите флажок «Удалить личные настройки», если вы хотите удалить историю просмотров, службы поиска, ускорители, домашние страницы и данные фильтра InPrivate. Щелкните кнопку Сброс.
- Закройте Internet Explorer. Изменения вступят в силу при следующем входе в Internet Explorer.
Как установить программу Яндекс?
Установка
- Скачайте установочный файл со страницы browser.yandex.ru.
- Откройте загруженный файл в вашем браузере.
- Щелкните Установить.
- Разрешите установщику внести изменения в ваш компьютер.
Как восстановить Яндекс Браузер после удаления?
Яндекс-браузер — широко известный интернет-браузер. Огромное количество пользователей оценило высокую скорость работы, отличный дизайн, простоту и безопасность. Со временем любой браузер может быть перегружен различными надстройками, скриптами, которые негативно влияют на его производительность и стабильность.
Возникают ошибки, несовместимые с дальнейшей работой приложения и оно закрывается в аварийном режиме. Работа с таким браузером становится неэффективной и требует много времени и усилий. Остается только удалить это приложение, чтобы позже восстановить его в рабочее состояние.
Создать новый профиль вручную
Этот метод сброса настроек браузера поможет вам избавиться от всех ваших старых данных. История, кеш данных, файлы cookie, пароли и другая информация, остающаяся в браузере после обычной очистки, о которой мы говорили выше, будут удалены.
- Полностью закройте браузер. Щелкните значок меню и нажмите кнопку «Выход» рядом с гидом.
- Нажмите и удерживайте комбинацию Win + R на клавиатуре. В окне «Выполнить» введите firefox.exe –P.
- Нажмите первую кнопку «Создать».
- Напишите имя для нового профиля и выберите папку, в которой все его параметры будут сохранены в будущем.


Как видите, сбросить настройки Firefox по умолчанию очень просто. Единственный недостаток очистки — это то, что надстройки и параметры, которые вы специально настроили ранее, удаляются. Если вы измените какие-либо параметры в своем браузере, запомните их, так как в дальнейшем вы сможете проверить, являются ли они причиной ошибки или некорректной работы.
Если Internet Explorer обнаруживает ошибки или неисправности, возможно, они связаны с изменением настроек браузера. Вы можете устранить проблемы, вернувшись к исходным настройкам интернет-браузера. Как только процесс начался, вы не можете его отменить. Поэтому учтите, что текущие параметры будут потеряны навсегда.

Как восстановить настройки Яндекс.Браузера? Переустановила операционку, а в браузере все пароли и прочее.
Вы можете сбросить настройки, если вы были авторизованным пользователем до восстановления операционной системы. В этом случае при повторной авторизации в браузере настройки можно будет вернуть.
Как скачать Алису для ПК без Яндекс.Браузера? Качала где-то 6-9 месяцев назад, снесла, а теперь не могу найти.
К сожалению, в настоящее время не существует текущей версии Алисы без Яндекс.Браузера. Но у меня все еще есть его EXE-файл, так как они были отделены друг от друга (: З). Возможно, это вам поможет — https://yadi.sk/d/EyHASq7Mjhr5dg (я не тестировал, поэтому не знаю, сработает это или нет).
Как удалить историю запросов в яндексе?
Чтобы очистить историю поиска на Яндексе, выполните следующие действия:
Авторизуйтесь на главной странице поисковой системы Яндекс под своей учетной записью (логин и пароль от электронной почты Яндекса).
Нажмите кнопку «Настройки», в открывшемся меню выберите «Настройки портала».
Затем в блоке «Поисковые предложения» нажмите «Очистить историю запросов», вы также можете отключить его там.
Chrome

Чтобы выборочно очистить данные, перейдите в Настройки и найдите пункт «Очистить историю» в разделе «Конфиденциальность и безопасность». Здесь у вас будет возможность очистить историю, список загрузок, файлы cookie, кеш, пароли, данные автозаполнения, настройки сайта за выбранный период (час, 24 часа, 7 дней, 4 недели или всегда). Выберите нужные элементы и нажмите «Очистить данные».

Если вы хотите сбросить все настройки Chrome, но сохранить информацию, связанную с вашей учетной записью Google (например, ваш пароль и историю просмотров), прокрутите вниз до раздела «Дополнительно» в настройках и нажмите «Восстановить настройки по умолчанию». Это приведет к сбросу домашней страницы, заблокированных вкладок, разрешений сайта, файлов cookie и отключению всех настраиваемых расширений и тем.

Наконец, чтобы удалить все следы вашей учетной записи Google и данных из нее в Chrome, в верхней части страницы настроек нажмите кнопку «Отключить» в разделе «Я и Google». У вас также будет возможность удалить все пользовательские данные из браузера (вся эта информация останется в вашей учетной записи, поэтому вы сможете восстановить ее при повторном входе в Chrome на этом или другом компьютере).
Как вернуть настройки по умолчанию
Если вы все же решите вернуться к исходным настройкам, правильный набор манипуляций вам в этом поможет. Затем вы узнаете, как это сделать с помощью персонального компьютера и доступна ли эта функция для мобильных устройств.
На компьютере
Для ноутбуков и ПК есть два метода, которые позволят вам сбросить Google Chrome до классических настроек. Давайте сначала рассмотрим встроенный метод, а затем перейдем к более нестандартному методу.
Через браузер
Как вы уже поняли, в поисковой системе есть вкладка, предназначенная для восстановления всех данных. Для настольного компьютера актуальна следующая последовательность операций:
- Откроем браузер на главной странице. Щелкните левой кнопкой мыши значок с тремя точками, который занимает верхний правый угол исходной вкладки
- Благодаря вышеуказанному действию появится главное меню поисковой системы. Найдите в нем подраздел «Настройки» и щелкните по нему один раз ЛКМ.
- Затем вы будете перенаправлены на новую страницу для внесения различных изменений. Слева будет размещен основной блок с точками. Вам нужно будет щелкнуть боковой кнопкой мыши на слове «Дополнительно».
- После этого в той же части вкладки появится еще несколько строк. На этот раз нажмите ЛКМ в подразделе «Сбросить настройки и удалить вредоносное ПО».
- Как только вы это сделаете, текущая страница изменит свое содержимое. Вам нужно будет щелкнуть левой кнопкой мыши по столбцу «Восстановить значения по умолчанию».
- После выполнения вышеуказанного действия появится окно с вопросами «Сбросить настройки?» Он появится прямо в центре экрана. Если вы окончательно определились с этим действием, нажмите на ярлык «Сбросить настройки». Сразу после этого начнется процесс «уничтожения» всей личной информации. Осталось только дождаться завершения этой процедуры.
Через консоль
Если по какой-то причине вы не можете использовать описанный выше метод, вы можете полностью сбросить Google Chrome через консоль ПК. В частности, это делается следующим образом:
- Мы вызываем окно «Выполнить» на персональном компьютере. Делается это довольно просто. Вам нужно одновременно нажать две клавиши на клавиатуре: «Win» + «R». Клавиша Win расположена в нижнем левом углу клавиатуры и представлена как основной логотип Windows.
- Если на экране появляется окно функций, вы все сделали правильно. Просто напишите команду «cmd» в строке «Открыть». Как только это будет сделано, вы можете щелкнуть левой кнопкой мыши по столбцу «ОК».
- Таким нехитрым способом вы сможете вызвать главную консоль ПК. Теперь скопируйте отсюда команду «RD / S / Q»% LocalAppData% Google Chrome и вставьте ее в командную строку (комбинация клавиш Ctrl + V).
- Затем остается только нажать клавишу «Enter», чтобы начать процедуру удаления данных. Собственно, это и все. Подождите, пока команда выполнит свою задачу.
Как восстановить случайно закрытые вкладки
Есть два способа повторно открыть вкладки, которые были открыты в Google Chrome: сочетания клавиш и история просмотров. Давайте рассмотрим оба варианта более подробно.
Способ 1: горячие клавиши
Самый простой и быстрый способ — одновременно удерживать Ctrl + Shift + T. Это откроет последнюю закрытую вкладку. Если вы хотите открыть предыдущую страницу, вам придется повторно использовать комбинацию. Это можно делать несколько раз.
Вы можете восстановить закрытые вкладки даже после закрытия Google Chrome.
Способ 2: история посещений
Если первый способ не сработает, потому что вам нужна страница, которая была закрыта намного раньше, встроенная функция — история посещений — поможет восстановить вкладку. Его можно открыть с помощью клавиш Ctrl + H или через настройки:
- Щелкните значок с тремя точками в правом верхнем углу.
- Подведите курсор к пункту «История».
- В появившемся меню выберите функцию «История».
Откроется новое окно со списком всех недавно посещенных страниц. После нажатия на сайт он загрузится в новой вкладке.
Этот способ подходит, если не активирована функция, запрещающая сохранение истории.
Проверка и чистка ПК от вирусов и вредоносных программ
Это можно сделать несколькими способами. Первое, что приходит в голову, это установленный на вашем компьютере антивирус. Вы также можете сканировать и удалять вредоносные программы через сам браузер. Из-за этого:
- Следуйте по пути «Меню» — «Настройки».
- В левом поле выберите категорию «Дополнительно» и в ней — «Сбросить настройки». Затем щелкните строку «Удалить вредоносное ПО».

- Щелкните «Найти». После того, как система обнаружит вирусы, удалите их и перезапустите Chrome.

Чем лучше старая версия Яндекс браузера?
Устаревшую версию браузера Яндекс не назовешь лучше, стабильнее, функциональнее или красивее. Источник желания вернуть устаревшую версию не в этих качествах.
Это следующие причины:
- При запуске браузера отображаются всевозможные ошибки. Он может перестать запускаться, периодически отображать критическую ошибку, медленно загружаться и т.д. Если вы откатите свой веб-браузер до более старой версии, мы сможем избежать всего этого;
- Из-за изменения стиля интерфейса придется заново привыкать к положению кнопок или элементов настроек. Это вызывает значительный дискомфорт при использовании. Зачем привыкать к чему-то новому, если старая версия Яндекс.Браузера тоже нормально работала?;
- Расширения, важные для комфортного просмотра, не поддерживаются. Если надстройка сегодня активно не развивается, она может перестать работать с одним из обновлений;
- Некоторые функции отсутствуют. Это также происходит, например, до того, как они смогут вручную включать и отключать Adobe Flash Player по своему желанию. Теперь мы никак не можем повлиять на установленные плагины, разработчик ограничил нашу сферу влияния. Это не единственный пример;
- стал работать медленнее или не открываются отдельные сайты. Возможно, проблема не в обновлении, а в неправильном расширении или повреждении файлов браузера, но установка более старой версии поможет в любом случае.
Есть много других причин, но мы не будем на них останавливаться
Internet Explorer
Этот браузер также восстанавливает свои настройки без каких-либо аномальных действий. В настройках выбираем «Параметры браузера.

Выберите «Дополнительно» и нажмите «Сброс…». Internet Explorer «забывает» практически все: историю просмотров, пароли, надстройки и так далее. Только ваше «Избранное» не удаляется. Но это вряд ли означает конфиденциальность.