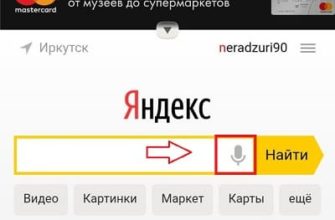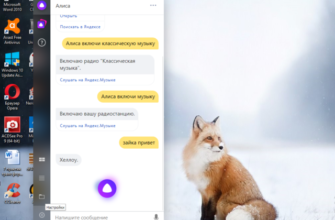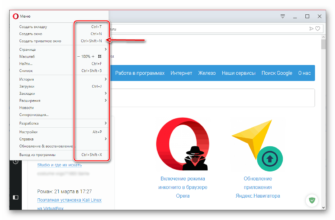- Описание
- Для чего используются расширения VPN
- Где найти расширения для браузера Firefox
- Факторы, влияющие на выбор VPN для Firefox
- Расширение Browsec для Яндекс
- Как установить Browsec VPN в Яндекс Браузер
- Как включить Browsec в Яндекс Браузере
- Расширение для Firefox
- Расширение для Google Chrome
- Расширение для Opera
- Как настроить расширение Browsec
- WebRTC
- Выбор страны
- Smart settings (умные настройки)
- Скачивание и установка
- Как пользоваться?
- Преимущества перед аналогами
- Тестирование скорости подключения и ping
Описание
Официальный сайт расширения —browc.com. Приложение выполняет две функции: перенаправляет трафик через свои серверы, подменяет IP-адрес пользователя и шифрует данные. Таким образом, провайдер или системный администратор не будут знать, что пользователь делает в Интернете. VPN от Browsec полезен для посещения заблокированных веб-сайтов.
Преимущества Browsec VPN:
- Бесплатное использование.
- Премиум версия.
- Подключайте до 5 устройств одновременно.
- Шифрование канала WebRTC.
- Количество трафика не ограничено.
- Скорость бесплатной версии до 10 Мбит/с.
- Без рекламы.
Такие благоприятные условия позволили расширению Browsec VPN завоевать большую популярность — его используют более 3 миллионов человек.
Для чего используются расширения VPN
Вот некоторые примеры:
- поддержка анонимности при работе в сети;
- защита конфиденциальных данных при подключении к Wi-Fi в общественных местах – ресторанах, кафе, торговых центрах, аэропортах и так далее;
- защита данных от утечки в корпоративной среде (актуально, если вы работаете удаленно);
- предотвращение хакерских атак.
Есть еще возможности обойти некоторые географические и юридические ограничения, хотя использование VPN для этой цели является незаконным.
Где найти расширения для браузера Firefox
Вы можете скачать дополнения для браузера Mozilla Firefox из официального интернет-магазина Addons. Там есть раздел «Расширения», нажмите на него. Затем находим категорию «Конфиденциальность и защита», листаем и ищем нужный вариант.
Факторы, влияющие на выбор VPN для Firefox
При выборе расширения VPN для установки в браузере Firefox необходимо учитывать следующие характеристики:
- Доступность. Некоторые VPN работают только за плату, а другие можно использовать бесплатно.
- Простая настройка и использование.
- Количество доступных серверов.
- Скорость соединения — насколько оно быстрое и стабильное.
- Отсутствие сбора данных от самих сервисов.
- Количество пользователей этого сервиса и оставленных отзывов. Эти данные доступны на странице расширения.
Если в вашей местности много законодательных ограничений, обратите внимание, не запрещена ли выбранная вами услуга.
Расширение Browsec для Яндекс
Как установить Browsec VPN в Яндекс Браузер
Чтобы установить расширение Browsec в Яндекс.Браузер, вам необходимо перейти в официальный каталог расширения, перейдя по этой ссылке. Нажмите на зеленую кнопку «Добавить» в открывшемся окне».

После этого появится всплывающее окно, где следует нажать на кнопку «Установить расширение».

Через несколько секунд вы увидите окно в правом верхнем углу экрана, информирующее вас о том, что Browsec VPN установлен, а чуть выше в панели расширения появится круглая иконка.

После этого автоматически откроется новая вкладка, которая сообщит вам, что расширение Browsec VPN для Яндекс Браузера установлено, вам будет предложено купить Browsec Premium.

Это сообщение ни к чему не обязывает, и вы можете смело закрывать вкладку.

Установка Browsec на Яндекс браузер завершена.
Как включить Browsec в Яндекс Браузере
Чтобы активировать расширение, найдите значок Browsec в виде глобуса в правом верхнем углу браузера и нажмите на него.

Нажмите кнопку Активация Browsec.

Красная кнопка становится зеленой. Значок расширения Browsec VPN также станет зеленым, а буквы будут показывать, через какую страну вы сейчас посещаете все сайты. В нашем случае NL означает Nederland (Нидерланды).

Чтобы отключить Browsec, нужно выполнить те же действия в обратном порядке: нажать на значок расширения и перевести кнопку из положения «ВКЛ» в положение «ВЫКЛ».
Расширение для Firefox
Чтобы загрузить расширение Browsec VPN для Firefox, посетите каталог расширений Mozilla по этой ссылке. Нажмите кнопку «Добавить» в открывшемся окне».

Firefox попросит вас подтвердить ваше намерение добавить Browsec VPN — Free and Unlimited VPN. Для продолжения установки нажмите кнопку «Добавить».

Как и в случае с Яндекс браузером, после загрузки расширения автоматически откроется новое окно, сообщающее об успешной установке Browsec VPN и предлагающее приобрести Премиум-версию.

Его можно закрыть.

В панели браузера Mozilla Firefox появился значок расширения Browsec VPN. Чтобы запустить программу, нажмите на этот значок.

Нажмите на красную кнопку в открывшемся окне.

Теперь расширение Browsec VPN включено, о чем свидетельствует значок на панели расширения, который стал зеленым.

Чтобы отключить Browsec VPN, нажмите на этот значок еще раз, а в появившемся окне нажмите на зеленую кнопку.
Расширение для Google Chrome
Чтобы загрузить версию Browsec VPN для Google Chrome, перейдите в интернет-магазин Chrome по этой ссылке. Затем нажмите синюю кнопку «Установить».

Во всплывающем окне нажмите «Установить расширение».

Через несколько секунд откроется стандартное сообщение о том, что нужно активировать расширение Browsec VPN и предложение купить Browsec Premium.

Теперь, чтобы включить Browsec в Google Chrome, нужно найти значок расширения (серый глобус) в правом верхнем углу браузера, нажать на него.

В появившемся окне говорят, что наше соединение через браузер не зашифровано, а ip адрес и местоположение могут быть определены третьими лицами. Чтобы активировать защиту, просто нажмите зеленую кнопку «Защитить меня» или красную кнопку ниже.

После нажатия включится защита, о чем нам сигнализирует значок расширения в правом верхнем углу, который стал зеленым. Теперь, чтобы отключить Browsec, нужно нажать на этот значок и в правом нижнем углу появившегося окна нажать на зеленую кнопку «ВКЛ».

По умолчанию этот анонимайзер работает через Нидерланды, но страну, через которую мы прячемся, можно изменить.
Читайте также: Как включить АдБлок в Гугл Хром
Расширение для Opera
Процесс установки Browsec для Opera такой же, как и для Яндекс браузера. Для начала перейдите в каталог дополнений для Opera по этой ссылке. Нажмите «Добавить».

Откроется дополнительная вкладка. Здесь вам сообщат, что расширение Browsec VPN для Opera установлено, и расскажут о преимуществах премиум-версии расширения. Читайте о Премиум ниже.

Теперь для активации анонимизации следует нажать на круглую иконку в правом верхнем углу браузера, а затем нажать на прямоугольную зеленую кнопку.

Об успешном запуске Browsec VPN в Opera вас уведомит иконка, которая стала сине-зеленой. Теперь, чтобы отключить расширение, нужно нажать на этот значок и нажать на зеленую кнопку «ВКЛ».

Как настроить расширение Browsec
Browsec VPN имеет несколько полезных функций, которыми может воспользоваться каждый пользователь. Этот:
- Использование расширения для соединений WebRTC.
- Выберите страну, через которую будет проходить трафик пользователя.
- Умные настройки или Умные настройки.
- Возможность связаться с разработчиком в случае затруднений.
WebRTC
Это протокол, который позволяет совершать аудио- и видеозвонки с помощью веб-браузера без использования отдельных программ. Яндекс.Браузер, Opera, Google Chrome и Mozilla Firefox имеют эту функцию, но она не получила широкого распространения. Вы можете узнать больше о WebRTC здесь. Важно знать, что даже при использовании VPN-расширений для браузера протокол WebRTC позволяет узнать ваше реальное местоположение.
Чтобы предотвратить утечку данных через WebRTC, разработчики Browsec VPN предусмотрели функцию шифрования данных, отправляемых по этому протоколу. Выполните следующие действия, чтобы активировать его:
- откройте меню расширения, нажав на иконку.
- Нажмите кнопку шестеренки.

Нажмите кнопку, чтобы включить Browsec VPN для соединений WebRTC.

Браузер попросит вас дать приложению разрешение на изменение настроек конфиденциальности. Здесь нужно нажать на «Разрешить».

Теперь при повторном открытии меню активации защиты WebRTC мы увидим зеленую кнопку, указывающую на то, что защита включена.

Использование этой функции повысит уровень анонимности.
Выбор страны
Расширение Browsec VPN позволяет вам изменить страну, через которую вы подключаетесь к сети, несколькими щелчками мыши. Изменение этого параметра влияет на скорость вашего интернета. Для пользователя из Европы самая быстрая скорость подключения будет при подключении к серверу из Нидерландов или Великобритании, а если вы находитесь на Дальнем Востоке, то лучше переключиться на Сингапур. Для выбора страны подключения нужно нажать на иконку расширения и нажать на кнопку с флажком и названием страны.

Для тех, кто использует бесплатную версию Browsec VPN на своем компьютере, доступны четыре страны: Нидерланды, Сингапур, Великобритания и США. Возле названия каждой страны есть индикатор качества связи. Чтобы переключиться на другую страну, просто нажмите на название, и настройки изменятся.

Smart settings (умные настройки)
Эта функция позволяет автоматически включать анонимизацию при посещении определенных веб-сайтов или всегда оставлять ее включенной, но автоматически отключать ее при посещении сайтов-исключений. Чтобы настроить работу Browsec VPN с определенными сайтами, нажмите «Smart Settings» в выпадающем меню расширения».

Затем выберите «Редактировать смарт-настройки».

В новом окне для включения VPN при посещении определенного сайта необходимо:
- Введите доменное имя, например, yandex.ru.
- Нажмите кнопку Активация Browsec.
- Выберите один из предложенных серверов.
- Нажмите на плюс.

Если все сделано правильно, то в списке настроек расширения появится указанный вами сайт и флаг страны, через которую вы сейчас заходите. Чтобы сбросить настройки, нажмите значок удаления рядом с флагом страны.

Наоборот, чтобы сделать сайт исключением и на нем автоматически отключилась анонимизация, нужно снова открыть Smart Settings и там:
- Введите веб-адрес.
- Нажмите кнопку «Добавить настройки.

После этого вы увидите выбранный сайт в списке исключений.

Правда, тем, кто использует бесплатную версию Browsec VPN, разрешено добавлять только один адрес в Smart Settings. Полная версия этой функции доступна пользователям Browsec Premium.
Скачивание и установка
Расширение Browsec использует технологию VPN, что свидетельствует о надежном шифровании передаваемых данных. Входящий и исходящий трафик проходит через арендованное компанией облачное хранилище. При этом пользователь посещает выбранные порталы анонимно, не раскрывая своего реального местонахождения и других персональных данных.
Перед установкой рекомендую ознакомиться с аналогами Browsec в Chrome. Самой полезной информацией в обзоре будет сводная таблица замеров скорости для 6 самых популярных VPN. Подробнее на странице — Hyperione.com/vpn-for-chrome/
- Чтобы скачать расширение для браузера Chrome, вам необходимо перейти на официальный сайт по ссылке https://browsec.com/.

- Кнопка установки выделена синим цветом и расположена в правом нижнем углу страницы. После нажатия вы будете перенаправлены на страницу плагина в магазине Chrome.

- Вверху страницы появится всплывающее окно серого цвета с запросом на подтверждение установки.

- Расширение Browsec VPN будет доступно в правом верхнем углу браузера — серый глобус.

- Для включения достаточно нажать на иконку, и в появившемся окне поменять «ВЫКЛ» на «ВКЛ». После этого глобус загорится зеленым, сигнализируя о подключении к прокси-серверу. Расширение запускается автоматически при открытии браузера.

Как пользоваться?
В бесплатной версии на выбор доступны четыре сервера: в Сингапуре, Нидерландах, США и Великобритании — при покупке платного доступа этот список будет на порядок шире. Чтобы изменить страну, нужно нажать на значок расширения и нажать «Изменить».

Единственное, что важно иметь в виду, это то, что когда вы используете Browsec, ваш текущий IP-адрес меняется на адрес выбранной страны. Соответственно, те сайты, которые доступны для граждан, будут открыты, но если они заблокированы, например, для США или Великобритании, доступ к ним открыт не будет.
Чтобы отключить расширение, щелкните по нему левой кнопкой мыши и измените «ВКЛ» на «ВЫКЛ» в появившемся окне. Чтобы удалить его полностью, щелкните правой кнопкой мыши по глобусу и выберите «Удалить из Chrome».
Преимущества перед аналогами
Расширение Browsec можно использовать не только в браузере Chrome, но и в Opera, а также в Firefox. Среди преимуществ:
- Бесплатное использование — чтобы использовать бесплатную версию, ее нужно просто скачать и установить;
- Отсутствие рекламы — пользователю не нужно постоянно видеть надоедливые сообщения и баннеры;
- На скорость не влияет — с этим расширением можно с комфортом смотреть даже видеофайлы, что очень удобно;
- Без ограничений — ограничений по объему потребляемого трафика нет.
Еще один важный плюс в том, что анонимайзер весит менее 3 Мб, поэтому не нагружает оперативную память устройства.
Если говорить о минусах, то можно выделить один недостаток — информации о разработчиках Browsec практически нет. С одной стороны, это не может не удивлять, а с другой стороны, расширение давно и успешно работает, и на данный момент проблем с ним не возникало.
Тестирование скорости подключения и ping
Этот раздел уже стал традиционным для нашего ресурса. В нем я измерю скорость интернет-соединения и пинг, без впн, а потом протестирую каждый сервер, представленный в «бесплатной» версии «Браузера». На основании полученных данных вы сможете выбрать наиболее подходящую вам страну подключения.

Краткое содержание
Расширение вполне подходящее, сам им пользуюсь и всем своим читателям рекомендую. Вставьте яндекс браузер и пользуйтесь! Надеюсь, что статья получилась достаточно информативной и полезной.
Единственное, что хочу сказать напоследок, так это то, что аддон иногда работает с перебоями, не всегда все загружается быстро, как вы, наверное, привыкли, но что вы ожидаете от бесплатной версии? Поэтому не относитесь к этому слишком категорично.