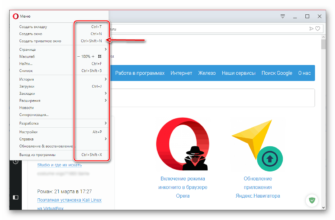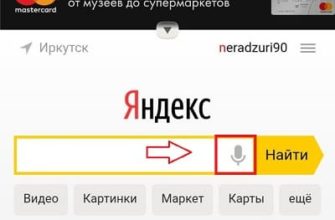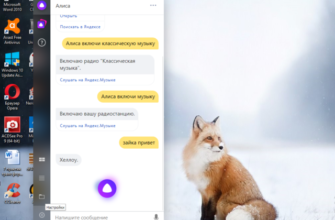Установка Google Chrome в режиме онлайн
Установка Google означает установку браузера, и делается это довольно просто, буквально в пару кликов.
Дистрибутив необходимо скачивать только с официального сайта. Когда вы скачиваете установщик со стороннего ресурса, есть вероятность, что вместе с ним (или вместо него) вы получите вирус или троян.
На компьютер/ноутбук
Вам нужно запустить предустановленный в операционной системе браузер (Internet Explorer или Microsoft Edge), ввести в поисковую строку google.com/chrome и нажать «Enter». Дальше:
- Загрузится официальная страница (скрипт автоматически определит, какая версия нужна). Вы можете убрать галочку в поле, где пользователь дает согласие на автоматическую отправку статистики по умолчанию. Загрузите Google Chrome, нажав соответствующую кнопку.

- Если на экране появится сообщение, подтвердите действие, нажав кнопку «Выполнить» (она может называться по-разному). Страница обновится, и если по какой-то причине файл не загрузился, сделайте это вручную, нажав на специальную ссылку, чтобы повторить попытку.

- На ПК откройте папку загрузок и дважды щелкните установщик. Мастер автоматически запускает процесс установки, который занимает около минуты.

- Запустите Chrome, когда закончите. Программа предложит сделать себя браузером по умолчанию (все ссылки будут открываться только в нем). Но если этого не произошло, в настройках ОС Windows 10 (Win+I) в разделе «Приложения» выберите программу в качестве основной. В версиях 8 и 7 пройдите по пути «Панель управления» — «Программы» — «Программы по умолчанию» — «Установить программу по умолчанию».
В некоторых версиях Windows Chrome открывается автоматически после установки. Чтобы закрепить его на панели задач, щелкните правой кнопкой мыши значок и включите параметр.

Если пользователь раньше работал в другом браузере, есть возможность перенести настройки в Chrome с помощью опции «Импорт».
На мобильный телефон/планшет
Процедура одинакова для устройств Android и iOS (за исключением названий кнопок):
- Вам нужно зайти в Play Market (или App Store) и нажать кнопку установки (возможно, в виде значка облака), затем нажать «ОК».

- Введите свой Apple ID на устройстве iOS.

- Перейдите на главный экран или в «Все приложения» («Главная») и нажмите на иконку. Затем появятся первые настройки: принять или отклонить согласие на отправку статистики, добавить аккаунт, включить геолокацию.

Все открытые вкладки и закладки доступны одновременно на персональном компьютере, ноутбуке, телефоне и планшете.
Важно! Сервисы Google больше нельзя устанавливать на устройства Huawei и Honor.
Установка Chrome в режиме офлайн
Когда вы никак не можете загрузить Chrome на свой ПК или есть проблемы с сетью, стоит попробовать скачать альтернативный установочный файл google.com/intl/ru/chrome/?standalone=1 (желательно с устройства с доступом в интернет), добавить его на флешку и перенести на «проблемный» компьютер. Теперь все очень просто: дважды щелкните установщик и следуйте инструкциям на экране.
Обычно сразу открывается установщик по умолчанию, значит, все в порядке. Программа знает, какой файл скачивать, потому что в нее встроен специальный код. Программа установки попытается подключиться к Интернету и немедленно продолжит установку. Закройте окно, когда закончите.

Читайте также: Как заблокировать сайт: в браузере (Яндекс, Хром расширение), на телефоне (Андроид), компьютере (hosts) чтобы он не открывался
Устранение проблем
Бывают ситуации, когда на экране появляются ошибки при загрузке дистрибутива или при установке. Что делать в этом случае?
- Проверьте подключение к сети, выключите и включите интернет через минуту. В крайнем случае повторите попытку позже.
- Проверьте, соответствует ли устройство системным требованиям (процессор Intel Pentium 4 с поддержкой SSE2 и выше; версии Windows 7, 8, 8.1, 10; Android — от 5.0 (Lollipop); iOS — от 12).
- Если у вас проблемы с поисковой системой, прошивкой, всплывающими окнами или обновлениями, удалите Chrome и установите его заново.
- Убедитесь, что на диске достаточно места.
- Отключите антивирусное программное обеспечение.
- Проверьте, есть ли у пользователя права администратора.
- Добавьте брандмауэр, антивирус или прокси-сервер в список исключений безопасности.
- Проверьте, включена ли фоновая операция Intelligent Transfer Service (BITS).
На что конкретно указывают проблемы:
- Ошибка 4 — на ПК уже установлена новая версия.
- Ошибка 31 — Не удалось переустановить.
- Ошибки 7, 12, 13, 35, 57, 102, 103 — причины неизвестны.
- Ошибка 0x80070070 — системный диск заполнен.
- Ошибка 1603 и 0x00000643 — блокирует установку и удаление приложений (запустите инструмент Microsoft Fix It).