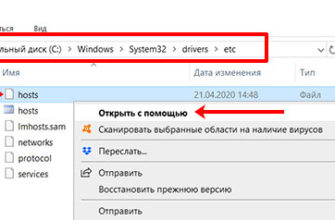- Основы синхронизации
- Как действует синхронизация Опера на Андроид?
- Настройка запуска экспресс-панели при старте браузера
- Синхронизация вкладок в Opera 29 для компьютеров
- Автоматическая синхронизация должна быть включена или выключена?
- Подключаем Android
- Как мне синхронизировать мою Opera GX?
- Как скопировать данные (в) из Оперы
- Вы пользователь Android?
- Перемещение настроек в новой версии
- Синхронизируйте ваши браузеры Opera
- Невероятно простая настройка
- Про импорт
- Как перенести пароли из хрома в EDGE?
- Настроечные шаги синхронизации закладок браузеров опера
- Синхронизация в ОС Андроид
- Microsoft Edge
- Сохраняем профиль Opera (файлы). На всякий случай
- Как сделать синхронизацию в Опере
- Почему нет синхронизации opera
- Как при необходимости изменить настройки синхронизации?
- Инструкция
- Между компьютерами
- Между ПК и телефоном
- Чем же интересна разработка норвежцев?
- Сохраняет ли Opera пароли?
- Как мне синхронизировать свои устройства?
- Google Chrome
- Как сохранить все вкладки в опере?
- Как включить эту опцию в Opera?
- Проблемы в работе синхронизации данных в Опере
- Какие данные синхронизирует браузер Opera для компьютера?
- Opera Linx
- Выходите в интернет откуда угодно
- Firefox
- Создание учетной записи
- Как включить Opera Flow?
- Подведем итоги
- Как работает синхронизация Opera?
- Как синхронизировать закладки и многое другое в Opera?
- Что именно синхронизируется между моими устройствами?
- Можно ли импортировать закладки из Chrome / Safari / Firefox ?
- Как насчет Opera Link?
- Как я могу сохранить закладки, синхронизированные со старой учетной записью Opera Link?
- Могу ли я войти в свою учетную запись не со своего компьютера или телефона?
- Возможна ли синхронизация в режиме реального времени?
- Насколько хороша опера?
- Какой браузер лучше использовать?
- Вход в учетную запись
Основы синхронизации
Этот способ подходит для синхронизации в двух работах !!! Например, на разных компьютерах или с телефона.
Просто следуйте инструкциям, и все будет работать:
- Сразу после установки в работе нет меню авторизации. Затем нажмите на значок Opera и выберите пункт Синхронизация:

- Далее появится такое окно:

- Тем, кто выполняет эту процедуру, необходимо войти в общую учетную запись на всех устройствах. И Opera предлагает нам возможность создать эту учетную запись или войти в нее. Основные места я выделил подборкой.
- Если вы нажмете «Создать», появится окно для создания учетной записи. Введите свою почту, найдите надежный пароль (понятно, что он не с почты, это аккаунт исключительно для Opera):

- Если вы уже создали учетную запись (например, вы уже подключаете второй компьютер или телефон) — войдите в нее по ссылке выше, с данными, которые вы указали при регистрации:

Синхронизация начнется автоматически! Все, что вам нужно сделать, это войти в браузер с той же учетной записью.
Когда вы войдете в свою учетную запись, вы увидите дополнительную ссылку «Выберите данные для синхронизации» — здесь вы можете точно отметить, что вы хотите синхронизировать. Так, например, вы не хотите передавать пароли между компьютерами, поэтому просто снимите соответствующий флажок.






Как действует синхронизация Опера на Андроид?
Установите Opera на свой мобильный телефон и запустите приложение. Когда закончите, нажмите кнопку с тремя горизонтальными линиями, чтобы открыть контекстное меню.

Затем в появившейся нижней панели выберите параметр «Войти», чтобы войти в свою личную рабочую учетную запись.

Для доступа к учетной записи введите имя почтового ящика в виде логина и пароль, который вы установили для учетной записи Opera.

Успешный вход в учетную запись будет обозначен соответствующим сообщением. Щелкните ОК.

Теперь после входа в систему ваши закладки, вкладки, история просмотров, настройки браузера и вид быстрой панели будут автоматически синхронизироваться между устройствами, и вы сможете обращаться к ранее выбранным и сохраненным ссылкам со своего телефона.

Настройка запуска экспресс-панели при старте браузера
С настройками по умолчанию после установки Opera каждый раз, когда вы включаете браузер, вас приветствуют те вкладки, которые были открыты в момент выключения браузера. Это не очень удобно, если вам нужно периодически работать с визуальными закладками, сохраненными на экспресс-панели.
Чтобы настроить главную страницу, необходимо сначала ее включить:
- Откройте «Меню», нажав на кнопку с логотипом Opera и в открывшемся окне выберите пункт «Настройки». Или нажмите комбинацию клавиш Alt + P.

- Прокрутите страницу вниз до пункта «При запуске».
- Переключите переключатель здесь на опцию «Начать с домашней страницы», это наша быстрая панель.

Теперь, если мы закроем Opera и снова запустим ее, по умолчанию откроется стартовая страница браузера с возможностью добавления здесь визуальных закладок. Осталось настроить его для удобной работы.
Синхронизация вкладок в Opera 29 для компьютеров
Наши мобильные и настольные команды работали вместе очень продуктивно. С выпуском Opera 29 в браузер была добавлена синхронизация вкладок, которая работает как в Opera для компьютеров, так и в последней версии Opera для Android. Теперь вы можете видеть одни и те же открытые вкладки на вашем ноутбуке и смартфоне. Куда бы вы ни пошли в Интернет, вы можете продолжить с того места, на котором остановились.
Как работает синхронизация карт
Синхронизация вкладок на ваших устройствах начинается с входа в свою учетную запись Opera. В Opera для компьютера щелкните значок профиля справа от адресной строки. Если у вас еще нет учетной записи, вы можете перейти к ее созданию оттуда.
Затем на обновленной домашней странице Opera появится кнопка «Вкладки». При нажатии на нее вы увидите список вкладок, открытых на других устройствах, а также сайты, доступные на панели Express Bar.
Небольшие, но важные улучшения в Opera 29
Как показали наши недавние исследования, проведенные в нескольких странах по всему миру, пользователи выходят в Интернет с различных устройств, но большую часть времени с компьютера они отправляются заниматься серьезным бизнесом. Например, коммерческие вопросы, интернет-магазины, банковские платежи.
Вот почему Opera 29 включает в себя огромный список улучшений производительности браузера:
- история просмотров теперь отображается на главной странице Opera;
- теперь вы можете настраивать горячие клавиши, задавая собственные сочетания клавиш;
- когда вы открываете изображение в новой вкладке, оно будет центрировано.
- к вашим услугам еще больше жестов мышью;
- новый звуковой индикатор позволяет быстро определить, на какой открытой вкладке воспроизводится звук;
Как добавить пароль в Opera?
Чтобы повторно активировать их, перейдите в «Настройки». Разверните разделы «Дополнительно»> «Безопасность» через левую панель и найдите блок «Автозаполнение». Здесь мы переходим в «Пароль».
Автоматическая синхронизация должна быть включена или выключена?
Я бы оставил его включенным, иначе он может повлиять на такие вещи, как уведомления и резервные копии данных. Если вы используете последнюю версию Android, у вас будет что-то, известное как режим Doze, в основном, когда экран выключен, Android автоматически откладывает задачи синхронизации, поэтому это не всегда происходит и расходуется заряд батареи.
Подключаем Android
На примере компьютера выше вы уже все видели, перейдем к телефону. Основное действие — войти в свою учетную запись. Вот как это делается здесь:
- Щелкните значок меню:

- Затем нажимаем «Логин»:

- После успешного входа в систему все синхронизируется.
Как мне синхронизировать мою Opera GX?
Чтобы выбрать типы данных просмотра, которые Opera синхронизирует между устройствами:
- Перейдите в настройки (Настройки на Mac).
- Щелкните Браузер на боковой панели.
- В разделе «Синхронизация» нажмите кнопку «Расширенная настройка».
- Установите или снимите флажки рядом с типами данных, которые вы хотите синхронизировать.
Как скопировать данные (в) из Оперы
Для копирования данных из Opera или в Opera необходимо:
- Откройте браузер Opera;
- Перейдите к закладкам, нажав комбинацию клавиш Ctrl + Shift + B, или щелкнув значок сердца ❤ на левой боковой панели;
- Внизу, в левом столбце, будет кнопка «Экспорт / Импорт». Экспорт: перенос данных из Opera в другой браузер или в новую Opera. Импорт — копирование данных из другого браузера в Opera.

- При нажатии кнопки «Экспорт» появится форма с просьбой сохранить файл с закладками.
- При нажатии на «Импорт» откроется окно, в котором нужно указать, из какого браузера будет производиться передача, а также вы сможете выбрать файл, из которого будут скопированы данные.












Вы пользователь Android?
В Opera для Android вы можете синхронизировать закладки, вкладки, избранное быстрого набора и историю просмотров. В Opera Mini для Android вы можете синхронизировать свои закладки, открытые вкладки и избранные сайты с помощью быстрого набора.
Перемещение настроек в новой версии
Что касается новой модификации утилиты, то здесь придется действовать немного иначе, как в случае с ответом на вопрос, как пользователь может перенести настройки Opera на другой компьютер, а именно:
- в этом случае также запустите утилиту на своем устройстве;
- делать резервные копии с помощью опции «Переместить параметры»;
- файлы сохраняются в любом удобном месте в соответствующей папке;
- впоследствии, чтобы импортировать параметры, вы должны вызвать ту же опцию и загрузить всю папку в память утилиты.
Данные будут автоматически сохранены в системной папке. После этих манипуляций вы можете удалить ранее сохраненную резервную копию, однако не стоит торопиться с этим действием.
Синхронизируйте ваши браузеры Opera
Синхронизируйте свои закладки, карточки, пароли и любые данные на всех своих устройствах.

Невероятно простая настройка
- Создайте учетную запись Opera (пароль должен быть надежным).
- Войдите в свою учетную запись Opera на всех устройствах.
- Пока вы не выйдете из своей учетной записи, ваши данные будут постоянно синхронизироваться.
Про импорт
Opera позволяет не только синхронизировать, но и импортировать закладки из основных популярных браузеров. Также во время установки он сделает это без вашего разрешения. Но если вдруг возникнет необходимость сделать это вручную, мы сделаем это по следующей инструкции.
- Перейти к настройкам:

- В разделе синхронизации нажмите здесь:

- А тут выбираем наш установленный браузер и ставим галочку, что нужно скопировать в Opera:

Все очень быстро импортируется, и Opera станет привычным местом для работы и развлечений.
Мы рассмотрели основные моменты того, как синхронизировать Opera. Здесь действительно нет ничего сложного. Но если у вас есть конкретный вопрос, вы можете задать его в комментариях ниже. До свидания!
Как перенести пароли из хрома в EDGE?
Импортировать пароли из Chrome в Microsoft Edge
Закройте браузер Chrome, если он запущен. Шаг 2: В браузере Edge нажмите на три точки (…), расположенные в правом верхнем углу, а затем нажмите «Настройки». Шаг 3. В разделе «Импорт закладок и другой информации» есть кнопка «Импортировать из другого браузера» .
Настроечные шаги синхронизации закладок браузеров опера
Нажмите на меню «Общие настройки» — в верхнем левом углу окна браузера…
Так что находим и даже отважно танцуем на «Синхронизацию»…
Появится такое окно, как на скриншоте ниже:
Вы можете легко догадаться, что все, что вам нужно сделать, это выбрать действия: войти в службу синхронизации Opera или создать новую учетную запись, которая отныне будет хранить закладки в указанном нами порядке.
Синхронизация в ОС Андроид
В поиске установки приложения у вас есть два варианта: Opera и Opera Mini. Показан пример для Opera.
После запуска, когда вы щелкаете значок браузера, в нижнем левом углу появляется меню.

Щелкните вкладку «Настройки».

Затем после двух кликов «Войти» введите адрес электронной почты и пароль учетной записи, с которой были синхронизированы данные на компьютере.
В последнем окне вы можете увидеть, что вся информация, выбранная при установке на компьютер, синхронизирована.

Для пользователей, данные которых синхронизируются в Opera Link, настоятельно рекомендуется обновить веб-браузер и сохранить настройки с помощью функции «Синхронизировать…».
Удачной синхронизации пользовательских настроек в Opera!
Microsoft Edge
Если вы собираетесь использовать браузер Edge, вам необходимо знать все его возможности. Это также относится к синхронизации данных.
Что касается синхронизации, Edge — один из самых простых браузеров.
- В браузере вашего компьютера щелкните шаблон в правом верхнем углу и нажмите кнопку «Войти».
- Появится окно, через которое вы войдете в свою учетную запись Microsoft.
- Щелкните «Синхронизировать».
На своем смартфоне войдите в ту же учетную запись Microsoft.
- Нажмите на фигуру в верхнем левом углу.
- Выберите учетную запись для входа.
- Включите синхронизацию.
Несколько вариантов синхронизации учетной записи позволяют разделить рабочие и личные данные. Закладки, история и пароли несовместимы.
Чтобы настроить синхронизацию, откройте «Управление настройками профиля»> «Профили»> «Синхронизация». Браузер позволяет синхронизировать закладки, настройки, логины и даже расширения.
К сожалению, синхронизация истории посещенных страниц и вкладок не поддерживается. Если это важно для вас, этот браузер не подходит для работы.
Сохраняем профиль Opera (файлы). На всякий случай
Я не знаю, какой именно у вас случай. Но мне кажется, что это, скорее всего, один из двух вариантов:
- Новый компьютер. Или другой компьютер. В этом случае все намного проще. В конце концов, у вас будет доступ к обоим браузерам (чистому и старому со всеми вашими настройками). В этом случае можно сразу приступить к настройке синхронизации.
- вам необходимо перенести все настройки из браузера Opera в процессе переустановки Windows. Особенность в том, что после переустановки у вас, скорее всего, не будет доступа к браузеру. Поэтому я рекомендую вам сохранить папку с вашим профилем в надежном месте. Есть все файлы, в которых хранятся настройки экспресс-панели, закладки, пароли (которые нельзя передать из файла).
Сохранить папку профиля со всеми настройками очень просто. Откройте меню браузера и выберите «Информация». Скопируйте путь к папке профиля.
Откройте Проводник или «Мой компьютер» и вставьте этот адрес в адресную строку. Щелкните Enter. Откроется папка с профилем Opera. Лучше всего скопировать эту папку и сохранить ее где-нибудь в надежном месте. Это может нам помочь.
В этой папке некоторые файлы содержат закладки, быструю панель и т.д.
Закладки и Bookmarks.bak являются закладками. Закладки Extra (или speeddial.ini) — быстрая панель. Если я не ошибаюсь.
Файлы cookie — это файлы cookie сайта.
Данные для входа (в предыдущих версиях wand.dat) — пароли, которые нельзя передать путем замены файла. Только через синхронизацию.
Заменив эти файлы во вновь установленной папке профиля Opera, мы восстановим соответствующую информацию.
Как сделать синхронизацию в Опере
Если Opera не синхронизируется, версия вашего браузера ниже 28, и вам необходимо загрузить обновленную версию, чтобы сделать эту функцию доступной. Это позволит вам использовать на разных устройствах одни и те же наборы закладок, рабочие вкладки окна с их оттенками. Рассмотрим процесс синхронизации данных.
Почему нет синхронизации opera
Переустановил Windows, установил последнюю стабильную версию Opera. Войдите в свою учетную запись.

У меня точно так же, правда в https://sync.opera.com все данные в порядке, но с браузером не синхронизируются
Так же и у меня, после переустановки винды не идет синхронизация! Я ввел пароль, нажал синхронизацию и нифига. Горят только оранжевые кружки с восклицательным знаком и все.
Подтверждаю проблему: авторизовался, но горит оранжевый знак и ничего дерьма не отображается это действительно так сложно исправить? хорошо, что я еще залогинен на другом компьютере — на всякий случай можно своими руками перетащить важные адреса и закладки. Но лучше использовать для этого отдельное качественное приложение, а не костыль разврата.
Как при необходимости изменить настройки синхронизации?
Чтобы выйти за рамки настроек синхронизации, при необходимости нужно открыть настройки браузера, нажав на значок Opera и выбрав «Настройки”.
В настройках перейдите в раздел «Браузер» и нажмите «Дополнительные настройки”.

В результате вы попадете в окно с настройками синхронизации, где при желании сможете отключить синхронизацию любых данных.
Инструкция
Opera Software понимает важность безопасности данных каждого участника системы, поэтому функция Link реализована в обновленных версиях браузера. Он включает в себя создание учетной записи, которая быстро соберет всю необходимую информацию из копии программного обеспечения и перенаправит ее в облачное хранилище.
Есть несколько способов синхронизировать Opera на разных компьютерах, но мы рассмотрим самый простой и быстрый.
Между компьютерами
Сначала рассмотрим процедуру настройки функции Opera Link. Ниже приведены подробные инструкции по реализации задуманного:
- Запустите браузер и нажмите основную кнопку в верхнем левом углу экрана.
- В новом окне щелкните вкладку «Синхронизация».

- В контекстном меню справа нажмите кнопку «Создать учетную запись».
- Вводим необходимую информацию в соответствующие поля (e-mail, пароль, логин).
- Щелкните «Выбрать…».

- Отмечаем желаемые предметы
- Подтверждаем серьезность намерений и завершаем процедуру.
Открытие окна входа в систему будет работать по-другому. Просто нажмите на значок в виде профиля человека справа от адресной строки.

Между ПК и телефоном
Ссылка относится ко всем фиксированным и мобильным платформам, поэтому принципиальной разницы между последовательностью шагов нет. Как синхронизировать компьютер Opera с телефоном:
- Запускаем мобильную версию браузера на вашем устройстве.
- Откройте окно переключателя карты.
- Коснемся значка слева.

- Вводим регистрационные данные.
Чтобы отключить синхронизацию в браузере Opera, просто выйдите из созданной учетной записи и не авторизуйтесь на других платформах. Нет отдельной методологии; другими словами, это не обязательно.
Читайте также: Как отключить историю в Яндекс
Чем же интересна разработка норвежцев?
Инструмент «Opera Link» имеет функции синхронизации закладок, заметок, правил модуля для блокировки неприемлемого контента, истории просмотров, панели закладок и панели избранных сайтов.
Фактически, он синхронизирует практически любые данные, которые можно только синхронизировать. Как вы увидите ниже, установка выполняется довольно быстро и легко. Единственный недостаток — все данные хранятся на сервере в незашифрованном виде, разработчики могут их прочитать (насколько я понимаю). Но никаких государственных секретов мы не храним, бояться нечего.
Сохраняет ли Opera пароли?
Управление сохраненными паролями и информацией для автозаполнения в Opera
Многие веб-сайты требуют учетных данных, таких как имена пользователей, пароли и личную информацию, такую как имя, адрес и т.д. Opera не позволяет пользователям повторно вводить эту информацию с помощью функции автозаполнения.
Как мне синхронизировать свои устройства?
Синхронизируйте свою учетную запись вручную
- Откройте приложение «Настройки» вашего телефона.
- Коснитесь Аккаунт.
- Если на вашем телефоне несколько учетных записей, нажмите на ту, которую хотите синхронизировать.
- Нажмите «Синхронизировать учетную запись.
- Коснитесь Еще. Синхронизируйте сейчас.
Google Chrome
Для синхронизации данных в Google Chrome вам потребуется учетная запись Gmail. Chrome позволяет синхронизировать закладки, пароли, историю и различные сервисы Google Play.
Что касается имен пользователей и паролей, PIN-код Chrome защищает только пароли. Он не скрывает адреса электронной почты, логины, веб-сайты, что может быть опасно. Chrome выделяется тем, что процесс синхронизации влияет на многие приложения и службы. Вы можете управлять этим процессом в своем браузере, используя учетную запись Gmail.
Вот как синхронизировать данные из браузера Chrome на ваш смартфон:
- Щелкните Настройки.
- Выберите свою учетную запись Gmail.
- Включение или отключение синхронизации службы.
Chrome предлагает один из простейших способов совместного использования вкладок на нескольких устройствах. В браузере на компьютере вам необходимо:
- Щелкните правой кнопкой мыши карту, которую хотите отправить.
- Щелкните Отправить на имя устройства.
Смена вкладок с помощью Chrome на смартфоне осуществляется следующим образом:
- Щелкните Меню> Поделиться.
- Нажмите «Отправить на свои устройства» и выберите устройство.
Как сохранить все вкладки в опере?
Чтобы сохранить страницу в Opera, сделайте следующее:
- Щелкните раздел «Файл» в верхнем левом углу окна Opera;
- В открывшемся окне найдите раздел «Импорт и экспорт»;
- Щелкните по нему и в открывшемся окне выберите «Экспорт закладок»;
- После этого все сохраненные адреса будут экспортированы.
Как включить эту опцию в Opera?
В Opera синхронизация позволяет работать со следующими данными браузера:
Чтобы включить эту опцию в Opera, выполните следующие действия:
- вам нужно нажать на кнопку со значком Opera в левом углу верхней панели и выбрать опцию «Синхронизация» в отображаемом списке».

- В новом окне вас попросят создать учетную запись Opera. Если учетной записи Opera нет, выберите строку «Создать учетную запись» или пункт «Войти».

- В следующем окне вам нужно ввести свое имя пользователя и пароль, затем нажать кнопку «Создать учетную запись».

- Следующим шагом является выбор данных для синхронизации. Выбираем пункт «Выбрать синхронизированные данные».

- Появятся дополнительные настройки, где вы можете выбрать, что вы хотите синхронизировать, и удалить настройки шифрования.

- Синхронизация начнется автоматически после выхода из меню редактирования параметров.
Если в процессе работы необходимо синхронизировать пароли, то это можно сделать (по умолчанию, не в настройках). Вам необходимо выполнить следующие действия:
- Откройте меню браузера и выберите в списке «Настройки». Вы также можете открыть меню отладки с помощью сочетания клавиш Alt + P».

- На новой странице выберите «Дополнительно», затем «Браузер».

- В списке настроек нужно найти пункт «Синхронизация» и нажать «Дополнительные настройки».

- Откроется список, в котором нужно изменить положение специальной кнопки перед пунктом «Пароль». После закрытия этого окна начнется активация паролей.

Проблемы в работе синхронизации данных в Опере
Бывают случаи, когда Opera не синхронизирует аккаунт. Есть несколько вариантов решения вопроса, что делать в этом случае:
- сбросить существующий пароль и установить новый;
- очистить историю браузера;
- перезагрузите роутер, компьютер;
Возможность синхронизации данных позволяет удобно использовать свою учетную запись на любом устройстве. Это позволяет не переносить вручную множество закладок, паролей и любую информацию на другое устройство.
Какие данные синхронизирует браузер Opera для компьютера?
Сайты, выбранные в Экспресс-панели. Вкладки открываются на всех устройствах. Посетите историю. Пароли.

Opera Linx
В Opera начиная с версии 11 разработчики предложили сервис Opera Linx, который позволяет импортировать различные данные с устройства на устройство. Информация передается с компьютера на специальные серверы, а затем передается на любое другое устройство. Для этого вам достаточно выполнить несложные действия.
Важно! Данные на серверах хранятся в незашифрованном виде, другими словами, разработчики могут получить к ним доступ. Но при передаче информации от клиента используются зашифрованные каналы, поэтому можно говорить о высокой безопасности.
Для активации функции вам необходимо запустить браузер и перейти в Настройки. Далее выполняем следующие действия:
- Выбираем пункт Синхронизация — Включить…
- В открывшемся окне нажмите кнопку Далее.
- Создаем аккаунт, заполняем пустые поля и принимаем условия договора.
- Помечаем элементы для синхронизации.
- Щелкните кнопку Готово.

Если все было сделано правильно, вы увидите сообщение о том, что услуга включена. Чтобы отключить его, нужно зайти в те же настройки и установить ползунок рядом с соответствующей меткой. Теперь давайте посмотрим, как передавать данные на другое устройство.
- Откройте браузер и нажмите «Включить синхронизацию.
- В появившемся окне нажмите кнопку Уже есть учетная запись.
- Заполните поля Имя пользователя и Пароль.
- Нажмите ОК и дождитесь завершения операции.
После этих шагов браузер на другом устройстве отобразит все элементы, которые вы указали для синхронизации. Это могут быть не только закладки, но и пароли, поисковики, введенные адреса и т.д. Вы можете синхронизировать настройки не только между компьютерами, но и с мобильными устройствами, что очень удобно, так как позволяет быстро восстанавливать настройки и закладки на другое устройство.











Выходите в интернет откуда угодно
Быстрые и функциональные браузеры и мобильные приложения Opera позволяют максимально эффективно использовать Интернет на устройствах Android и iOS.

Firefox
Firefox всегда был одним из самых гибких браузеров. Он позволяет настраивать параметры конфиденциальности, безопасности, внешнего вида и функциональности.
В Firefox вам необходимо создать учетную запись и войти в нее на всех устройствах, которые вы хотите подключить. Браузер автоматически синхронизирует ваши закладки, историю, пароли и другие данные.
Вот как начать синхронизацию в браузере на вашем компьютере:
- Щелкните свою учетную запись Firefox в правом верхнем углу браузера.
- Нажмите «Войти в Firefox», чтобы войти в свою учетную запись.
- Щелкните Показать код».
В браузере Firefox на вашем смартфоне выполните следующие действия:
- Откройте «Настройки»> «Включить синхронизацию.
- Выберите «Готово к сканированию» или «Использовать электронную почту».
- Полное подключение.
В качестве меры предосторожности Firefox потребует разрешение смартфона и компьютера для подключения. Что отличает этот браузер от других, так это то, что вы вводите пин-код, прежде чем сможете получить доступ к своим логинам.
Это повышает безопасность данных, предотвращая доступ других пользователей вашего смартфона к вашей электронной почте или учетным записям на разных сайтах.
Помимо синхронизации вкладок, вы можете отправлять вкладки между браузерами. На смартфоне это делается так:
- Нажмите на три точки в правом верхнем углу браузера.
- Щелкните значок «Поделиться» вверху списка.
- Выберите устройство, на которое вы хотите переслать карту.
Чтобы отправить карту со своего компьютера, щелкните правой кнопкой мыши нужную карту и выберите «Отправить карту на устройство». Раскройте список и укажите устройство.
Firefox также синхронизирует вкладки, предоставляя вам доступ к открытым вкладкам на всех устройствах. Чтобы найти синхронизированные карты на своем компьютере, нажмите «Меню»> «Библиотека»> «Синхронизированные карты.
Когда вы открываете Firefox на своем смартфоне, вы найдете синхронизированные вкладки в трехточечном меню в правом нижнем углу экрана.
Создание учетной записи
Прежде всего, если у пользователя нет учетной записи в Opera, для доступа к службе синхронизации ее необходимо создать. Для этого перейдите в главное меню Opera, щелкнув его логотип в верхнем левом углу браузера. В открывшемся списке выберите пункт «Синхронизация…».

В открывшемся окне в правой половине браузера нажмите кнопку «Создать учетную запись».

Впоследствии открывается форма, в которой, собственно, вы должны ввести свои учетные данные, то есть свой адрес электронной почты и пароль. Нет необходимости подтверждать свою учетную запись электронной почты, но все же желательно ввести реальный адрес, чтобы вы могли позже восстановить его в случае потери пароля. Пароль произвольный, но не менее 12 символов. Желательно, чтобы это был надежный пароль, включающий буквы в разных регистрах и цифры. После ввода данных нажмите кнопку «Создать учетную запись».

Таким образом, учетная запись создана. На последнем шаге в новом окне пользователю просто нужно нажать кнопку «Синхронизировать».

Данные браузера Opera синхронизируются с удаленным хранилищем. Теперь пользователь сможет получить к нему доступ с любого устройства с Opera.
Как включить Opera Flow?
Перейдите в меню простой настройки (вверху справа) и убедитесь, что My Flow включен. Щелкните значок My Flow на боковой панели и выберите QR-код. Отсканируйте код с помощью браузера Opera Touch или Opera для Android на своем телефоне. Там!
Подведем итоги
Link — это удобная функция интернет-браузера, которая позволяет хранить пароли, закладки и историю просмотров в огромных облачных хранилищах. Это гарантирует их безопасность в случае непредвиденных проблем на одной из текущих платформ.
Привет! Специально по просьбе наших читателей в этой статье я расскажу о синхронизации в Опере. После смены движка браузер Opera стал отличным инструментом для работы в Интернете, и многим все еще удается установить его на несколько компьютеров. И, конечно же, вы хотите, чтобы на всех ваших компьютерах и телефонах было единое рабочее пространство, закладки, вкладки и пароли. Обо всем этом и пойдет речь ниже.
Как работает синхронизация Opera?
Теперь пользователи могут перейти на страницу opera.com/connect на своем компьютере или планшете и отсканировать отображаемый QR-код с помощью считывателя QR-кода в Opera для Android. Затем функция синхронизации синхронизирует все их пароли, закладки, номера быстрого набора, введенную историю просмотров и открытые вкладки, а также недавно интегрированный поток.
Как синхронизировать закладки и многое другое в Opera?
Когда вы переключаетесь между устройствами, вам не нужно беспокоиться о том, что вы потеряете из виду особенно интересную веб-страницу.
Благодаря функции синхронизации в браузерах Opera вы можете видеть свои закладки, быструю панель, открытые вкладки с любого компьютера, а также с устройства Android или iOS!
Прошел почти год с тех пор, как мы ввели синхронизацию в наших новых браузерах, и в одном из наших предыдущих постов мы говорили о том, как синхронизировать закладки в Opera. Сегодня мы хотели бы ответить на некоторые из наиболее часто задаваемых вопросов о синхронизации.
Что именно синхронизируется между моими устройствами?
С учетной записью Opera вы можете синхронизировать свои закладки, вкладки, быстрый набор и многое другое!
В Opera для компьютера:
Вы можете синхронизировать закладки, историю, вкладки и быстрый набор между вашим компьютером и мобильными устройствами. Кроме того, вы можете синхронизировать свои настройки и пароли между компьютерами.
На Android:
В Opera для Android вы можете синхронизировать свои закладки, вкладки, панель скорости и историю браузера.
В Opera Mini для Android вы можете синхронизировать закладки, открытые вкладки и быстрый набор.
На iOS:
Если вы используете Opera Mini на iPhone или iPad, вы можете синхронизировать свои закладки, вкладки и быстрый набор.
Можно ли импортировать закладки из Chrome / Safari / Firefox ?
Да, конечно. На свой компьютер вы можете легко импортировать свои закладки и другие данные из всех основных браузеров, включая Opera 12. Вот как вы можете это сделать:
- Зайдите в настройки Opera и выберите раздел Браузер.
- В строке Браузер по умолчанию щелкните Импорт закладок и настроек.
- Выберите браузер, из которого хотите выполнить импорт, и нажмите «Импорт.
Это все! Вы найдете импортированные закладки в специальной папке «Импортированные закладки» в разделе закладок. Эта папка видна только в Opera для компьютера, но как только вы переместите импортированные закладки в Мои папки или Несортированные закладки, вы сможете просматривать их с любого устройства.
Как насчет Opera Link?
К сожалению, функция Opera Link была отключена в декабре 2015 года. Поэтому убедитесь, что у вас установлена последняя версия браузера, чтобы начать синхронизацию!
Как я могу сохранить закладки, синхронизированные со старой учетной записью Opera Link?
- Загрузите Opera 12.
- Импортируйте закладки Opera Link в Opera 12.
- Щелкните Файл> Импорт и экспорт> Экспорт закладок Opera.
- Откройте / импортируйте файл с закладкой в последней версии Opera.
- Войти и синхронизировать
Могу ли я войти в свою учетную запись не со своего компьютера или телефона?
Конечно, где бы вы ни находились, вы всегда можете найти свои синхронизированные закладки, быструю панель и вкладки на https://sync.opera.com/web.
Возможна ли синхронизация в режиме реального времени?
Ваши действия на одном устройстве синхронизируются с другим устройством за секунды!
Если закладки синхронизируются на всех устройствах, быстрый набор и вкладки синхронизируются с каждым отдельным устройством. Это позволяет открывать разные номера быстрого набора и вкладки на вашем компьютере и телефоне. Но вы все равно можете открывать их с других устройств. История браузера синхронизируется между вашим компьютером и Opera для Android, а сохраненные пароли синхронизируются только между компьютерами.
Насколько хороша опера?
В наших тестах мы обнаружили, что Opera является быстрым и эффективным веб-браузером, обычно использующим около 80% системных ресурсов, которые использует Chrome, при том же количестве открытых вкладок. Хорошо, но он отстает от других браузеров, таких как Firefox и Edge, которые используют значительно меньше оперативной памяти, чем Chrome.
Какой браузер лучше использовать?
Google Chrome — лучший и самый быстрый браузер для ПК с Windows. Яндекс. Браузер — самый популярный браузер в России Mozilla Firefox — самый легкий браузер для слабых ПК
Вход в учетную запись
Теперь давайте узнаем, как войти в учетную запись синхронизации, если она у пользователя уже есть, для синхронизации данных Opera с другого устройства. Как и раньше, перейдите в главное меню браузера в раздел «Синхронизация…». Но теперь в появившемся окне нажмите кнопку «Войти».

В открывшейся форме введите адрес электронной почты и пароль, которые вы ранее ввели при регистрации. Нажмите кнопку «Войти».

Выполняется синхронизация с удаленным хранилищем данных. То есть закладки, настройки, история посещенных страниц, пароли сайтов и другие данные интегрируются в браузер вместе с теми, которые хранятся в памяти. В свою очередь, информация из браузера отправляется в хранилище и обновляет имеющиеся там данные.