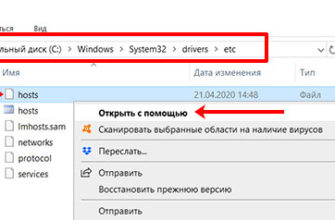- Завершение процессов в диспетчере задач и удаление папок
- Удаление визуальных закладок Mail.ru из браузера
- Подведение итогов
- Рекомендации на будущее
- Очистка папки Temp
- Зачем удалять майл ру?
- Контрольная очистка остатков
- Альтернатива удалению
- Выход из ящика
- Пересылка писем
- Фильтрация
- Очищаем остатки
- Удаление элементов mail.ru из браузеров
- Как удалить продукты mail.ru полностью
- Пошаговая инструкция по удалению
- Как удалить почту Mail.ru
- Как предотвратить появление?
- Windows 10
- Удалить Mail.ru из Chrome, Firefox и Internet Explorer, используя AdwCleaner
- Удалить Mail.ru с помощью Zemana Anti-malware
- Удалить Mail.ru, используя Malwarebytes Anti-malware
- Удалить Mail.ru в Chrome, сбросив настройки браузера
- Удалить Mail.ru в Firefox, сбросив настройки браузера
- Удалить Mail.ru в Internet Explorer, сбросив настройки браузера
- Удалить Mail.ru из Хрома, Файрфокса и Интернет Эксплорера, очистив их ярлыки
- Защитить компьютер от сайтов подобных Mail.ru и заблокировать показ рекламы
- Проверить планировщик заданий
- Для того чтобы в будущем больше не заразить компьютер, пожалуйста следуйте трём небольшим советам
- Amigo нам не друг, а «Интернет» — не интернет!
- Как удалить mail ru из браузеров
- Как удалить спутник mail ru из Firefox
- Как убрать спутник mail ru из Google Chrome
- Удаляем Mail Ru из браузера Opera
- Удаляем спутник из Internet Explorer
- Рекомендации на будущее
Завершение процессов в диспетчере задач и удаление папок
Если нежелательные программы работают в фоновом режиме, вы не сможете избавиться от них описанным выше способом. Чтобы удалить их со своего компьютера, вам необходимо войти в диспетчер задач и завершить процесс.
- Чтобы вызвать Диспетчер, используйте комбинацию клавиш CTRL + ALT + DEL.
- В окне Менеджера перейдите в раздел «Процессы» и найдите приложения, запущенные с mail.ru.
- Щелкните правой кнопкой мыши требуемый процесс — это откроет папку, в которой находится файл запущенной программы.
- Завершите процесс, нажав «Завершить задачу» и удалите файл из папки.
Итак, по одному следует завершить все нежелательные процессы с последующим удалением исполняемых программ.



Удаление визуальных закладок Mail.ru из браузера
Помимо внешнего вида стартовой страницы, программа-приложение mail.ru в виде расширений встраивает в браузер закладки и визуальные панели. В результате, когда вы открываете браузер (будь то Chrome, Opera или Firefox), появляется стартовая страница с поиском по почте и множеством ненужных инструментов, которые mail.ru агрессивно навязывает.
Давайте рассмотрим, как удалить панель поиска и визуальные закладки из браузера на примере Google Chrome:
- Откройте браузер Chrome.
- Меню (три вертикальные точки в правом верхнем углу)> Дополнительные инструменты> Расширения.
- Найдите все ссылки на Mail.ru и другие сомнительные расширения, которые не были установлены пользователем.
- Отключите расширение, нажав кнопку «Удалить». Вы можете временно отключить расширение, переместив ползунок влево.
Второй способ удаления визуальных закладок пригодится, если обычный способ удаления расширения не сработал. Сделать это можно принудительно с помощью бесплатного приложения Malwarebytes AdwCleaner.
- Загрузите Malwarebytes AdwCleaner на свой компьютер.
- Запустите программу и нажмите Сканировать сейчас.
- В результате проверки в окне результатов проверки отобразится список рекламных модулей и вирусов.
- В ветке PUP.Optional.Legacy найдите визуальные закладки Mail.ru, установите флажок. Нажмите «Далее.
- Чтобы удалить в карантин (безопасное изолированное хранилище), нажмите «Карантин» и продолжите.
- После перезагрузки компьютера визуальные закладки исчезнут.
Подведение итогов
Mail ru — это рекламное ПО, которое устанавливается вместе с другим ПО. При установке нового ПО внимательно ознакомьтесь с условиями и снимите галочки напротив Mail.ru.
Многие антивирусы предлагают автоматическое решение проблемы, но также стоит знать, как вручную удалить почту ru с вашего компьютера.
Рекомендации на будущее
Чтобы в будущем не поймать пару таких «нелегальных иммигрантов», старайтесь внимательно следить за каждым шагом при установке программ. Особенно это касается бесплатных программ. Лучше всегда выбирать режим установки «Расширенный» или «Расширенный» и снимать дополнительные флажки рядом с элементами, отвечающими за своевременную установку сторонних приложений.
Вот и все, если что-то не работает или у вас есть вопросы, не стесняйтесь описывать проблему и вопросы в комментариях к этой статье, и мы вместе выясним.
Очистка папки Temp
Удаление mail.ru — очень трудоемкий процесс, так как некоторые компоненты приложения не исчезают из системы даже после деинсталляции программ и удаления задач. Они продолжают существовать во временной папке с именем «Temp». Чтобы удалить их оттуда, вам необходимо:
- На диске C: откройте папку «Пользователи» и найдите каталог с именем пользователя.
- Зайдя в каталог, откройте следующую последовательность папок: «AppData» / «Local» / «Temp».
- Удалите все существующие файлы из папки Temp.
Зачем удалять майл ру?
Среди продвинутых пользователей такие программные продукты имеют очень плохую репутацию по разным причинам. Одна из них — полное отсутствие возможности выбора поисковой системы, браузера и многих других элементов, которые почтовые приложения будут произвольно заменять своими аналогами.
Кроме того, следует выделить ряд других функций, которые заставляют пользователей удалять эти компоненты:
- многие антивирусные программы определяют это ПО как угрозу.
- метод вирусного распространения;
- низкая надежность приложений с точки зрения безопасности;
- замедление работы устройства из-за фоновой работы ряда активностей и компонентов;
Но одного желания удалить эти службы будет недостаточно для достижения цели, так как разработчики постарались максимально усложнить процесс очистки компьютера от этих компонентов. Поэтому для его запуска желательно использовать специальные утилиты, у которых есть функция очистки системы и настройки автозапуска. Например, можно упомянуть CCleaner, однако вполне допустимо использование его многочисленных аналогов, так как они не сильно различаются по функциональности. Если вы не хотите устанавливать такие программы на свое устройство, то все манипуляции можно без проблем производить вручную.
Контрольная очистка остатков
Чтобы бесследно удалить mail.ru с компьютера, вам потребуется сторонняя программа CCleaner. Его нужно установить с официального сайта, запустить и выполнить следующие действия:
- В окне программы перейдите в раздел «Сервис», затем в «Автозагрузка». Здесь вы можете увидеть компоненты Mail.Ru, которые запускаются автоматически при перезагрузке компьютера. Они должны быть отключены, а все процессы запуска удалены.
- После выполнения вышеуказанных действий убедитесь, что очистка завершена. Для этого откройте вкладку «Очистка» и нажмите кнопку «Анализ», а после завершения процесса — кнопку «Очистка».
- Чтобы исправить ошибки реестра, вам нужно перейти на вкладку «Журнал», нажать кнопку «Поиск проблем», затем нажать «Исправить». В открывшемся окне «Ошибки пути к приложению» нажмите «Исправить помеченные».
Альтернатива удалению
Удаление почты — важный шаг. Ведь с ним сразу аннулируются все письма и услуги. Это не всегда работает, и теперь я расскажу о более мягких способах управления вашим адресом.
Выход из ящика
Бывает, что человеку достаточно закрыть ящик на конкретном устройстве. Например, вы зашли на свою личную почту на рабочем компьютере. И теперь каждый раз при входе на сайт mail.ru почтовый ящик открывается автоматически.
Чтобы этого не произошло, вам просто нужно выйти из своей учетной записи. Тогда почта останется в системе, но больше не будет автоматически загружаться на этот компьютер.
Чтобы выйти из почты на компьютере, откройте сайт mail.ru и в форме входа нажмите на иконку с дверью.
Или нажмите ссылку «выйти» в правом верхнем углу сайта.
Пересылка писем
Часто бывает, что человек давно не пользуется своей почтой в Почте — у него другой адрес на другом сайте. Но сначала он оставил свою старую шкатулку разным людям. И удалять очень не хочу — вдруг кто-то из них пишет.
Или бывает, что вы не хотите удалять почту на mail.ru, потому что к ней привязаны все необходимые сервисы. Например, зарегистрирован Skype, страница в социальной сети или профиль на сайте знакомств. И если вы закроете свой почтовый ящик, вы можете потерять доступ к этим сервисам.
В этом случае вместо удаления лучше настроить пересылку почты. Поэтому, когда сообщение приходит на старый адрес, оно будет перенаправлено на новый. И неважно, на каком сайте новый адрес: в Яндексе, Гугле (gmail.com) или другом.
1. Заходим в почтовый ящик на mail.ru, письма с которого вы хотите перенаправлять. Кликнем по его адресу в правом верхнем углу. Выберите «Настройки почты» из списка».

2. Затем выберите «Правила фильтрации».

3. Нажмите кнопку «Добавить пересылку».

4. Укажите адрес, на который хотите переслать письма, и нажмите «Сохранить».

5. Далее система попросит указать пароль для этого почтового ящика в Mail. Распечатываем и нажимаем «Продолжить».

6. Далее добавляется переадресация, но чтобы она заработала, ее необходимо подтвердить. Для этого перейдите по соответствующей ссылке и следуйте инструкциям.

Если все было сделано правильно, F появится в «Правилах фильтрации». Но в дополнение к этому вам также нужно будет установить переключатель в положение «ВКЛ» — просто нажмите на него.

Это все! Теперь все электронные письма будут автоматически перенаправляться на другой адрес. При желании эту настройку можно отключить в любой момент.
Если письмо с подтверждением никак не пришло, проверьте папку «Спам». Для меня, например, оно пришло.
Фильтрация
Если вы решили покинуть Почту из-за получения нежелательных (спам) сообщений на вашу почту, это можно решить с помощью фильтрации. Просто отметьте сообщения, которые вы не хотите получать, нажмите кнопку «Еще» и выберите «Создать фильтр» из списка».

После этого откроются настройки фильтра, где вы можете указать папку, в которой буквы этих адресов будут автоматически помещаться. Например, вы можете отправить их прямо в «Корзину».

Или вы также можете выбрать вариант «Удалить навсегда». Главное не забыть сохранить настройки и проверить, что этот фильтр активен.











Очищаем остатки
С официального сайта нужно скачать и установить программу CCleaner. После установки программы на свой компьютер запустите ее.
- Теперь их нужно удалить.
- Откроется определенное окно. В нем найдите раздел «Сервис» и выберите «Пуск». Необходимо будет отключить от Mail.ru программы, которые запускаются при перезагрузке ПК.

- необходимо исправить ошибки реестра. Для этого принимаются некоторые меры.
- Учтите, что главное сделать тщательную уборку. Найдите вкладку «Удалить» и выберите «Анализировать». Он пройдет определенную проверку, поэтому нажмите «Очистить».
Удаление элементов mail.ru из браузеров
Нежелательные компоненты изменяют настройки браузера, чтобы навязать пользователям различные ненужные службы. Затем стартовая страница меняется на электронную почту поисковой системы, что очень неудобно. Как только все вредоносное ПО будет удалено, вы также можете положить конец этой неприятности: заменить стартовую страницу.
Для этого в браузере Mozilla Firefox вам необходимо:
- выберите желаемую домашнюю страницу — наиболее часто используемый сайт.
- откройте запись «База»;
- войти в меню «Настройки»;
Изменить стартовую страницу в Google Chrome тоже довольно просто:
- нажмите «ОК».
- добавить желаемую страницу в стартовый список и удалить вредоносную ссылку;
- введите адрес часто используемого сайта;
- открыть настройки»;






Как удалить продукты mail.ru полностью
Все остальные продукты mail.ru переносятся на компьютер программой. Кроме того, она активно не дает пользователю вернуть все предыдущие системные настройки. Поэтому необходимо деактивировать и удалить. Посмотрим, как это делается.
- Прежде всего, вам следует удалить из системы все компоненты mail.ru, кроме описанного выше Как это сделать.
- На рабочем столе кликаем манипулятором правой кнопкой мыши по иконке «Компьютер», выбираем «Управление», затем — «Службы». В списке служб выберите, щелкните по нему правой кнопкой мыши и откройте вкладку «Свойства». В нем в разделе «Общие» установите тип запуска «Отключено» и нажмите «Остановить». Подтвердите действие, нажав кнопки «Применить» и «ОК».
- Откройте «Диспетчер задач» и найдите процесс guardmailru.exe. Завершите это, щелкнув правой кнопкой мыши.
- После этого удалите, как и все остальные программы.
- Найдите остатки программы. Для этого нажмите «Пуск», затем «Найти программы и файлы» и в строке поиска введите mail.ru. Удалите все файлы и папки, которые появляются в результате поиска.
- Очистить реестр, это тоже делается через «Пуск» / «Найти программы и файлы». Вы должны ввести текст regedit в строку поиска: эта команда откроет редактор. Вам нужно найти пункт «Редактировать», открыть окно поиска, нажав «Найти» и написать в нем mail.ru. Все появившиеся разделы необходимо удалить. Затем введите в строку поиска query guard и повторите все указанные действия в отношении него.
Для 100% результата рекомендуется восстановить настройки браузера до исходных.





Пошаговая инструкция по удалению
Если вышеуказанные условия соблюдены, вы можете начать процедуру удаления, следуя приведенным ниже инструкциям:
- Откроется страница удаления. Заполните основные формы, в поле «Причины отказа» вы можете написать настоящую причину или набор символов. Последний шаг — ввести действующий пароль для удаляемого адреса электронной почты. Теперь осталось нажать кнопку «Удалить». Готовый.
- Появившийся список содержит основные запросы, с которыми сталкиваются пользователи ресурса mail.ru. Мы заинтересованы в удалении аккаунта, поэтому выбираем одиннадцатый вопрос «как удалить ненужное письмо»:

- При переходе по ссылке вы будете перенаправлены на страницу с описанием процесса и предупреждением о потере ваших писем. Текст будет содержать активные ссылки, отмеченные синим цветом: щелкните левой кнопкой мыши по «специальному интерфейсу».
- Итак, мы вошли в почту. Теперь вам нужно получить доступ к меню Удалить. Внизу страницы вы увидите несколько вкладок. Среди них мы выбираем «Помощь».
- Запустите браузер и перейдите в раздел Почта (изображение конверта). В открывшемся окне вам нужно будет ввести данные в специальные поля: мы указываем логин и пароль. Если вы вошли в систему, браузер сразу же откроет список писем, а адрес почты будет заканчиваться на @ mail.ru:

Если вы долго не ходите на почту, система автоматически удалит вашу почту. Эта процедура выполняется для разгрузки серверов путем удаления заблокированных учетных записей. Выбирать этот метод не рекомендуется, так как вам не дадут времени на восстановление.








Как удалить почту Mail.ru
Если есть желание избавиться от mail.ru, в том числе и от почтового ящика, вам нужно будет связаться с администрацией — почтовый ящик удаляется по ее усмотрению.
Прежде всего, вам необходимо войти в свою учетную запись. Затем откройте меню настроек и найдите пункт «Личные данные». Для того, чтобы администрация рассмотрела заявку на удаление почтового ящика, при заполнении необходимо указать причину. Отправка формы подтверждается повторным вводом пароля. Рассмотрение заявки и удаление коробки занимает примерно 5 рабочих дней.
Как предотвратить появление?
Эти программные продукты распространяются в довольно навязчивой форме. Поэтому, чтобы постоянно не сталкиваться с их отменой, рекомендуется отказаться от использования одноименного сервиса.
Для этого зайдите на сайт и в разделе «Помощь» найдите пункт «как удалить почтовый ящик?» В ответ портал предоставляет ссылку со специальным интерфейсом, по которому нужно щелкнуть и выбрать все компоненты, представленные на странице. Все блоги, фотографии и другой пользовательский контент будут удалены.
Но наиболее частой причиной навязчивого почтового программного обеспечения является использование бесплатных программ. В установщике мало кто обращает внимание на незаметные галочки и элементы, отмеченные как активные по умолчанию. Именно с их помощью эти программы попадают на компьютер пользователя, поэтому будьте осторожны. На поиски таких оттенков стоит потратить некоторое время, чтобы не пришлось повторять все эти манипуляции.
Также следует попробовать установить на свое устройство хороший антивирус и брандмауэр, который в режиме реального времени сможет блокировать попытки таких программ установить или выполнить другие нежелательные действия.
Windows 10
Нажмите кнопку поиска .. В поле ввода введите Панель управления.
Нажмите Enter.
Откроется Панель управления, в ней выберите Удалить программу.

Вам будет показан список всех программ, установленных на вашем компьютере. Внимательно изучите его и удалите программу, которая, по вашему мнению, является причиной заражения. Вероятно, это последняя установленная вами программа. Внимательно изучите остальные программы и удалите все, что кажется вам подозрительным или если вы уверены, что не установили их самостоятельно. Для удаления выберите программу из списка и нажмите кнопку «Удалить / изменить.
Затем следуйте инструкциям Windows.
Удалить Mail.ru из Chrome, Firefox и Internet Explorer, используя AdwCleaner
AdwCleaner — это небольшая программа, которая не требует установки на компьютер и специально разработана для поиска и удаления потенциально ненужного рекламного ПО и программ. Эта утилита не конфликтует с антивирусом, поэтому пользоваться ею можно безопасно. Удаление антивирусного ПО не требуется.

Щелкните кнопку Сканировать. Программа начнет проверку вашего компьютера. По завершении сканирования вы увидите список найденных компонентов Mail.ru и других найденных паразитов.

Щелкните кнопку Очистить. AdwCleaner начнет лечение вашего компьютера и удалит все обнаруженные вредоносные компоненты. По окончании лечения перезагрузите компьютер.
Удалить Mail.ru с помощью Zemana Anti-malware
Zemana Anti-Malware — это инструмент, который позволяет легко находить и удалять вредоносные программы, которые изменяют настройки веб-браузера или отображают большое количество всплывающих окон. В отличие от других утилит, предназначенных для обнаружения и удаления вредоносных программ, Zemana Anti-malware, помимо классического сканирования файлов, также использует облачные технологии. Это помогает обнаруживать паразитов, которых не могут обнаружить другие антивирусные программы.
После завершения загрузки запустите загруженный файл. Откроется окно мастера установки, как показано в следующем примере.

Следуйте инструкциям на экране. В настройках ничего изменить нельзя. После завершения установки Zemana Anti-Malware откройте главное окно программы.

Нажмите кнопку «Проверить», чтобы запустить процесс поиска вредоносной программы, которая изменила домашнюю страницу браузера или поисковую систему в Mail.ru. Процесс сканирования довольно быстрый, но он может быть отложен, если на компьютере много файлов или если система работает медленно.

Когда сканирование будет завершено, вы увидите список обнаруженных вредоносных компонентов. Здесь нажмите кнопку «Далее», чтобы удалить найденное вредоносное ПО и переместить его в карантин.
Удалить Mail.ru, используя Malwarebytes Anti-malware
Malwarebytes Anti-malware — хорошо известная программа, предназначенная для борьбы с широким спектром рекламного ПО и вредоносных программ. Он не конфликтует с антивирусом, поэтому его можно безопасно использовать. Удаление антивирусного ПО не требуется.
Когда программа загрузится, запустите ее. Вы увидите окно мастера установки программы. Следуйте его указаниям.

После завершения установки вы увидите главное окно программы.

Процедура обновления программы запустится автоматически. По завершении нажмите кнопку «Начать сканирование». Malwarebytes Anti-Malware просканирует ваш компьютер.

После завершения сканирования Malwarebytes Anti-malware покажет вам список обнаруженных вредоносных программ и рекламного ПО.

Чтобы продолжить лечение и удаление вредоносного ПО, просто нажмите кнопку «Поместить выбранные элементы в карантин». Это запустит процедуру удаления паразитов Mail.ru.
Читайте также: Как в Опере очистить историю посещения сайтов навсегда?
Удалить Mail.ru в Chrome, сбросив настройки браузера
Сброс настроек Chrome удалит вредоносные расширения и сбросит настройки вашего браузера до значений по умолчанию. При этом ваши личные данные, такие как закладки и пароли, будут сохранены.
Откройте главное меню Chrome, нажав на кнопку в виде трех горизонтальных полос (). Появится меню, как на следующем изображении.

Выберите «Настройки». Прокрутите открывшуюся страницу вниз и найдите ссылку Показать дополнительные настройки. Нажмите здесь. Ниже откроется список дополнительных настроек. Здесь нужно найти кнопку «Сбросить настройки» и нажать на нее. Google Chrome попросит вас подтвердить ваши действия.

Щелкните кнопку Сброс. После этого настройки браузера будут сброшены на начальные и перенаправление на Mail.ru будет снято.
Удалить Mail.ru в Firefox, сбросив настройки браузера
Сброс настроек Firefox удалит вредоносные расширения и восстановит настройки браузера до значений по умолчанию. При этом ваши личные данные, такие как закладки и пароли, будут сохранены.
Откройте главное меню Chrome, нажав на кнопку в виде трех горизонтальных полос (). В появившемся меню щелкните значок вопросительного знака (). Это вызовет меню Help, как показано на изображении ниже.

Здесь вам нужно найти пункт «Информация об устранении неполадок». Нажмите здесь. На открывшейся странице в разделе «Настроить Firefox» нажмите кнопку «Обновить Firefox». Программа попросит подтвердить ваши действия.

Нажмите кнопку «Обновить Firefox». После этих действий настройки браузера будут восстановлены до первоначальных. Mail.ru будет удален, и вы сможете восстановить свою домашнюю страницу и поисковую систему.
Удалить Mail.ru в Internet Explorer, сбросив настройки браузера
Сброс настроек Internet Explorer и Edge удалит вредоносные расширения и сбросит настройки браузера до значений по умолчанию.
Откройте основной браузер, нажав кнопку с изображением шестеренки (). В появившемся меню выберите Параметры браузера.

Здесь откройте вкладку «Дополнительно» и в ней нажмите кнопку «Сброс». Откроется окно «Сбросить настройки Internet Explorer». Установите флажок Удалить личные настройки, затем нажмите кнопку «Сброс.

Когда процесс сброса заводских данных будет завершен, нажмите «Закрыть». Вы должны перезагрузить компьютер, чтобы изменения вступили в силу. Таким образом, вы можете отказаться от использования Mail.ru в качестве домашней страницы и поисковой системы.
Удалить Mail.ru из Хрома, Файрфокса и Интернет Эксплорера, очистив их ярлыки
Попадая на компьютер Mail.ru, заражение может изменить не только настройки браузера, но и его ярлыки, добавив аргумент «https: // site.address /» в поле «Тема». По этой причине этот сайт будет открываться каждый раз при запуске браузера.
Чтобы очистить ярлык браузера, щелкните его правой кнопкой мыши и выберите «Свойства.

На вкладке «Ярлык» найдите поле «Тема». Щелкните внутри него левой кнопкой мыши, появится вертикальная линия — указатель курсора, используйте клавиши переключения курсора (стрелка -> на клавиатуре), чтобы переместить его как можно дальше вправо. Вы увидите добавленный текст «https: // URL». Его тоже нужно удалить.

Удалив этот текст, нажмите ОК. Таким образом очистите ярлыки всех ваших браузеров, так как все они могут быть заражены.
Защитить компьютер от сайтов подобных Mail.ru и заблокировать показ рекламы
Чтобы повысить защиту вашего компьютера, помимо антивирусных и антишпионских программ, вам необходимо использовать приложение, которое блокирует доступ к различным опасным и вводящим в заблуждение веб-сайтам. Кроме того, такое приложение может блокировать показ навязчивой рекламы, что также приведет к более быстрой загрузке веб-сайтов и снижению потребления веб-трафика.
После завершения загрузки запустите загруженный файл. Вы увидите окно мастера установки программы.

Нажмите кнопку Я принимаю условия и следуйте инструкциям программы. После завершения установки вы увидите окно, как показано на изображении ниже.

Вы можете нажать «Пропустить», чтобы закрыть программу установки и использовать настройки по умолчанию, или кнопку «Пуск», чтобы ознакомиться с функциями AdGuard и внести изменения в настройки по умолчанию.
В большинстве случаев достаточно настроек по умолчанию, и ничего менять не нужно. Каждый раз, когда вы запускаете свой компьютер, AdGuard автоматически запускает и блокирует всплывающие окна с рекламой, такие сайты, как Mail.ru, и другие вредоносные или вводящие в заблуждение веб-страницы. Чтобы ознакомиться со всеми функциями программы или изменить ее настройки, просто дважды щелкните значок AdGuard на рабочем столе.
Проверить планировщик заданий
Рекомендуется на последнем этапе очистки компьютера проверить библиотеку Планировщика заданий и удалить все задания, созданные вредоносными программами, так как они могут быть причиной автоматического открытия сайта Mail.ru при включении компьютера или при включении компьютера регулярные промежутки.
Нажмите одновременно Windows и R на клавиатуре. Откроется небольшое окно с названием «Выполнить». В строке ввода введите «taskschd.msc» (без кавычек) и нажмите Enter. Откроется окно Планировщика заданий. Слева выберите Библиотека планировщика заданий, как показано в следующем примере.

В центре вы увидите список установленных заданий. Выберите первую задачу и в ее свойствах, которые откроются чуть ниже, выберите вкладку Действия. Пройдите все действия по очереди, обратите внимание на то, что запускается на вашем компьютере.
Если мы нашли что-то вроде «explorer.exe hxxp: // адрес сайта» или «chrome.exe hxxp: // адрес сайта», то эту активность можно безопасно устранить. Если вы не уверены, что запускает действие, проверьте его на нашем веб-сайте или в поисковой системе по имени файла, который запускается. Если файл является компонентом вируса или вредоносной программы, это действие также можно безопасно удалить.
После того, как вы определились с задачей, которую хотите удалить, щелкните ее правой кнопкой мыши и выберите «Удалить». Повторите этот шаг несколько раз, если вы обнаружите несколько заданий, созданных вредоносным ПО. Пример удаления задания, созданного рекламным вирусом, показан на рисунке ниже.

После удаления всех задач закройте окно Планировщика заданий.
Следуя этой инструкции, будет полностью удалено перенаправление и автоматическое открытие Mail.ru в Google Chrome, Mozilla Firefox, Internet Explorer и Microsoft Edge. Сбросьте домашнюю страницу и поисковую систему. К сожалению, авторы таких приложений постоянно обновляют их, усложняя уход за компьютером. Следовательно, если эта инструкция вам не помогла, вы заражены новой версией установщика Mail.ru и поэтому лучше всего обратиться на наш форум.
Для того чтобы в будущем больше не заразить компьютер, пожалуйста следуйте трём небольшим советам
- Если вы используете Java, Adobe Acrobat Reader, Adobe Flash Player, обязательно обновляйте их вовремя.
- Своевременно обновляйте свои антивирусные и антишпионские программы. Также имейте в виду, что вы включили автоматические обновления Windows и что все доступные обновления уже установлены. Если вы не уверены, вам нужно посетить веб-сайт Центра обновления Windows, где вам расскажут, как и что вам нужно обновить в Windows.
- Устанавливая новые программы на свой компьютер, всегда читайте правила их использования, а также все сообщения, которые программа покажет вам. Старайтесь не устанавливать с настройками по умолчанию!
Amigo нам не друг, а «Интернет» — не интернет!
Сразу после того, как Google выпустил Chromium, который оказался довольно неплохим, на его основе появилось множество фейков. Браузеры быстро выпустили абсолютно всех, кто был так или иначе связан с ИТ-индустрией. Конечно, не могла остаться в стороне и всеми любимая отечественная компания.
Но в отличие от самого отечественного Яндекса, браузер которого постепенно становится действительно хорош, Mail выпустила аж два продукта — Amigo и Интернет! У них много общего, но главная отличительная черта — это живой интерес к пользовательским данным, плохие сервисы со шпионскими тенденциями, а также внедрение собственной поисковой системы, которая никогда не сможет найти ничего действительно полезного ни для кого. Поэтому перед пользователями сразу встает вопрос, как удалить браузер Mail.ru.
Что ж, первый способ прост и до боли знаком каждому. Нажимаем на кнопку «Пуск», переходим в «Панель управления», в ней находим пункт «Программы и компоненты». Найдите в открывшемся списке свой чудо-браузер, щелкните по нему левой кнопкой мыши, нажмите кнопку «Удалить» вверху окна.
Откроется мастер удаления, который «удалит» все ненужное с вашего компьютера. Мы не случайно написали «удалить» в кавычках: программа удалит только свои основные файлы, оставив кучу мусора в реестре, на панелях инструментов и в собственной поисковой системе в обычных браузерах.

Откроется окно с результатами поиска, в котором нужно удалить все ключи, содержащие переход на Почту. Этот процесс может быть длительным, так как программы этого производителя имеют неприятную привычку достаточно сильно загрязнять реестр. Перед удалением браузера Mail.ru не забудьте отключить все службы и процессы при запуске.
Как удалить mail ru из браузеров
Теперь при установке множества приложений предлагается одновременно устанавливать сторонние надстройки и панели инструментов для браузеров. Среди них очень распространены надстройки mail.ru.
А теперь просто пренебрегайте и не снимайте нужные галочки, так как они будут установлены вместе с основной программой и кучей очень «нужных» надстроек, которые всегда будут появляться у вас на глазах.
Чаще всего таких нежелательных гостей можно встретить в бесплатном программном обеспечении, где авторы аналогичным образом извлекают выгоду из установки своей работы. Mail.ru и Яндекс оплачивают каждую установку одного из своих приложений соответственно. Иногда встречаются случаи незаконной установки, которые также могут происходить при посещении сайтов через уязвимость в браузере.
При этом эти программы будут всячески блокировать изменение настроек браузера и в любой момент выставят свои собственные.
Конечно, эти надстройки могут добавить удобства при просмотре веб-страниц, и некоторые пользователи их используют.
Но при этом дополнительные приложения будут постоянно потреблять системные ресурсы, загружать интернет-канал и, что самое неприятное, запускать различные службы и приложения без ведома пользователя, и со временем браузер начнет тормозить.
Если такая неприятность произошла и у вас в браузере много ненужных надстроек, мы предлагаем вам воспользоваться следующими советами по удалению надстроек mail.ru при использовании разных популярных браузеров, другими словами, я наглядно покажу вам, как убрать почту ru из браузеров.
Как удалить спутник mail ru из Firefox
Итак, у нас есть система Windows 7 и браузер Firefox, на котором базируется почта Sputnik.ru, который, помимо прочего, изменил главную страницу своего портала во всех браузерах, установленных на компьютере.
Но это еще полдела, сам Sputnik и программа безопасности GuardMailRU регистрируются при запуске вашего ПК, что меняет домашние страницы и ограничивает настройки параметров в браузере.
Многие идут по пути удаления приложений стандартным способом. Так что рекомендуют даже сами разработчики.
Но что за невезение, на практике это не всегда помогает. В некоторых случаях даже реестр нечего убирать.
Были даже ситуации, когда «Спутник» просто отсутствовал в списке установленных приложений.
Чтобы избавиться от такой навязчивой программы, вам необходимо выполнить следующие действия:
- теперь введите «about: config» в адресную строку и нажмите «Enter». Откроются настройки, где вверху в строке фильтра введите «mail.ru» и сбросьте все обнаруженные настройки. Браузер делает их жирными. Найдите параметр keyword.URL и укажите в нем свою поисковую систему, к которой вы привыкли и которую обычно используете.
- запустите Firefox и откройте «Дополнения», снова удалите все, что касается незваных гостей;
- также перейдите в разделы «Плагины» и «Расширения» и удалите части mail.ru;
- через меню «Пуск» откройте «Панель управления» и перейдите в «Установка и удаление программ». Найдите вложения, которые могут быть связаны с mail.ru, и безжалостно удалите их.
- полностью отключить интернет;
Если вы строго следовали инструкциям, но не смогли избавиться от mail.ru или удалось, но частично, сделайте то же самое еще раз, но только из безопасного режима.
Например, в Windows 8 это происходит следующим образом:
- при появлении рабочего стола вы можете выполнить указанные выше действия;
- выберите нужный аккаунт;
- появится окно с предложением работать в безопасном режиме, нажмите кнопку «Да» (если вы нажмете «Нет», начнется процесс восстановления системы»);
- при следующей загрузке системы нажмите клавишу F8 (может появиться меню выбора «Загрузочное устройство», выберите «Жесткий диск», нажмите «Enter», а затем снова F8);
- перезагрузите компьютер;
- после этого должно появиться меню с дополнительными режимами загрузки системы, с помощью стрелок на клавиатуре выберите пункт «безопасный режим»;
После всех этих действий рекомендуется очистить реестр. Неопытные пользователи могут воспользоваться специальной программой Ccleaner, это будет намного проще, чем делать все вручную. Он полностью бесплатный (и не устанавливает лишних панелей инструментов), скачивайте его исключительно с официального сайта.
Как убрать спутник mail ru из Google Chrome
В первую очередь необходимо прекратить деятельность «Спутника» и «Защитника Mail.ru». Поэтому открываем меню «Пуск» и переходим в «Панель управления». Затем открываем раздел «Установка и удаление программ».
В следующем окне ищем «Спутник Mail.ru», выбираем его и нажимаем «Удалить».
Появится окно с просьбой подтвердить эти действия. Мы их явно подтверждаем.
Тут «Защитник» может начать сильно возмущаться, нажмите «Принять».
Теперь удаляем «Guard mail.ru».
Еще раз подтверждаем удаление программы.
Теперь приступим к очистке самого браузера.
Все вкладки, которые были заблокированы вместе с сервисами mail.ru, необходимо закрыть. Щелкните их правой кнопкой мыши и выберите «Закрыть вкладку».
Затем откройте окно настроек браузера.
Там, где находится «Исходная группа», вам необходимо установить переключатель рядом с «Последние открытые страницы».
Чуть ниже, где раздел «Внешний вид», нажимаем на ссылку «Изменить».
Появится окно, в котором нужно выбрать «Страница быстрого доступа».
В следующем разделе «Поиск» укажите подходящую поисковую систему. Обычно всем удобно пользоваться и выбирать Google.
Теперь откройте вкладку «Расширения».
Найдите визуальные закладки и удалите их (если они вам не нужны). Подтвердите эти действия.
И вы снова получаете чистый Chrome, в котором нет лишних дополнений.
Удаляем Mail Ru из браузера Opera
Приступим к удалению надоедливых программ с GuardMail.Ru. Это поможет избежать блокировки процесса ликвидации «Спутника».
Переходим в меню «Пуск» и открываем «Панель управления», затем открываем «Установка и удаление программ».
В следующем окне найдите защитника GuardMail.Ru, выберите его и нажмите «Удалить».
Появится предупреждение, просто подтвердите свои намерения удалить эту программу.
Далее проделайте ту же процедуру с приложением Mail.Ru Sputnik. Найдите его в том же списке, выберите его и нажмите кнопку «Удалить». Далее подтвердите это действие.
Эти программы также встраивают свои компоненты в браузер. Поэтому открываем «Опера» и раскрываем главное меню, затем переходим в «Закладки». Найдите все, что связано с Mail.Ru, щелкните по нему правой кнопкой мыши и выберите «Удалить».
Теперь перейдем в раздел «Расширения» и, если там что-то установлено Mail.Ru, мы можем смело его удалить. После этого вы можете безопасно настроить свою домашнюю страницу и использовать браузер в обычном режиме.
После этих процедур на всякий случай лучше всего почистить реестр. Проще всего это сделать с помощью программы Ccleaner.
Удаляем спутник из Internet Explorer
Для тех, кто использует IE9 в качестве основного браузера, процедура удаления приложений mail.ru следующая.
Откройте меню «Пуск» и введите в строке поиска «установка». Выберите «Добавить или удалить программы из списка обнаруженных файлов и приложений».
Еще один способ открыть это окно — через меню «Пуск» открыть панель управления и выбрать ту же системную утилиту.
В списке находим Guard.Mail.Ru. Выберите его и нажмите «Удалить».
Подтверждаем это действие, нажав кнопку «Да».
Теперь удалим спутник Mail.Ru. Найдите его в том же списке, выберите его и нажмите кнопку «Удалить».
Также подтверждаем действие, нажав кнопку «Да».
Если на панели задач есть ярлык для этой нежелательной программы, щелкните его правой кнопкой мыши и выберите «Удалить программу с панели задач».
Обычно этого достаточно, чтобы избавиться от программы Mail.Ru, и она больше не мешает настройке своей домашней страницы и настроек в браузере. Если удаление не помогло и программа смогла восстановиться, повторите все эти шаги в безопасном режиме. Как описано в инструкции для Firefox.
Чтобы было понятнее, как удалить продукты Mail.ru из браузеров, смотрите видеоинструкцию:
Рекомендации на будущее
Чтобы в будущем не поймать пару таких «нелегальных иммигрантов», старайтесь внимательно следить за каждым шагом при установке программ.
Особенно это касается бесплатных программ.
Лучше всегда выбирать режим установки «Расширенный» или «Расширенный» и снимать дополнительные флажки рядом с элементами, отвечающими за своевременную установку сторонних приложений.