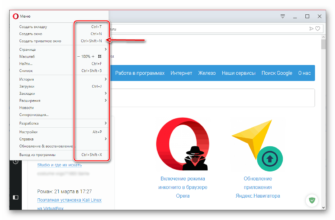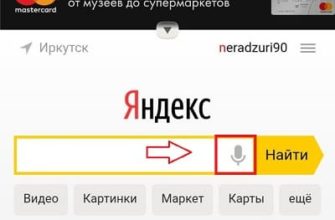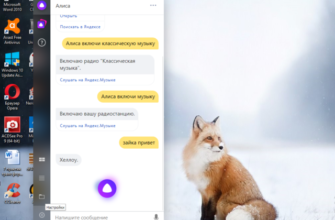- Как настроить автообновление страниц в Опере
- Устанавливаем автоматическое обновление страницы
- Автообновление с помощью расширения
- Автообновление в Google Chrome и Яндекс Браузер
- Подробности
- Инструкция
- Способы отключения обновлений в Opera
- Как включить опцию
- Как обновить браузер опера вручную?
- Как сделать автоматическое обновление страницы HTML?
- Авто обновление страницы в браузере
- Как отключить перезагрузку вкладок в Google Chrome?
- Подведем итоги
- Как остановить обновление страницы?
- Инструкция
- Установочный процесс
- Практическое использование
- Как обновить браузер ОПЕРА до последней версии?
- Достоинства обновленного браузера
- Почему нужно отключать обновления
- Шансы на успех
- Super Auto Refresh
- Автообновление в старых версиях Оперы
- Как запретить обновление Opera
- Способ 1: удаление файлов автообновления
- Как на айфоне сделать автоматическое обновление приложений?
- Tab Auto Refresh
- Автообновление в Mozilla Firefox
- Как сделать автоматическое обновление страницы в гугл хром?
- Настройка посекундных обновлений страниц в Google Chrome
- Что такое кеш браузера
- Google Chrome и Yandex
- Как настроить автообновление страниц в разных браузерах?
Как настроить автообновление страниц в Опере
С появлением новой версии Opera разработчики сократили эту функциональность. Теперь, чтобы настроить автоматическое обновление страницы, вам понадобится дополнительное расширение, как и для других браузеров. В целом, Opera после обновления сильно упростила свой браузер, потому что некоторые функции были урезаны самими разработчиками.
Настроить обновление страницы.
- Вручную укажите требуемый интервал в секундах или выберите из списка предложенные варианты;
- Для старой версии браузера щелкните правой кнопкой мыши прямо на странице и выберите в появившемся контекстном меню — Обновлять страницу каждые;
- Для новой обновленной версии установите расширение — Page Reloader.
Как уже упоминалось, в новой версии Opera больше нет этой функции.
- Перейдите на страницу расширений и надстроек: https://addons.opera.com/ru/extensions/
- В поле поиска введите Page Reloader.

Результаты поиска расширения Page Reloader
Выберите это расширение и перейдите на страницу, чтобы добавить его в браузер.
- Нажмите «Добавить в Opera», и начнется процесс установки расширения.

Добавлен Page Reloader в список расширений.
Установка необходимых приложений завершена и дополнительной настройки не требуется, за исключением параметров, которые необходимо ввести вручную для обновления страницы любого Интернет-ресурса.
- Конфигурация расширения.
Щелкните страницу правой кнопкой мыши, и в контекстном меню появится функция, которая ранее не была доступна — Обновлять каждые.

Установите интервал обновления вручную или выберите его из списка.
Выберите подходящий вариант обновления из списка:
- 2 часа
- 1 час
- 6:00
- 30 минут
Конечно, если вам нужно установить обновление в секундах, вам нужно будет установить интервал вручную.
Нажмите «Установить интервал» и введите время, которое вам нужно в вашем случае.
Ручной ввод интервала обновления страницы.
Введите нужный диапазон вручную. В левой ячейке нужно ввести числа в минутах, в правой — в секундах. Если вам нужны только секунды, введите число цифр в ячейку справа.


![]()
![]()
Устанавливаем автоматическое обновление страницы
Во-первых, нам нужно установить такое же расширение. Поэтому заходим в магазин расширений Chrome. Чтобы зайти туда, откройте меню и выберите там пункт «Дополнительные инструменты», где вы нажимаете «Расширения». Вы находитесь на странице с установленными надстройками. Чтобы получить доступ к магазину, прокрутите страницу вниз и нажмите ссылку «Дополнительные расширения ”.
Теперь в маркете введите «Easy Auto Refresh» в строке поиска. Найдите нужную надстройку в результатах поиска, затем нажмите кнопку «Установить» рядом с ней.

Подтвердите свое действие, нажав кнопку «Установить расширение» в появившемся окне.

После завершения загрузки и установки на панели браузера появится значок. Когда вы находитесь на нужной странице, для которой хотите включить автоматическое обновление, щелкните этот значок только что установленного расширения и дождитесь, пока откроется всплывающее окно.
Введите в поле время, по истечении которого вы хотите перезагрузить страницу, на которой вы остаетесь.

Вы можете сказать, что функция работает, по цвету значка. Он будет зеленым. И еще будет таймер обратного отсчета, но его очень мало видно из-за того, что цифры очень маленькие.
Кстати, в приложении есть и дополнительные функции. Щелкните ссылку «Дополнительные параметры», чтобы развернуть их. Чтобы включить функцию, установите флажок рядом с ней. Кроме того, выполняется выключение — нужно снять галочку.
Отключение этой функции осуществляется нажатием на большую красную кнопку с надписью «Стоп» во всплывающем окне, которое открывается при нажатии на значок приложения в браузере.
При кодировании довольно удобная вещь — автоматическое обновление страницы в окне браузера. То есть это когда в открытом редакторе (пусть это будет мой любимый возвышенный текст) изменения или модификации вносятся в сам код HTML или CSS, и эти изменения сразу видны в окне браузера. Очень удобная возможность из-за видимости.
Но вот «проблема»: почти все популярные браузеры изначально не имеют такой возможности. Им нужно научить их этому. Самый простой способ — установить расширения или надстройки, предназначенные именно для этой цели. Другой более изощренный способ — использовать скрипт LiveReload. Я также видел одноименное расширение для текстового редактора Sublime на GitHub.
Но сегодня я сосредоточусь на самом простом способе: встраивании расширений в браузеры. Изначально я хотел сам написать обзор таких надстроек, но наткнулся на статью в Интернете, в которой уже описывался такой метод для Chrome, Firefox и Opera. Поэтому передумал и сделал вольный перевод статьи, текст которой приведен ниже.
Иногда при работе в Интернете может возникнуть необходимость в автоматическом обновлении страниц. Например, вам нужно постоянно следить за своим счетом в онлайн-игре, регулярно проверять новости или ждать оценок на сайте колледжа. В предыдущей статье мы рассказывали об онлайн-сервисе для таких действий: «Обновите это». Однако сегодня его уже нет, он незаметно канул в Лету. Но нам все еще нужна такая задача.
Если же вам нужен такой интернет-сервис, вы можете попробовать, но это не кажется очень надежным.
Поэтому сегодня мы поговорим о возможности встраивания автоматического обновления страниц прямо в браузер (Chrome, Firefox или Opera), без необходимости использования сторонних сервисов.
Автообновление с помощью расширения
К сожалению, современные версии веб-браузера Opera на платформе Blink не имеют встроенных инструментов для автоматического обновления интернет-страниц. Однако есть специализированное расширение, после установки которого вы можете включить эту функцию. Расширение называется Page Reloader.
Чтобы установить его, откройте меню браузера и последовательно переходите между пунктами «Расширения» и «Загрузить расширения».

Попадаем на официальный сайт дополнений Opera. Вбиваем в поисковую строку выражение «Page Reloader» и производим поиск.

Затем перейдите на первую страницу результатов поиска.

Содержит информацию об этом расширении. Если хотите, мы это знаем и нажимаем зеленую кнопку «Добавить в Opera».

Начинается процедура установки расширения, после установки которой на зеленой кнопке появляется сообщение «Установлено».

Теперь переходим на страницу, для которой мы хотим настроить автоматическое обновление. Щелкните любую область страницы правой кнопкой мыши и в контекстном меню перейдите к пункту «Обновлять каждые», который появляется после установки расширения. В следующем меню нам предлагается сделать выбор, либо оставить решение проблемы обновления страницы на усмотрение настроек сайта, либо выбрать следующие периоды обновления: полчаса, час, два часа, шесть часов.
Если вы перейдете к «Установить интервал…», откроется форма, где вы можете вручную установить любой интервал обновления в минутах и секундах. Щелкните по кнопке «ОК».
Автообновление в Google Chrome и Яндекс Браузер
Эти два браузера обычно имеют одинаковые функции и интерфейс. Оба браузера будут использовать расширения из каталога расширений Google. Перейдем в каталог Google по этой ссылке https://chrome.google.com/webstore/category/apps. Похоже на то:

Все приложения, размещенные в этом интернет-магазине, полностью совместимы с браузером Яндекс. Затем загрузите и установите веб-приложение Easy Auto Refresh в свой браузер. Вы также можете использовать ChromeReload — это приложение имеет аналогичные функции с Easy Auto Refresh, но более совместимо с Google Chrome. Вот как это расширение выглядит в каталоге:

Нажмите на кнопку «Установить», после чего приложение установится в вашем браузере. Затем выберите интервал, с которым вам нужно обновлять страницу (в секундах) и нажмите «старт». Чтобы остановить автоматическое обновление, нужно нажать «стоп». Автоматическое обновление запустится на странице, на которой расширение было настроено в последний раз.

Подробности
Выше мы обсуждали вопрос автоматического обновления страниц. Что нужно:
- При общении на форумах, когда пользователь ждет ответа на важный вопрос.
- На аукционах торговых планов.
- И во многих других ситуациях.
- Разработчикам сайтов при тестировании. Они меняют или добавляют код каждые полминуты, поэтому им нужно видеть, как выглядит их работа.
Именно для таких случаев пользователь настраивает себе автоматическое обновление сайтов. А для включения его в Opera он будет выпущен с помощью специального плагина, например, Super Auto Refresh.
Инструкция
Следуй этим шагам:
- Откройте страницу https://addons.opera.com/en/extensions/details/super-auto-refresh/.
- Щелкните зеленую кнопку с надписью «Добавить в…».

- Дождитесь завершения установки.
- Перезагрузите ваш браузер.
Чуть правее адресной строки появится значок «Обновить», щелкните по нему.
Затем выберите интервал автоматической загрузки страницы. А кнопка «Не обновлять» отключит эту функцию.
Автоматическое обновление страниц в Opera в предыдущих версиях браузера было доступно как встроенная функция. Но в последних обновлениях разработчики отказались от него, хотя эта функция по-прежнему нужна многим пользователям.
Способы отключения обновлений в Opera
Чтобы не скачивать новую версию браузера, разработчики Opera снабдили его функцией автоматической проверки и обновления. Это очень удобно, но в большинстве случаев после обновления браузера рядовой пользователь не замечает разницы в своей работе.
Однако после очередного мелкого «апдейта» иногда начинаются проблемы с функционалом. Ниже мы рассмотрим несколько причин отключения автоматических обновлений.
Как включить опцию
Настроить без вмешательства дополнительных программ не получится. Существуют специальные плагины-расширения, установив которые вы можете настроить эту функцию.
Как обновить браузер опера вручную?
Перед обновлением браузера Opera вам необходимо сделать следующее: Запустить сам браузер. Переходим в главное меню интернет-браузера.
- Сделаем выбор «Помощь«.
- Находим пункт «Проверить обновления«.
- Ждем завершения начатого процесса.
Если у вас последняя версия Opera, вы получите сообщение об этом. Если есть какие-то обновления, программа попросит вас установить их. Все, что от вас требуется, — это согласие и немного предвкушения. После установки вам необходимо перезапустить браузер. Кроме того, вы можете установить обновление не сразу, а только тогда, когда сочтете это необходимым. Для этого есть кнопка «Отложить и вернуться к обработке позже».
Разработчики всегда заботятся о своем продукте, постоянно выпуская обновления. Новые версии позволяют выявить уязвимости старых и улучшить функциональность. Какая версия браузера Opera лучше? Тебе решать. Хорошая новость в том, что Opera постепенно становится более стабильной и стабильной.
Последняя версия Opera позволит вам не оставаться в стороне от технического прогресса и идти в ногу со временем. Для тех, кого полностью устраивает старая версия Opera, есть возможность отключить обновления Opera.
За эту минуту вы узнали, как обновить браузер Opera. По традиции приглашаю задавать вопросы в комментариях, а также поблагодарить) Не забывайте нажимать на социальные кнопки в знак благодарности. Все это очень поможет мне в развитии моего блога. Спасибо за внимание и берегите себя!
Как сделать автоматическое обновление страницы HTML?
Самый простой способ — использовать HTML, в частности, с помощью метатега. Эту строку необходимо добавить в заголовок страницы между тегами заголовка. Автоматическое обновление будет запускаться каждые 5 секунд. Если вам нужно увеличить или уменьшить частоту, просто измените число.
Авто обновление страницы в браузере

Добрый день уважаемые читатели и любители компьютерной техники, все мы используем разные браузеры для поиска в интернете, у каждого свои, кто-то сидит на популярных, а для кого-то достаточно встроенных решений. Сегодня я хочу поговорить о таких функциях, как автоматическое обновление страницы браузера, подумать, для чего вы можете его использовать, я думаю, что кто-то в этом вопросе может легко превратить это в преимущество.
Как отключить перезагрузку вкладок в Google Chrome?
Введите в поиске # automatic-tab-discarding, найдите параметр и выберите Disabled.
Подведем итоги
Есть несколько плагинов, которые могут автоматизировать процесс обновления вкладок в Google Chrome. Мы рассмотрели саму процедуру на примере Easy Auto Refresh. Разработчики постарались сделать простой и лаконичный дизайн.
Как остановить обновление страницы?
Отключить автоматические обновления в Google Chrome
Введите chrome: // extensions в URL-адрес и перейдите в Параметры. Перейдите на страницу «Подробности» и нажмите «Параметры расширения». Установите флажок «Отключить элементы мета-обновления на страницах» и нажмите «Закрыть .
Инструкция
Специалисты Google не стали добавлять автоматические обновления страниц, поэтому за дело взялись сторонние ребята. В результате у них получилось очень простое и полезное расширение. Имя ему — Easy Auto Refresh. Давайте посмотрим на процедуру установки, настройки и практического использования.
Установочный процесс
Да, кажется, все уже научились добавлять плагины в Google Chrome, но никогда не поздно вспомнить общие для новичков истины. Ниже представлена пошаговая инструкция, которая ответит на все вопросы:
- Запустите Google Chrome.
- Перейдите по ссылке https://chrome.google.com/webstore/detail/easy-auto-refresh/aabcgdmkeabbnleenpncegpcngjpnjkc?hl=ru.
- Нажмите кнопку «Установить» на открывшейся странице магазина плагинов.
- После непродолжительной проверки начинается установка, ждем завершения процедуры.
По завершении автоматически открывается новая вкладка, где разработчики подключаемых модулей благодарят вас за использование продукта и предлагают приобрести платную версию с расширенным списком функций.
Среди них выделяются следующие:
- определенное время суток — настройка автоматического обновления часов в 12 или 24 форматах;
- очистить кеш: перезагрузка карты активирует алгоритмы очистки для удаления временных файлов;
- обновить все вкладки — глобальная перезагрузка всех открытых страниц;
- случайный интервал: после каждого обновления таймер отсчитывает произвольное количество секунд;
- более длительный обратный отсчет: в некоторых случаях между обновлениями страниц проходит больше секунд;
- любая страница на сайте — устанавливается любой URL или страница во всем домене;
- показать уведомление — звуковая и визуальная тревога после обнаружения объекта по ключевому запросу;
- обновления и функции: получайте последние обновления системы и информируйте пользователей о новых функциях.
Практическое использование
Для пользователей с базовыми учетными записями есть только таймер, по истечении которого страница обновится. Процедура запуска представлена ниже:
- Откройте Chrome и перейдите на интересующий сайт.
- Переместите курсор на панель инструментов и найдите логотип только что установленного Easy Auto Refresh.
- Щелкаем по нему ЛКМ, в выпадающем списке видим зеленую кнопку Пуск, текстовое поле для ввода временного параметра и «тумблер» для его выключения.
- Для запуска встроенных алгоритмов прописываем таймеру определенное количество секунд и нажимаем на зеленый индикатор.
- Процесс запускается и рядом с ярлыком мы видим второй обратный отсчет, при достижении лимита страница перезагружается.
Приложение перестает работать аналогичным образом — просто нажмите ЛКМ на красную кнопку в том же меню.
Как обновить браузер ОПЕРА до последней версии?
Рад приветствовать вас, друзья! В этой статье вы узнаете, как обновить браузер Opera до последней версии. Opera — очень популярный браузер, которым пользуется большое количество пользователей. Вот почему разработчики часто выпускают обновления для своих продуктов для дальнейшего улучшения функциональности. Однако пользователи не всегда могут отслеживать выпущенные обновления, которые позволяют им закрывать уязвимости в системе, а также заботиться о компьютерной безопасности.
Достоинства обновленного браузера
Прежде чем обновлять версию Opera, давайте узнаем, что нам дадут такие действия. Последние версии браузера имеют несколько преимуществ.
- Скорость загрузки страницы увеличивается. В последних версиях Opera есть режим Turbo;
- Новые версии известны лучшей функциональностью;
- Дефекты предыдущих версий устранены, что повышает стабильность работы в интернет-браузере.
- Разработчики предлагают очень привлекательный интерфейс;
После установки Opera в ней специально выставляются настройки, чтобы программа периодически проверяла наличие выпущенных обновлений. Но иногда настройки меняются, поэтому вам нужно внести изменения в программу самостоятельно.
Почему нужно отключать обновления
В Интернете можно прочитать массу негативных отзывов о работе Оперы после скачивания и установки обновлений.
Наиболее распространены:
- проблемы с прокси Пользователи жалуются на постоянный запрос авторизации. Многочисленные попытки получить доступ к любому ресурсу ни к чему не приводят. Это наблюдалось, например, при переходе на версию 28;
- исчезновение кнопок «свернуть», «развернуть» или «закрыть». Проблема появилась после обновления до версии 12.11;
- исчезновение закладок.
Если на домашнем компьютере такие проблемы абсолютно некритичны (всегда можно использовать альтернативный браузер), на рабочем месте это может привести к потере клиентов и задержкам в работе в офисе.
Это актуально, например, для пунктов выдачи потребительских кредитов, где разрешено использование только программного обеспечения, поставляемого банками.
Шансы на успех
Автоматическое обновление интернет-браузеров — это то, что иногда может быть проблемой. Особенно, если пользователь хочет работать со старой версией приложения.
Есть ли способ отключить автоматическое обновление в Opera? Да, есть несколько способов воплотить вашу идею в жизнь. Предлагаемые вашему вниманию ниже техники являются официальными. Они не представляют опасности для операционной системы.
Super Auto Refresh
Настройка и использование этого инструмента сводятся к нескольким простым шагам. Другими словами, аддон запускается после нескольких щелчков мышью.
- Откройте страницу, на которой вы хотите настроить автоматическое обновление.
- После завершения установки нажмите кнопку надстройки в правой части верхней панели браузера.
- В раскрывающемся списке щелкните временной интервал, по истечении которого вы хотите обновить веб-страницу. Например, «10 минут).
- Для отключения режима автоматического обновления в этой же вкладке откройте меню еще раз и выберите из списка команду «Не обновлять).
Автообновление в старых версиях Оперы
Однако в предыдущих версиях Opera на платформе Presto, которыми продолжают пользоваться многие пользователи, есть встроенный инструмент для обновления веб-страниц. В то же время дизайн и алгоритм установки автоматического обновления в контекстных меню страниц в мельчайших деталях совпадают с описанным выше вариантом с использованием расширения Page Reloader.
Также есть окно для ручной установки интервала.
Как видите, если в предыдущих версиях Opera на движке Presto был встроенный инструмент для установки интервала автоматического обновления веб-страниц, то для использования этой функции в новом браузере на движке Blink вам потребуется установить расширение
Как запретить обновление Opera
Прежде всего, каждый пользователь, желающий запретить обновление Opera, поднимается в настройках браузера. Что это? Но ничего. Разработчики в новых версиях убрали возможность для пользователя производить настройки обновления. Это говорит о том, что отключение автоматических обновлений Opera нежелательно.
Но если острая необходимость все же есть, вы можете удалить из папки Opera файлы, отвечающие за обновления. Или — отключить обновление Opera в Планировщике задач Windows.
Способ 1: удаление файлов автообновления
- Зайдите в Мой компьютер (этот компьютер) из меню «Пуск»;
 Мой компьютер для запуска
Мой компьютер для запуска - Перейти к диску C (или главному диску);
 Местное подразделение C
Местное подразделение C - Перейдите в папку Program Files;
- Заходим в папку Opera;
 Папка Opera
Папка Opera - Так будет 2 папки: 1а с предыдущей версией браузера, 2а с текущей версией;
 Обновить папки
Обновить папки - Вам нужно зайти в каждый из них и удалить из них файлы приложения opera_autoupdate.
Если вы не уверены, хотите ли вы навсегда отменить возможность обновления Opera, вы можете просто переименовать эти файлы, добавив символ или букву к имени файла и оставив его в этой папке. Файл автоматического обновления Opera
Файл автоматического обновления Opera
Если вдруг при установке Opera папка установки была изменена и пользователь забыл, что это за папка, вы можете узнать, прочитав следующую инструкцию:
Метод 2: отключить автоматическое обновление в планировщике Windows
Чтобы отключить обновления Opera в Планировщике задач Windows:
- Заходим в планировщик;
 Перейдите в планировщик задач Windows 10
Перейдите в планировщик задач Windows 10 - Перейти в папку библиотеки планировщика заданий»;
- Найдите задачу автоматического обновления Opera по расписанию и удалите.
 Отключить обновление Opera в планировщике задач
Отключить обновление Opera в планировщике задач
Как на айфоне сделать автоматическое обновление приложений?
Как включить / отключить функцию автоматического обновления в iOS
- Откройте приложение «Настройки».
- Зайдите в раздел App Store.
- Включите или отключите элементы «Приложения» и «Обновления программного обеспечения» в подразделе «Автоматические загрузки» по мере необходимости».
Tab Auto Refresh
У этого дополнения больше возможностей, чем у предыдущего. Его целесообразнее использовать, если вам нужно регулярно обновлять несколько страниц.

- Щелкните кнопку надстройки.
- В открывшемся меню в строке «Интервал» введите интервал обновления, выраженный в секундах. Параметры можно указать с помощью клавиатуры (цифры набора) или стрелок (вверх — увеличить значение; вниз — уменьшить).
- Под линией настройки интервала отображается URL-адрес страницы, которая будет обновлена.
- Управление надстройкой осуществляется двумя кнопками.
«Квадрат» — автоматическая остановка обновления. После ее нажатия значение интервала очищается и функция больше не выполняется.
«Веник»: эта кнопка отключает обновление на всех вкладках, где оно было включено.
Эти простые инструменты помогут вам быстро получить самую свежую информацию. С ними вы гарантированно не пропустите падение курса доллара, стоимость акций и появление новой публикации на любимом сайте.
Автообновление в Mozilla Firefox
Гибкий и настраиваемый браузер. Сам браузер не имеет встроенной функции автоматического обновления страницы, но это можно сделать с помощью расширений. Зайдите в меню браузера, найдите «надстройки», затем введите ReloadEvery в поиск и установите его. Браузер установится и попросит вас перезагрузить.

Как только расширение станет полностью функциональным, вы можете настроить автоматическое обновление страницы. Для этого щелкните правой кнопкой мыши нужную вкладку, в выпадающем меню выберите «Автоматическое обновление», укажите желаемый интервал и нажмите «Включить».

Как сделать автоматическое обновление страницы в гугл хром?
Чтобы обновить Google Chrome, выполните следующие действия:
- Запустите браузер Chrome.
- В правом верхнем углу окна щелкните значок с тремя точками .
- Выберите Обновить Google Chrome. Важно! Если такой кнопки нет, значит у вас последняя версия браузера.
- Щелкните «Перезагрузить.
Настройка посекундных обновлений страниц в Google Chrome
Здесь все то же, что и выше, за исключением расширения. Здесь он другой, называется — Автоматическое обновление.
- Перейдите на страницу плагинов для Google Chrome: https://chrome.google.com/webstore/category/extensions
- В поле поиска введите Автоматическое обновление и нажмите Enter.

Установка расширения EASY AUTO REFRESH для браузера Google Chrome
- Установите это расширение, как на предыдущем шаге.

Установите время до перезагрузки страницы в секундах.
Теперь в браузере Chrome в правом верхнем углу появится колесико, при нажатии на него откроется окно с настройками. Установите время в секундах. По умолчанию — 10 секунд, после чего страница будет каждый раз перезагружаться.











Что такое кеш браузера
Чтобы ускорить просмотр, веб-браузеры сохраняют копии данных веб-сайтов на вашем компьютере в виде набора файлов, называемых кешем. Когда вы загружаете веб-сайт, вы часто видите локальную копию элементов сайта (например, изображений), извлеченных из кеша.
Обычно, если браузер загружает веб-сайт и обнаруживает изменение, он загружает новую версию сайта с удаленного веб-сервера и заменяет кеш. Но процесс не идеален, и иногда ваш браузер может получать локальную копию данных веб-сайта в кеше браузера, которая не соответствует последней версии на сервере. В результате веб-страница может выглядеть некорректно или работать некорректно.
Чтобы исправить это, вам нужно заставить веб-браузер удалить то, что у него уже есть в кеше, и загрузить последнюю версию сайта. Многие называют это «сложным обновлением».
Google Chrome и Yandex
Эти браузеры можно сразу использовать в комбинации, так как набор инструментов ничем не отличается. Каждый может включать расширения из Интернет-магазина Google. Чтобы решить проблему с обновлением страницы, вам просто нужно зайти в магазин, найти и установить расширение «Easy Auto Refresh». Это позволит вам установить время, в течение которого будет происходить обновление.
Аналогия точно такая же и в Яндекс. Интерфейс браузера на 95% идентичен описанному выше компаньону, поэтому ни у кого не возникнет проблем с установкой и поиском. Как только расширение будет установлено и активировано, в правой части окна адресной строки рядом со значком закладки появится значок автообновления (если вы не установили дополнительные расширения, отображаемые в той же области).
Для его активации нужно щелкнуть по нему левой кнопкой мыши и указать в поле число, которое будет отвечать за временной интервал между обновлениями страницы в секундах. Затем нажимаем на кнопку «Пуск» и все. Вы можете остановить автоматическое обновление таким же образом, просто нажав кнопку «Стоп» на странице, где запущено расширение.
Как настроить автообновление страниц в разных браузерах?
Иногда возникает необходимость в автоматическом обновлении страниц или страниц для специальных целей. Например, сначала мне нужно было создать сайт в текстовом редакторе, а в браузере мне пришлось обновить страницу, чтобы увидеть результаты в реальном времени.
Конечно, сейчас под Windows есть специальные программы для таких задач. Но на самом деле такая необходимость в браузере нужна для самых разных целей. Настроить обновление страницы легко в любом браузере.