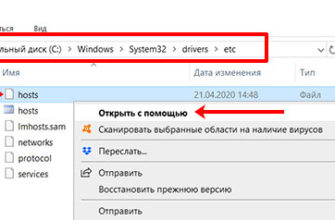- Как изменить папку «Загрузки» в Windows 10, Windows 8, Windows 7 — 1 способ
- Стандартный каталог загрузки
- Как настроить папки в торренте?
- Хранение файлов на компьютере, скачанных с Интернета
- Общая папка для хранения скачанных файлов
- Путь для хранения скачанных файлов в IE
- Путь для хранения скачанных файлов в Мозиле
- Путь для хранения скачанных файлов в Опере
- Путь для хранения скачанных файлов в Хроме
- Место сохранения файлов в Яндекс Браузере
- Изменить папку загрузки в Microsoft Edge
- Перемещение папки загрузки на другой диск — 2 способ
- Как изменить папку для загрузки файлов в браузере Internet Explorer 11
- Как поменять загрузочный диск в Windows 10?
- Изменить папку загрузки в Internet Explorer
- Как изменить папку для загрузки файлов в браузере Mozilla Firefox
- Google Chrome
- Редактирование меню загрузки Windows 10 в Конфигурация системы
- Как изменить расположение папки загрузки в редакторе реестра — 3 способ
- Как открыть мои загрузки?
- Как настроить куда скачивать файлы андроид?
- Fire Fox
- Как отключить группировку по дате в папке загрузки Windows 10
- Куда сейчас скачиваются файлы
- Путь для хранения скачанных файлов в Хроме
- Opera
- Как поменять папку для загрузок
- Как изменить папку загрузок в хроме
- Изменение папки загрузок в Mozilla Firefox
- Как изменить папку загрузок в Яндекс Браузере
- Как изменить папку загрузок в Opera
- Яндекс.Браузер
- Как изменить путь загрузки | Сделай все сам
- Инструкция
- Совет 2: Как изменить path
- Метод 1 как переместить папку загрузки на диск д или любой другой
- Приложения из Microsoft Store
- Как изменить папку для загрузки файлов в браузере Yandex Browser
- Настройки приложения
- Автозапуск приложения
- Запоминать файлы
- Расположение данных приложения
- Как изменить папку загрузки по умолчанию в любом браузере
- Метод 3 изменяем адрес папочки «Загрузки», применив реестр
- Как найти загрузки в опере?
- На компьютере
- Как выбрать папку для загрузки в опере?
- Изменение, перемещение и восстановление директории в Windows
- Всегда спрашивать, куда сохранять файлы
- Safari
Как изменить папку «Загрузки» в Windows 10, Windows 8, Windows 7 — 1 способ
В операционной системе Windows открыть папку «Загрузки» можно из окна системного файлового менеджера — Проводника. Сделать это можно несколькими способами, рассмотрим некоторые из них.
Способ 1:
- В окне проводника в области «Быстрые ссылки» щелкните правой кнопкой мыши значок папки «Загрузки».
- В контекстном меню выберите «Свойства».

Способ 2:
- Откройте папку «Этот компьютер» («Мой компьютер») в проводнике Windows, щелкните правой кнопкой мыши папку «Загрузки.

- В открывшемся меню выберите пункт «Свойства».
Перед перемещением системной папки в предполагаемое место заранее создайте папку с именем «Загрузки». Эта папка станет системным расположением папки «Загрузки» в новом месте.
Нам нужно изменить свойства папки Download»:
- В окне «Свойства загрузки» щелкните вкладку «Местоположение». В поле отображается путь к папке загрузки по умолчанию.
В поле можно сразу ввести путь к новому расположению папки загрузки, либо выбрать нужную папку с помощью проводника.

- Щелкните по кнопке «Переместить…».
- В окне «Выбор папки назначения» выберите папку, которая будет служить вашей новой папкой для загрузки, затем нажмите кнопку «Выбрать папку».

- Окно «Свойства: Загрузить» снова откроется на вкладке «Местоположение». Проверьте новое место для хранения файлов, нажмите кнопку «ОК».

- В окне «Переместить папку» согласитесь изменить расположение папки.

В окне проводника откройте локальный диск, на который была перемещена папка, чтобы убедиться, что папка «Загрузки» сменила местоположение.

Папка загрузки перемещается в новое место вместе со всеми загруженными файлами, которые в настоящее время находятся в этой папке.




![]()
Стандартный каталог загрузки
Для скачивания файлов любого расширения используется стандартный инструмент Яндекс.Браузер. Некоторые теперь могут вспомнить об этом и т.д.это невозможно только обычными средствами веб-браузера, необходимо использовать расширения. Это правда, но сама процедура загрузки выполняется встроенным диспетчером загрузок браузера. Дополнения только направляют веб-браузер по желаемой ссылке, по которой он уже был загружен.
Независимо от типа файла, способа загрузки или услуги, весь загруженный контент помещается в одну папку. Если путь загрузки ранее не менялся, он остается стандартным. По умолчанию большинство программ и веб-браузер Яндекс не являются исключением, все данные, загруженные пользователем, добавляются в папку Windows — «Загрузки». В некоторых версиях системы раздел называется «Загрузки».
Эта папка обычно доступна в виде быстрой ссылки на «Этот компьютер» или «Мой компьютер». Его почти всегда можно найти в левом меню навигации или в разделе «Папки». Фактически, исходный раздел загрузок находится немного глубже в папке пользователя. Он находится здесь C: Users User Downloads, где псевдоним пользователя находится вместо User.
Важно! Для каждого пользователя создается отдельный раздел загрузки, расположенный в одноименном каталоге в папке C: Users. Если файл был загружен другим пользователем, вам нужно перейти в C: Users User2 Downloads, чтобы открыть его, где User2 — это имя другого пользователя. Только администратор или кто-то, кто знает пароль, может открыть данные защищенного профиля.
Как настроить папки в торренте?
Откройте настройки uTorrent и перейдите в раздел «Папки».
- Установите флажок «Вставить загрузку в…» и щелкните значок многоточия справа.
- В открывшемся окне проводника выберите заранее подготовленную папку на вашем компьютере. …
- Теперь попробуем разобраться, где хранятся файлы с расширением «.
Хранение файлов на компьютере, скачанных с Интернета
В этой статье мы обсудим хранение файлов на компьютере, которые мы загружаем из Интернета. И, в частности, поговорим о том, как настроить сохранение файлов в общей папке при их загрузке через разные браузеры.
В результате мы всегда будем знать, где хранятся наши загруженные файлы!
О том, как найти файл на компьютере, загруженный через определенный браузер, мы уже рассказывали в статье Как загрузить файл и как найти его на компьютере. В этой статье рассматриваются четыре основных браузера по отдельности: IE, Mozila, Opera и Chrome.
Однако, если мы используем более одного браузера на нашем компьютере и часто загружаем файлы через разные браузеры или через специальную программу (например, Download Master), для вашего удобства мы можем настроить процесс сохранения этих загруженных файлов для хранения в одном месте.
Итак, приступим…
Общая папка для хранения скачанных файлов
Используя проводник, мы переходим на компьютер и создаем отдельную папку на одном из локальных дисков, называя ее так, чтобы мы знали, что она содержит файлы, загруженные из Интернета.
Я рекомендую создать такую папку и сохранять загруженные файлы не на системном диске (на котором установлена операционная система), чтобы при переустановке Windows файлы, загруженные из Интернета, не удалялись. Что ж, если у вас есть только один локальный диск на вашем компьютере, создайте на нем папку.
Я создам папку на диске E и назову ее Internet Downloads:
Затем была создана общая папка для хранения файлов! Теперь сделаем некоторые настройки в браузерах, указав там путь для сохранения файлов в этой папке. Давайте посмотрим, как выполнить эти настройки в четырех основных браузерах IE, Mozila, Opera и Chrome, а также в программе Download Master.
Путь для хранения скачанных файлов в IE
Чтобы указать путь для хранения файлов, загруженных через IE (Internet Explorer), в правом верхнем углу этого браузера находим значок шестеренки (Сервис), нажимаем на него левой кнопкой мыши и в появившемся окне нажимаем Просмотреть загрузки:
Затем перейдите в Параметры:
Появится окно «Параметры загрузки», в котором по умолчанию указана папка для сохранения загруженных файлов. Перейдите в свою папку. Для этого сначала нажмите «Обзор» (1), затем выполните поиск на своем компьютере и выберите нужную папку (2), нажмите «Выбрать папку» (3) и «ОК» (4):
Все! Видим, что место для сохранения скачанных файлов изменилось. Нажмите ОК, чтобы сохранить изменения этого параметра:
Путь для хранения скачанных файлов в Мозиле
Теперь давайте настроим файловое хранилище в общей папке, загружаемой через браузер Mozilla. Для этого перейдите в Инструменты -> Настройки:
В разделе «Общие» нажмите «Обзор» и в появившемся окне найдите нужную папку (в моем случае — папку «Загрузки из Интернета» на локальном диске E). Нажмите ОК в этом окне, а также в Настройках ОК еще раз, чтобы сохранить изменения:
Все! В настройках вы можете увидеть, что место для хранения загруженных файлов в Mozile также изменилось:
Путь для хранения скачанных файлов в Опере
Все делаем как в предыдущих браузерах, только теперь в Opera. Находим в верхнем левом углу Оперы иконку с таким названием, кликаем по ней левой кнопкой мыши и в появившемся меню выбираем Настройки -> Общие настройки:
В настройках перейдите на вкладку «Дополнительно», затем в «Загрузки» найдите на своем компьютере нашу общую папку для хранения файлов, загруженных через браузер (в моем случае это папка «Загрузки», созданная из Интернета), нажмите «ОК» в этом окне и снова нажмите «ОК» в Настройки для сохранения изменений:
Готовый! Теперь в настройках Mozila мы также видим, что файлы, загруженные через этот браузер, будут сохранены и сохранены в выбранной нами папке:
Путь для хранения скачанных файлов в Хроме
Осталось настроить путь к общей папке для хранения файлов в Chrome, скачанных через этот браузер. В правом верхнем углу браузера находим значок ключа (Настройки), щелкаем по нему левой кнопкой мыши и выбираем Настройки:
Затем в настройках перейдите в раздел «Еще» (1) и в поле «Загрузить» нажмите кнопку «Изменить» (2). В открывшемся браузере папок находим на компьютере нашу общую папку, созданную (3) для хранения файлов, загруженных из Интернета, и нажимаем ОК:
В результате мы видим, что расположение файлов, загруженных через браузер Chrome, также изменилось в нашей выбранной папке:
Настройка хранения скачанных файлов в общей папке завершена!
И получается, что теперь хранилище файлов, которые мы будем скачивать через любой браузер или программу, будет в одном месте:
Удобно и практично!
Место сохранения файлов в Яндекс Браузере
Где в Яндекс.Браузере хранятся файлы, скачанные из Интернета? При настройках по умолчанию в Яндекс.Браузере загруженные файлы сохраняются в папке Downloads, которая находится в профиле пользователя по пути (в операционных системах Windows 10, Windows 8.1, Windows 8, Windows 7):
C: Пользователи имя пользователя Загрузки
Предполагается, что после загрузки файлов из Интернета данные будут оставаться в этой папке в течение некоторого времени, пока пользователь не найдет для них постоянное место на своем компьютере. Для удобной работы рекомендую навести порядок на компьютере, организовать удобное хранение информации для более эффективной работы.

Некоторым пользователям не подходит расположение папки загрузки с настройками браузера по умолчанию. Пользователь может самостоятельно выбрать любую папку на компьютере для хранения загруженных файлов.
Для изменения загрузки в Яндексе есть разные причины:
- для большей безопасности важных данных.
- неудобный;
- расположение папки загрузок неподходящее;
В первом случае это означает, что для того, чтобы открыть папку (не в самом браузере) с загруженными файлами, нужно сделать несколько щелчков мышью. Если вы выберете сохранение файлов, например, папку «Рабочий стол», загруженные файлы всегда будут видны.
Второй случай актуален, например, из-за того, что у компьютера недостаточно свободного места на системном диске. При загрузке файлов большого размера практически все свободное пространство занимает небольшой диск, что отрицательно сказывается на производительности компьютера.
Поэтому имеет смысл переместить папку загрузок браузера на другой локальный диск на вашем компьютере. Прочтите эту статью на моем сайте, чтобы узнать, как переместить системную папку загрузок на другой диск вашего компьютера.
В третьем случае файлы, загруженные из Интернета, сохраняются в папку загрузки, расположенную на другом диске. Иногда пользователи загружают важные файлы на свои компьютеры из Интернета. Не всегда есть время, чтобы вовремя рассортировать файлы «по полочкам» на компьютере.
В случае неисправности операционной системы Windows, неспособной восстановить систему, пользователю придется переустановить Windows. В этом случае загруженные файлы будут потеряны. Поэтому место для сохранения файлов на другом диске позволит сохранить важную информацию даже в случае серьезных системных проблем.
В таких случаях необходимо изменить место загрузки в Яндексе в настройках браузера. Как изменить загрузку в Яндексе, выбрав другую папку на моем компьютере?
Изменить папку загрузки в Microsoft Edge
Если вы используете Microsoft Edge в качестве основного веб-браузера и вам нужно изменить папку загрузки по умолчанию, нажмите кнопку с тремя горизонтальными точками и выберите «Настройки».

Справа появится новое меню. Прокрутите страницу вниз, пока не увидите кнопку «Дополнительные настройки» и щелкните по ней.

Затем найдите раздел «Загрузки». Нажмите кнопку «Изменить» и выберите новое место для загрузки файлов. Подобно Google Chrome, Microsoft Edge предлагает функцию запроса папки при каждой новой загрузке файла.

Перемещение папки загрузки на другой диск — 2 способ
Теперь давайте рассмотрим самый простой способ изменить расположение папки загрузки на вашем компьютере.
Следуй этим шагам:
- Откройте профиль пользователя с системными папками в окне проводника.
- Затем откройте другое окно проводника, в которое вы хотите переместить папку «Загрузки».
- Удерживайте клавишу Shift на клавиатуре».
- Выберите папку «Загрузки», удерживая левую кнопку мыши, перетащите папку в другое окно проводника, в новое место.

Как изменить папку для загрузки файлов в браузере Internet Explorer 11
- Откройте браузер и щелкните значок шестеренки (⚙️) в правом верхнем углу).
- Щелкните «Просмотр загрузок«.
- Во всплывающем окне нажмите «Настройки».
- Укажите путь для сохранения файлов. (см снимок экрана ниже)


Как поменять загрузочный диск в Windows 10?
Запустите программу, во вкладке «Устройство» выберите свой USB-накопитель; Затем щелкните значок DVD в средней правой части окна меню и укажите путь к установочным файлам Windows 10; Затем нажимаем кнопку «Пуск» внизу экрана и ждем, пока программа запишет загрузочную флешку.
Изменить папку загрузки в Internet Explorer
Если вы все еще используете Internet Explorer, вам нужно щелкнуть значок шестеренки и выбрать «Просмотр загрузок».

Появится всплывающее окно со списком последних загрузок файлов из браузера Internet Explorer. Нажмите на ярлык «Параметры» в левом нижнем углу.

Нажмите кнопку «Обзор», чтобы изменить папку для загрузки.

Как изменить папку для загрузки файлов в браузере Mozilla Firefox
- Вставить в: настройки в строке браузера
- Найдите «Скачать«
- Укажите место для сохранения файлов или установите флажок «Всегда запрашивать сохранение файлов», чтобы указать разные папки при загрузке.
Google Chrome
В Chrome алгоритм редактирования почти такой же:
- Запускаем Google Chrome и открываем пункт настроек (кнопка с полосками).
- На открывшейся странице щелкните ссылку и откройте дополнительные настройки.

- Выберите «Изменить» и укажите новое место для сохранения.

- Вы можете установить флажок, предлагающий запросить место для сохранения перед загрузкой.
Как и в Яндексе, здесь можно открыть место сохранения с помощью пункта «Показать» рядом с загруженным файлом в списке загрузок.
Редактирование меню загрузки Windows 10 в Конфигурация системы
Если вам нужно немного больше параметров настройки, вы можете попробовать утилиту настройки системы. В дополнение к упомянутым настройкам он предлагает функцию удаления загрузочных записей операционной системы, возможность просмотра информации об операционной системе, возможность запуска Windows без графической оболочки, выбор параметров загрузки в безопасном режиме и некоторые другие второстепенные функции.
Вы можете изменить меню загрузки с помощью программы настройки системы следующим образом:
- Нажмите Win + R и введите msconfig. Появится служебное окно.

- Щелкните вкладку Download.

- Выберите из списка интересующий вас товар. Если вы хотите избавиться от него, нажмите кнопку «Удалить.

- Вы хотите отметить свою операционную систему как основную? Нажмите кнопку Использовать по умолчанию.

- При необходимости установите желаемое время ожидания.

- Нажмите ОК и перезагрузите компьютер, чтобы система применила изменения.

Как изменить расположение папки загрузки в редакторе реестра — 3 способ
Вы можете изменить расположение папки загрузки на вашем компьютере с помощью системного приложения Registry Editor.
Для этого выполните следующие действия:
- Откройте редактор реестра на своем компьютере.
- В окне «Редактор реестра» пройдите по пути:
HKEY_CURRENT_USER Software Microsoft Windows CurrentVersion Explorer Папки оболочки
- Выделите параметр «{374DE290-123F-4565-9164-39C4925E467B}», а затем щелкните его правой кнопкой мыши.
- В контекстном меню выберите пункт «Изменить…».

- Вам необходимо изменить путь к папке загрузки. В окне «Изменить строковый параметр» в поле «Значение:» введите новое расположение папки загрузки.

- Перезагрузите компьютер.
Как открыть мои загрузки?
Вы можете открыть список последних загрузок в Chrome, нажав кнопку «Меню» и выбрав «Загрузки», или нажав Ctrl + J (для Windows) или ⌘ Cmd + J (для Mac).
Как настроить куда скачивать файлы андроид?
Нажмите на 3 вертикальные кнопки вверху справа и перейдите в меню; Щелкните «Настройки»> «Сайты и загрузки»; Выберите «Куда сохранять файлы»; Выберите «Карта памяти».
Fire Fox
- Нажмите большую оранжевую кнопку с логотипом браузера и выберите «Параметры», чтобы открыть страницу параметров Firefox.

Перейдите в «Параметры»
- На вкладке «Общие» вы найдете вариант загрузки. Как и в Chrome, вы можете изменить каталог по умолчанию или настроить Firefox так, чтобы он предлагал вам выбирать папку для загрузки каждый раз, когда вы пытаетесь загрузить файл.

Выбор папки для хранения загруженных файлов
- Нажмите кнопку «ОК», чтобы закрыть окно опций и сохранить настройки.
Как отключить группировку по дате в папке загрузки Windows 10
Начиная с Windows 10 версии 1903, возможность группировки файлов по дате включена по умолчанию в папке «Загрузки». Эта функция присутствовала в предыдущих версиях операционной системы, но не была включена.
Чтобы отключить группировку дат в папке Загрузки, выполните следующие действия:
- Щелкните правой кнопкой мыши пустое место в окне проводника.
- В контекстном меню сначала выберите «Группировка», а затем «(Нет)».

В результате файлы в папке «Загрузки» больше не будут распространяться в соответствии с датами их появления в этом месте.
Куда сейчас скачиваются файлы
Существует вероятность того, что данные фактически не загружены в стандартный раздел загрузки. Это происходит, если пользователь ранее изменил место загрузки. В предыдущих версиях браузера Яндекс приходилось каждый раз выбирать, куда скачивать файлы. С тех пор настройки могли быть сохр
После этого действия открывается каталог, который по умолчанию установлен в браузере. Исключение: Установлена настройка, при которой нужно каждый раз выбирать место для сохранения файла. Не нравится место загрузки файла по умолчанию? Папку загрузки мы можем изменить в настройках яндекс браузера.
Путь для хранения скачанных файлов в Хроме
Осталось настроить путь к общей папке для хранения файлов в Chrome, скачанных через этот браузер. В правом верхнем углу браузера находим значок настроек, щелкаем по нему левой кнопкой мыши и выбираем Настройки:
Затем в настройках перейдите вниз и нажмите Показать дополнительные настройки:
Затем в разделе «Загруженные файлы» нажмите кнопку «Изменить». В открытых папках «Обзор» найдите нашу папку, созданную для хранения загруженных файлов на вашем компьютере, и нажмите «ОК.
В результате мы видим, что расположение файлов, загруженных через браузер Chrome, также изменилось в нашей выбранной папке
По такому же принципу вы можете настроить путь для сохранения файлов в других браузерах, помимо рассмотренных в этом уроке, или в некоторых программах, таких как Download Master, специально разработанных для удобной загрузки файлов из Интернета
Настройка хранения скачанных файлов в общей папке завершена!
Теперь хранилище файлов, которые мы будем скачивать через любой браузер или программу, будет в одном месте
Удобно и практично!
И оказывается, что если ранее загруженные файлы из Интернета были загружены в папку загрузок пользователя, как обсуждалось в первом уроке, теперь вы можете перенести все ранее загруженные файлы из этой папки в созданную вами общую папку, чтобы все они находились в папке одно место.
В следующем уроке мы настроим быстрый доступ к этой папке загрузок, а также к фотографиям, видео, музыке и документам. Это будет полезно для тех, у кого на компьютере есть бесплатный локальный диск без установленной на нем операционной системы.
Opera
- Запустите браузер и перейдите в настройки. Для этого нажмите на логотип браузера в углу и выберите их в меню.

- Все настройки одновременно откроются в новой вкладке. В разделе «Общие» найдите «Загрузки». Чтобы сменить папку, нужно сделать то же, что и для Google Chrome.

- Нажмите на кнопку «Изменить» и выберите папку из существующих или создайте новую.
Как поменять папку для загрузок
Здравствуйте, читатели нашего начинающего сайта. Интернет предлагает нам много полезных возможностей. Это поиск информации, людей, общение с ними через Skype, Mail.Ru Agent, кроме того, мы сами можем делиться своими знаниями и навыками через наш сайт (блог) или с помощью социальных сетей. Но так или иначе, мы постоянно что-то скачиваем с разных ресурсов: программы, музыку, файлы, фильмы и т.д.
Все эти загрузки по умолчанию загружаются в специальную папку. Многие новички не знают, где эти загрузки. Кроме того, эту папку можно изменить, например, указать другую папку где-нибудь еще на вашем компьютере или ноутбуке.
Сегодня мы увидим, как изменить папку загрузки в разных браузерах. Начнем, как всегда, с Google Chrome
Как изменить папку загрузок в хроме
Итак, чтобы узнать, куда загружены файлы или просто изменить расположение папки, перейдите в настройки своего браузера, введя chrome: // settings / в адресной строке и внизу нажмите ссылку «Показать дополнительные настройки»

Спускаемся ниже в раздел настроек «Скачанные файлы». Здесь мы видим текущий путь к папке загрузок. Чтобы изменить его, нажмите кнопку «Изменить». Если вам удобно выбирать место загрузки самостоятельно, установите флажок «Всегда указывать место загрузки». Теперь перед загрузкой файла, архива и т.д. Откроется окно для выбора места загрузки.
Мы просто меняем путь загрузки. Для этого нажмите кнопку «Изменить».

Откроется это окно, где нам нужно только указать желаемый раздел жесткого диска и папку. Ее можно создать заранее или прямо в этом окне, нажав кнопку «Создать папку». Указав желаемую папку для загрузок, нажмите «ОК». Теперь все загруженные файлы будут автоматически загружены в эту папку.
Читайте также: Как настроить домашнюю страницу в браузере Опера
Изменение папки загрузок в Mozilla Firefox
Этот браузер также предлагает нам изменить папку для загрузки файлов. Для этого зайдите в Настройки браузера

Впоследствии во вкладке «Общие» находим группу настроек «Скачать»

Перед нами знакомые настройки. Чтобы изменить папку загрузки, нажмите «Обзор…»

Далее указываем нашу созданную папку и нажимаем «Выбрать папку». Впоследствии все файлы из Интернета, использующие этот браузер, будут загружены в эту папку. Легко и быстро. Вперед, продолжать.
Как изменить папку загрузок в Яндекс Браузере
Теперь изменим папку загрузки на Яндекс.Браузер. Стандартная процедура очень похожа на то, что мы делали в Google Chrome: перейдите в Настройки браузера

Спускаемся по ссылке «Показать дополнительные настройки», нажимаем на нее

А в группе «Скачать», как и раньше в других браузерах, нажимаем кнопку «Изменить». Итак, давайте создадим новую папку для загрузки файлов.
Как изменить папку загрузок в Opera
И, наконец, заменим папку в браузере Opera. Для этого зайдите в Настройки через главное меню

Или нажав сочетание клавиш Alt + P

Здесь у нас есть знакомая панель во вкладке настроек «Основные». Думаю, вам не составит труда сменить папку и дальше описанными выше способами.
Так просто и легко изменить папку для загрузки файлов через разные браузеры. На сегодня все. До следующего раза.
Яндекс.Браузер
Инструкции по изменению папки загрузки в Яндекс Браузере довольно просты:
- Откройте Яндекс и нажмите кнопку меню (горизонтальные полосы) в правом углу).
- Перейти к настройкам».

- Появится отдельная вкладка со страницей конфигурации.
- Прокрутите вниз и нажмите «Показать дополнительные настройки».

- В появившемся окне выберите «Изменить».

- Выберите место, куда будут записаны все загруженные файлы, или создайте новый.
- Закройте окно конфигурации.
Теперь все файлы будут загружены в выбранное место. Чтобы найти их, вы можете пройти по пути в проводнике, а можете открыть его в самой программе: в меню загрузки рядом с файлом нажмите «Показать».
Как изменить путь загрузки | Сделай все сам
Когда вы загружаете файлы из Интернета, ваш браузер сохраняет их в папке, созданной по умолчанию. Весь пользователь при необходимости может установить индивидуальные параметры сохранения загруженных файлов, указав желаемую папку для их размещения.
Тебе понадобится
Компьютер, доступ в Интернет, браузер.
Инструкция
- В зависимости от используемого вами браузера ваши действия при определении пути загрузки могут выглядеть по-разному. Рассмотрим методы метаморфозы путей загрузки файлов из Интернета на примере 3-х наиболее популярных браузеров: Firefox, Opera, Google Chrome.
- Если вы используете Opera (Opera), чтобы изменить путь загрузки, вам необходимо выполнить следующие шаги.
Запустите браузер и затем нажмите кнопку «Меню» (эта кнопка находится в верхней правой части браузера). Далее вы должны выбрать пункт «Настройки», где вам нужно перейти в раздел «Общие настройки».
В открывшемся окне перейдите во вкладку «Дополнительно» и нажмите на пункт «Скачать». Здесь вы сможете указать необходимую папку для сохранения файлов.
- Если вам нужно изменить путь загрузки в Chrome (Google Chrome), ваши действия будут выглядеть так. После запуска браузера щелкните значок ключа, расположенный в правой части браузера.
В открывшемся меню выберите пункт «Параметры», затем перейдите в раздел «Дополнительно». Здесь вы можете указать желаемый путь загрузки .
Чтобы не обременять вас переходом к настройкам, после открытия браузера введите в адресной строке: chrome: // settings / advanced — нужный раздел настроек откроется механически.
- Выполните следующие действия, чтобы настроить путь загрузки в Firefox. Щелкните меню «Инструменты» и перейдите в раздел «Параметры». Во вкладке «Общие» вы сможете установить необходимые параметры для сохранения файлов.
Совет 2: Как изменить path
Переменные среды используются для настройки многих параметров операционной системы. Следовательно, переменная пути сообщает системе путь для поиска исполняемых файлов.





![]()
![]()
![]()
![]()
![]()
Метод 1 как переместить папку загрузки на диск д или любой другой
Вам необходимо перейти в «проводник» нашей системы. Для этого нужно нажать на ссылку «Компьютер».
- Зайдя в «Проводник», в левом столбце выберите «Быстрый доступ», затем мы должны щелкнуть правой кнопкой мыши вкладку «Скачать»;
- Мы откроем раскрывающееся меню, в котором мы должны выбрать вкладку «Свойства»;
- Перед перемещением папки на желаемый том на том же томе должна быть создана папка с именем «Download». Теперь это будет папка «Системные загрузки» на другом диске.
После этого нужно изменить свойства этого папы.
- Перейдя на вкладку «Свойства» загрузок, вам нужно перейти в меню «Местоположение». В строке под надписью вы увидите настоящий адрес на вашем компьютере;
- Затем нажмите кнопку «Переместить»;
- Затем в окне «Выбор папки назначения» нам нужно выбрать папку, в которую мы теперь будем загружать загруженные элементы, а затем нажать кнопку «Выбрать папку». Мой диск D является твердотельным, и эти диски не предназначены для хранения папок. Поэтому я выбираю диск G, который является жестким диском;
- Открывается старое окно, где мы видим новый адрес «Скачать». Нажмите кнопки «Применить» и «ОК;
- У нас есть новое окно «Переместить папку», в котором мы должны принять новый адрес «Загрузить», нажав «Да».
Затем желательно зайти в проводник, выбрать том, на который мы переместили папку, и убедиться, что он находится в новом месте. Движение отца имеет место, включая все элементы, которые оно содержит.
Приложения из Microsoft Store
Программы Microsoft Store можно легко установить не на системный диск, а на любой другой диск. Для этого откройте «Настройки» → «Система» → «Хранилище устройства». Нажмите «Изменить», где сохранено новое содержимое».

В появившемся окне в разделе «Здесь будут сохраняться новые приложения» выберите нужный диск и нажмите «Применить». Теперь все ваши приложения Microsoft Store будут установлены в новом месте.

Программы, которые вы скачали ранее, останутся на диске C. Но вы можете перенести их вручную. Для этого откройте «Параметры» → «Приложения», выберите нужное и нажмите «Переместить».

Обратите внимание, что он работает только с программами, установленными из Microsoft Store.

Кстати, при попытке загрузить из Microsoft Store большие приложения, например игры, магазин обязательно спросит, на какой диск их устанавливать.
Как изменить папку для загрузки файлов в браузере Yandex Browser
- Нажмите на три горизонтальные линии в правом верхнем углу и перейдите в «Настройки» или введите в строке браузера: browser: // settings/
- Найдите раздел «Загруженные файлы«.
- Нажмите «Изменить» и укажите папку, в которой будут сохранены загруженные файлы. Также вы можете поставить галочку над элементом «Всегда спрашивать, куда сохранять файлы», а затем вы можете указать разные папки для сохранения файлов.
- Если вы установите флажок «Открывать файлы форматов Office в браузере», это означает, что файлы Word не будут загружаться автоматически, а откроются в новой вкладке Яндекса. Диск, чтобы вы могли предварительно просмотреть и решить, хотите ли вы загрузить файл.

Настройки приложения
Чтобы получить доступ к настройкам приложения, нажмите → «Настройки».
Автозапуск приложения
Установите флажок, чтобы открывать «Диск-О:» при включении компьютера.
Если автозапуск включен, ваши файлы будут синхронизироваться, пока вы занимаетесь другими делами на своем компьютере. Когда вам понадобится облако для работы, файлы уже будут синхронизированы.
Запоминать файлы
Установите флажок, чтобы Disk-O: сканировал наиболее часто используемые файлы и сохранял их на свой компьютер. Благодаря этому ваши важные файлы будут доступны даже при отключении Интернета.
Чтобы настроить файлы быстрого доступа, нажмите «Изменить».
В разделе «Хранилище файлов» перетащите ползунок влево или вправо, чтобы увеличить или уменьшить пространство для хранения файлов.
Чтобы изменить место хранения, см. Следующий раздел «Расположение данных приложения».
Расположение данных приложения
Диск-О: по умолчанию он хранит свои данные на системном диске. Чтобы изменить диск и папку для хранения данных приложения, в разделе «Файлы быстрого доступа» нажмите «Изменить»
Затем нажмите «Настроить место для хранения файлов на ПК» и выберите новую папку.
Как изменить папку загрузки по умолчанию в любом браузере
Как вы знаете, все файлы, которые вы загружаете из веб-браузера, по умолчанию сохраняются в папке «Загрузки» на вашем компьютере. Но что, если у вас недостаточно памяти на системном диске для загрузки новых файлов из веб-браузера?
В этой статье мы покажем вам, как изменить папку загрузки по умолчанию в популярных веб-браузерах.
Метод 3 изменяем адрес папочки «Загрузки», применив реестр
Помимо этих двух методов, вы можете изменить положение папы с помощью регистра. Итак, приступим:
- Открываем реестр на ПК. Для этого нажмите Win + R;
- В появившемся окне «Выполнить» введите следующую комбинацию: regedit
- У нас есть окно «Регистрация». Нам нужно перейти по следующему адресу: HKEY_CURRENT_USER Software Microsoft Windows CurrentVersion Explorer Shell Folders
- Теперь нам нужно выбрать команду: {374DE290-123F-4565-9164-39C4925E467B}, после чего нам нужно щелкнуть по ней правой кнопкой мыши;
- В выпадающем меню выберем команду «Редактировать»;
- У нас новое окно. Здесь мы должны изменить адрес над строкой «Значение» на тот, который мы решили выбрать для этого папы;
- Перезагрузите компьютер.
Как найти загрузки в опере?
Щелкните значок «Opera» и выберите в меню «Загрузить». По умолчанию все загруженные файлы сохраняются в папке «Загрузки», которую можно редактировать. Откройте настройки браузера в главном меню, обозначенном кнопкой «O».
На компьютере
Инструкция, как изменить путь к файлам, сохраняемым в яндекс браузере на компьютере:
- Запускаем Яндекс браузер с рабочего стола и заходим в настройки. Для этого нажмите на иконку с тремя полосами и выберите «Настройки».
- Затем перейдите к инструментам, открывающимся в левой части браузера.
- Затем находим блок «Загруженные файлы» и щелкаем по пути, который написан в строке «Сохранить в:». Также отмечаем этот элемент галочкой.
- После этого откроется небольшое окно, в котором нужно выбрать папку, в которой файлы будут сохранены в последующие разы. В любой момент вы можете вернуться к тем же настройкам и указать другое место для сохраненных файлов.
Как выбрать папку для загрузки в опере?
Щелкните значок Opera в правом верхнем углу и выберите «Настройки» -> «Общие настройки» (или сочетание клавиш ctrl + f12). Выберите слева вкладку «Дополнительно» и «Загрузки». Нажмите кнопку «Обзор ..» и выберите папку для загрузок.
Изменение, перемещение и восстановление директории в Windows
Если вы используете разные программы для работы в Интернете, проще просто изменить расположение системной папки, в которую по умолчанию происходит загрузка. Такая необходимость возникает, когда системный диск заполнен и из сети загружается большой объем информации, что приводит к зависаниям и замедлению работы. Для начала вам нужно знать, как найти эту папку на любом компьютере с Windows:
- В окне проводника слева в меню рядом с пунктами «Рабочий стол» и «Избранное» появится директория «Загрузки» с синей стрелкой.
- Вы можете перейти на системный диск (обычно диск C), перейти в раздел «Пользователи», затем щелкнуть значок с вашим именем пользователя и открыть «Загрузки).
Этот каталог является системным, поэтому изменить настройки не так-то просто. Невозможно просто изменить папку загрузки в системе. Но вы можете его переместить:
- Откройте путь в окне проводника, где должен находиться системный каталог, где будет сохранен загруженный контент.
- Вызовем контекстное меню и перейдем в «Свойства».
- В появившемся новом окне перейдите на вкладку «Местоположение».
- Открытый элемент покажет ваше текущее местоположение.
- Щелкните «Переместить».

- Выберите новый каталог, желательно предварительно созданный и всегда пустой.
- Нажмите Применить и подтвердите, чтобы переместить все данные в новое место.
Аналогичным образом можно восстановить предыдущее состояние. Просто укажите старый путь.
Бывает, что пользователи случайно удаляют этот каталог или он может исчезнуть сам по себе, например, при заражении компьютера вирусом. В этом случае первое, что нужно сделать, — это просканировать компьютер антивирусом и нейтрализовать угрозы.
Рассмотрим, как восстановить место сохранения в системе, если эта папка внезапно пропадает и каждый браузер размещает загрузки в разных местах по своему усмотрению.
- Перейдите в Пуск и выберите Выполнить».
- Откройте командную строку, набрав cmd и нажав Enter.
- Введите в командной строке следующую запись:
attrib –s –h C: users user downloads
где «пользователь» — это имя конкретного пользователя вашего компьютера.
После этого система должна восстановить папку.
Мы рассмотрели, как можно открыть системную папку для загрузок, изменить ее расположение, изменить папку по умолчанию, в которую загружается браузер Яндекс, и многое другое. Все это необходимо для удобства и скорости работы компьютера.




Всегда спрашивать, куда сохранять файлы
Нельзя не упомянуть такую функцию сохранения файлов, когда пользователь выбирает новую папку для сохранения при каждой загрузке. Ниже мы узнаем, как это сделать на компьютере в Яндекс браузере.
- Запускаем браузер на компьютере и открываем его настройки. Они запускаются из диалогового окна, которое открывается после нажатия на значок с тремя полосами.
- Также в левой части дисплея устройства находим строку «Инструмент» и нажимаем на нее. На этой вкладке выберите «Всегда спрашивать, куда сохранять файлы».
Итак, сегодня вы узнали, как изменить папку загрузки в Яндекс браузере. Для этого зайдите в настройки самого браузера и найдите вкладку «Инструменты» на своем компьютере. На свой телефон вам нужно будет загрузить дополнительное приложение «ES Explorer» и изменить в нем место загрузки.





Safari
Изменение папки загрузки по умолчанию для Safari почти такое же, как и для других веб-браузеров. Нажмите «Safari» в верхнем меню, а затем выберите «Настройки».

В диалоговом окне «Настройки» вам нужно перейти на вкладку «Общие». Внизу вы увидите папку для загрузки файлов.