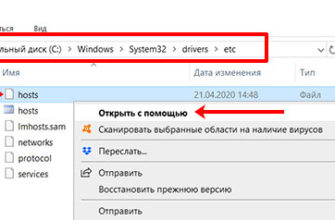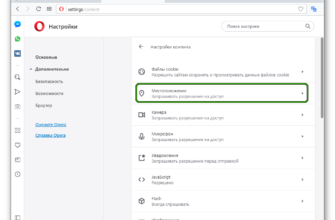- Почему не работает Флеш Плеер в Яндекс браузере
- Почему происходит блокировка Флеш-данных в Яндекс браузере
- Аппаратное ускорение
- Открываем меню Пуск и в поле поиска пишем «%appdata%Adobe«. Жмем Enter или выбираем найденную папку «Adobe»
- Как запустить игры в Одноклассниках?
- Почему заблокировали Adobe Flash Player?
- Способы запуска Flash Player в 2021 году!
- Восстанавливаем системные файлы
- Отключаем аппаратное ускорение Flash Player
- Причины возникновения
- Отключение режима «Турбо»
- Отключение конфликтующих дополнений
- Глобальное обновление
- Очистка пользовательского кэша
- Чистка данных Flash Player
- Проигрыватель устарел
- Отключите аппаратное ускорение
- Критический сбой
- 2. Включаем плагин Flash Player в браузере
- Как включить Flash Player в Internet Explorer
- Как включить Flash Player в Firefox
- Как включить Flash Player в Opera
- Как включить Flash Player в Google Chrome
- Плеер отключен в браузере
- Очистить кэш проигрывателя
- Удаление данных Flash Player
- Чем заменить Adobe Flash Player в браузере Google Chrome?
- Переполнение памяти
- 4. Удаляем все данные Flash Player
- Отключён плагин
- 7. Переустанавливаем Adobe Flash Player
- Сбой в ОС
- 3. Очищаем кэш Flash Player
- Установка Флеш плеера и решение возникающих проблем
- Как удалить все «хвосты» от флеш плеера?
- Обновляем драйвера
- Окончание жизненного цикла Flash Player — 31 декабря 2020
- Некорректные настройки ПО
- Что делать, если просмотр игр заблокирован в онлайн-играх
- После этого выполняйте следующие действия:
- На замену флэшкам пришли такие стандарты как:
- Как правильно удалить флеш плеер?
- Как восстановить работу Адобе Флеш Плеер
- Обновление Flash и Yandex browser
- Проверка работоспособности плеера
- Включение плагина
- Убираем несовместимость аппаратных компонентов
- Удаляем весь кэш браузера
- Восстанавливаем настройки
- Устанавливаем DirectX
- Откачиваем изменения
- Включение плагина Flash Player в браузере
- Гугл хром
- Яндекс.Браузер
- Опера
- Мазила Фаерфокс
Почему не работает Флеш Плеер в Яндекс браузере
Наиболее частыми группами проблем являются неправильная конфигурация и повреждение файлов. Важно знать источник проблемы, чтобы быстро ее решить, так как способ восстановления напрямую зависит от причины ошибки.
Почему не запускается Flash Player в яндекс браузере:
- Существует конфликт между разными версиями флеш-плеера. В более новых версиях браузера неисправность не столь важна, но в более старых версиях браузера она встречается очень часто;
- Библиотеки, необходимые для работы подключаемого модуля, были повреждены или отсутствовали;
- Сбой браузера из-за конфликта модуля, компонента или плагина;
- Заражение компьютерным вирусом;
- Критические сбои платформы DirectX.
К сожалению, определить источник проблемы непросто, и обычно неисправность не может быть диагностирована.
Почему происходит блокировка Флеш-данных в Яндекс браузере
Есть много причин, по которым Flash Player блокируется или вылетает в Яндекс.Браузере, но наиболее распространенной является неправильная настройка. Flash Player часто блокируется в браузере Яндекса из-за добавления сайта в исключения, полной деактивации модуля или установки настроек, не допускающих нормальной обработки контента.
Основные причины, по которым Яндекс браузер блокирует Adobe Flash Player: ресурс находится в «черном списке» или отключен flash player. Потому что в противном случае плагин может быть заблокирован:
- Некоторые функции флеш-модуля отключены: локальное хранилище, одноранговая сеть;
- Нет доступа к микрофону или камере;
- Частая причина блокировки — строгие настройки конфиденциальности.
Аппаратное ускорение
Частые проблемы с воспроизведением медиа: аппаратное ускорение, которое нужно отключить. Также нужно отключить ускорение в самом флеш-плеере, в браузере и, возможно, в операционной системе.
Отключить его во флеш-плеере будет проблематично — ведь флеш-контент у вас не запустится. В этом случае перейдите непосредственно в настройки вашего браузера. Покажем это на примере Google Chrome.
Зайдем в настройки, как показано выше. Прокрутите окно настроек до конца. Уберите индикатор с «Использовать аппаратное ускорение», затем нажмите «Перезагрузить».
Чтобы отключить аппаратное ускорение в вашей операционной системе, прочитайте подробную статью о Windows 10.
Открываем меню Пуск и в поле поиска пишем «%appdata%Adobe«. Жмем Enter или выбираем найденную папку «Adobe»

Удалите папку «Flash Player»
Точно так же перейдите по пути «% appdata% Macromedia» и удалите папку «Flash Player». Запускаем браузер и проверяем. Если Adobe Flash Player не работает, читайте дальше.
Как запустить игры в Одноклассниках?
Что делать, если Flash Player не работает? Как я могу играть в свои любимые браузерные игры? Решение есть, и даже не одно!
Наш сайт noblefox.ru предлагает несколько вариантов, как без проблем запускать видео и приложения с помощью Adobe Flash Player, в том числе игры в Одноклассниках и других социальных сетях. Решения подходят как для Windows, MacOS, так и для Android.

Почему заблокировали Adobe Flash Player?
Причиной такого решения компания назвала постепенное совершенствование технологий для использования открытых стандартов HTML5, WebGL и WebAssembly. Браузеры постепенно интегрируют эти стандарты и отказываются от большинства других подключаемых модулей, включая Adobe Flash Player.

В 2015 году Adobe попросила разработчиков перейти на инструменты HTML5 вместо Flash, а в 2017 году официально объявила о планах закрыть эту технологию, а после окончания поддержки всем пользователям настоятельно рекомендовалось немедленно удалить Flash Player для защиты своих систем.

Поскольку Adobe больше не будет поддерживать Flash Player после 31 декабря 2020 года, а Adobe заблокирует запуск Flash-контента в Flash Player с 12 января 2021 года, Adobe настоятельно рекомендует всем пользователям немедленно удалить Flash Player, чтобы защитить свои системы, как это было ранее. Теперь у него много уязвимостей, он подвержен атакам злоумышленников, и этот риск со временем будет только увеличиваться.
Некоторые пользователи могут продолжать получать от Adobe напоминания об удалении Flash Player из своей системы.
Кстати, социальная сеть Facebook теперь использует HTML5 вместо Flash для всех видеороликов.
- Facebook объявил сегодня, что каждое видео, которое вы видите на его веб-сайте, теперь по умолчанию воспроизводится в HTML5 во всех браузерах.
Способы запуска Flash Player в 2021 году!
- Яндекс.Браузер RBK Games — Браузер, специально оптимизированный для Flash-игр, созданный в рамках сотрудничества RBK Games и специалистов Яндекса — Скачать
- Maxthon Browser — браузер китайской компании Maxthon International Limited, поддерживающий Flash Player. Он входит в список самых популярных браузеров в мире и постоянно развивается — Скачать
- Chrome — Flash Edition — Новая обычная версия браузера Chrome, которая никогда не потеряет поддержку Adobe Flash Player — Скачать
- Falkon Browser — очень мощный браузер, который продолжит поддерживать Flash player — Скачать
- Браузер Puffin — идеально подходит для ПК и мобильных устройств — Скачать
Если по каким-то причинам предложенные варианты браузера вам не помогли, вы можете использовать совершенно новую программу Flash Game Archive. Выпущен сборник флеш-игр для Windows — более 4000 проектов в одной программе.
Выбираем один из предложенных вариантов, скачиваем и устанавливаем на свой компьютер. Мы рекомендуем первый вариант, поскольку Яндекс-браузер (с поддержкой Flash Player) более знаком всем пользователям.
Восстанавливаем системные файлы
Если Adobe Flash Player не работает, я бы удалил браузер и удалил Flash Player. Системные файлы восстановлены. Переустановил браузер и Adobe Flash Player.
Отключаем аппаратное ускорение Flash Player
Перейдите по ссылке ниже в вашем браузере
http://www.adobe.com/ru/products/flashplayer.html
Щелкните изображение правой кнопкой мыши и выберите «Параметры»

Снимите флажок и отключите аппаратное ускорение

Щелкните «Закрыть». Перезапускаем браузер и проверяем. Если это не сработает, читайте дальше.
Причины возникновения
На официальном сайте Opera и только в сети есть много причин, по которым Flash Player не работает в Opera. Мы рассмотрим несколько эффективных методов решения этой проблемы. Попытайтесь решить каждую по очереди.
Отключение режима «Турбо»
Разработчики реализовали описанные выше функции для увеличения скорости работы пользователя в Интернете за счет сжатия веб-страниц.
Однако это также пагубно сказывается на производительности Flash. Ниже приведены подробные инструкции по отключению этой функции:
- Запустите Opera и перейдите в меню настроек пользователя (щелкните левой кнопкой мыши по основной кнопке в правом верхнем углу экрана).
- Затем выберите раздел «Настройки».

- Перейдите в «Дополнительно — Функции».
- Прокрутите страницу вниз до соответствующего блока.
- Отключите опцию «Включить…».

Отключение конфликтующих дополнений
Часто проблема с производительностью Flash заключается в том, что некоторые из его функций блокируются коллегами. Чтобы избежать подобной ситуации в будущем, рекомендуется использовать следующую последовательность действий:
- Запустите браузер и перейдите в системное меню, нажав соответствующую кнопку в верхнем левом углу экрана.
- Затем выберите пункт «Расширения — Расширения».
- В новом окне ищем самые подозрительные плагины и останавливаем их активность.
- Если вы обнаружите элемент, препятствующий воспроизведению Flash-содержимого, удалите его. Для этого наведите на него курсор мыши и нажмите на «крестик».
Глобальное обновление
Иногда проблема с плеером возникает из-за устаревших версий программы и самого плагина. Чтобы устранить проблему, просто скачайте актуальную версию программы с официального сайта и установите ее.
Очистка пользовательского кэша
Во время работы в Интернете накапливается огромное количество ненужных и временных файлов, которые со временем становятся обычными в системных папках.
Чтобы решить эту проблему, просто воспользуйтесь следующими пошаговыми инструкциями:
- Нажмите Win + R, чтобы вызвать инструмент «Выполнить».
- Введите в диалоговом окне команду% appdata% Adobe и нажмите «ОК».

- В итоге находим папку Flash Player, из которой удаляем все файлы.

- Следующий запрос касается магазина с именем% appdata% Macromedia.

- Так же избавляемся от хлама и перезагружаем ПК.
Чистка данных Flash Player
Для реализации задуманного мы используем следующие пошаговые инструкции:
- Зайдите в Панель управления. Переходим в режим просмотра «иконки»
- Здесь мы нажимаем на элемент с названием нашего плагина.

- Назовем вариант «Удалить все…».
- Все предметы отмечаем галочками и проводим чистку.

Проигрыватель устарел
Зайдите на страницу плеера. Сравните версии, установленные на вашем компьютере, с версиями, предложенными разработчиком для загрузки. Если логин более поздний:
- Загрузите установщик с веб-сайта Adobe
- Сохраните загруженный файл на жесткий или твердотельный диск вашего компьютера
- Установите программный компонент
В браузерах на основе Chromium (пример: Google Chrome) для обновления плеера должна быть установлена новая версия браузера.
Отключите аппаратное ускорение
Аппаратное ускорение в некоторых случаях является причиной того, что Flash-содержимое веб-страниц не отображается. Вам нужно отключить опцию:
- Откройте в браузере страницу, содержащую Flash-контент
- Щелкните правой кнопкой мыши игру, баннер, видео
- Перейдите в «Параметры»
- Снимите флажок слева от «Включить аппаратное ускорение»
- Нажмите кнопку «Закрыть

Критический сбой
Возможно, Flash Player не работает просто потому, что один из исполняемых файлов поврежден или случайно удален. В этом случае самым простым решением было бы обновить плагин для вашего браузера. Не помогло или не удается установить новую версию? Отлично, пора совершить экскурсию по проводнику Windows и внести изменения вручную. Пользователь должен:
- Откройте диск C (или любую другую папку, в данном случае это не имеет значения) и перейдите на вкладку «Просмотр».
- Установите флажок «Скрытые объекты».
- Откройте системный каталог Windows.
- Далее идут подкаталоги System32.
- Макромед.
- И Флэш.
- Осталось выделить все файлы, содержащиеся в папке, выбрать для них вариант «Удалить».
- И подтвердите свое решение.
Вот и все: очистив компьютер от накопившегося мусора, пользователь может установить плагин Adobe Flash Player на «чистую» систему — а это значит, что проблема, из-за которой старая или поврежденная версия не работала, будет автоматически устранена.
2. Включаем плагин Flash Player в браузере
Для корректной работы Adobe Flash Player должен быть установлен и включен в браузере.
Как включить Flash Player в Internet Explorer
Откройте главное меню и выберите «Настроить надстройки»

Выберите «Типы надстроек» — «Панели инструментов и расширения»
«Показать» — «Все дополнения»
Найдите объект Shockwave Flash и, если его статус — «Отключено», нажмите кнопку «Включить» в правом нижнем углу. Перезапускаем браузер и пробуем.

Если надстройки Shockwave Flash Object нет, вам просто нужно установить Adobe Flash Player.
Как включить Flash Player в Firefox
Откройте меню FireFox и выберите «Надстройки»
Слева выберите «Плагины» и найдите справа «Shockwave Flash». В раскрывающемся меню выберите «Всегда включать»

Перезагрузите Firefox. Если Flash Player не работает, читайте дальше. Если подключаемый модуль Shockwave Flash недоступен, необходимо установить Adobe Flash Player.
Как включить Flash Player в Opera
Откройте новую вкладку и введите в адресной строке — opera: // plugins
Слева выберите «Все», найдите «Adobe Flash Player» и нажмите «Включить». Перезапустите Opera.

Если не работает, читайте дальше, если плагина Adobe Flash Player нет, вам необходимо установить Flash Player.
Как включить Flash Player в Google Chrome
На новой вкладке введите chrome: // plugins /. В правом верхнем углу нажмите «Еще»
Найдите Adobe Flash Player и отключите любой из них. Перезагрузите браузер и попробуйте.

Если это не сработает, включите отключенный плагин и отключите другой. Если это не сработает, читайте дальше.
Плеер отключен в браузере
Возможно, плагин отключен в веб-браузере. Чтобы читатель увидел контент:
- В меню браузера проверьте, включен ли плеер
- Если отключено, включите
Очистить кэш проигрывателя
Откройте панель поиска операционной системы — значок увеличительного стекла на панели задач. В поле введите: «% appdata% Adobe». Перейдите в каталог, содержащий файлы, которые появятся в результате запроса.

Дальнейшие действия:
- Удалите папку «Flash Player»
- Выключите ваш компьютер
- Включите устройство

Удаление данных Flash Player
Метод, который помог многим пользователям. Переходим в Панель управления (как это сделать подробно описано здесь). Выбираем нужный нам элемент: Flash Player.
Откроется диспетчер настроек проигрывателя. Выберите вкладку «Дополнительно» и нажмите «Удалить все…».
В следующем окне снова нажмите «Очистить данные». Это сотрет все данные и полностью перезапустит наш плеер.
Чем заменить Adobe Flash Player в браузере Google Chrome?
К сожалению, поддержка Flash Player в браузере Google Chrome в этом году была прекращена. Google объявила, что Adobe полностью прекратит поддержку плагина Flash Player в 2021 году. Flash-контент, включая аудио- и видеоконтент, больше не доступен для воспроизведения ни в одной из версий Chrome.

Как запускать приложения и игры с помощью Adobe Flash Player в 2021 году? Многие пользователи играли в социальных сетях, например в одноклассниках, и теперь игры перестали работать. Решение найдено, читайте инструкцию!
Переполнение памяти
Еще одна причина, по которой Flash Player не работает, — это переполнение оперативной или физической памяти, выделенной для работы плагина. Проблема решается остановкой текущего процесса и очисткой кеша браузера; на примере Google Chrome алгоритм состоит из следующих действий пользователя:
- Откройте меню «Настройки», перейдите в подсписок «Дополнительные инструменты» и запустите встроенную утилиту «Диспетчер задач».
- Найдите все процессы, связанные с воспроизведением Flash-анимации и анимации терминала вручную.
- Затем: перейдите в «Настройки», откройте раздел «Еще» и выберите «Очистить историю».
- Теперь нужно поставить все три галочки во вкладке «Основные настройки», выбрать в выпадающем списке период «Всегда» и нажать кнопку «Очистить данные» — через минуту-две «барахло» будет удален, и Adobe Flash Player будет работать в обычном режиме.
4. Удаляем все данные Flash Player
Перейдите в «Пуск> Панель управления». Установите View — «Крупные значки» и выберите «Flash Player»

В открытом диспетчере настроек Flash Player перейдите на вкладку «Дополнительно» и нажмите «Удалить все…»

Ставим галочку «Удалить все данные и настройки сайта» и нажимаем кнопку «Удалить данные»

Закрываем окно, открываем браузер и проверяем. Если Flash Player не работает, читайте дальше.
Отключён плагин
Хотя первый метод устранения неполадок должен работать, даже если подключаемый модуль Adobe Flash Player не работает, иногда пользователь вынужден пойти немного дальше и попытаться понять настройки своего браузера. Это не так сложно, как кажется — и это определенно проще, чем выяснить, почему веб-сайт не открывается в Интернете.
Если подключаемый модуль Adobe Flash Player не работает в Mozile Firefox, процесс исправления ситуации будет выглядеть следующим образом:
- Пользователь открывает раздел «Настройки» в меню «Инструменты».
- Перейдите на вкладку «Расширения и темы».
- На дополнительной вкладке «Плагины» убедитесь, что Shockwave Flash (это дополнение отвечает за запуск Adobe Flash Player в Mozilla) отключена.
- И, щелкнув три горизонтальные точки в поле плагина, выберите один из двух вариантов в верхней части контекстного меню для Flash Player: «Включить по запросу» (рекомендуется) или «Всегда включать».
- Кроме того, для более удобного просмотра флеш-контента выберите в том же меню пункт «Настройки».
- И поставьте галочку в чекбоксе «Блокировать опасный и навязчивый контент».
- Проблема, из-за которой не работает Adobe Flash Player, должна быть решена. Здесь пользователь может получить текущую версию плагина, если Flash Player не обновляется автоматически.
Для поклонников Google Chrome, Яндекс.Браузера и других браузеров на платформе Chromium процесс исправления ошибок укладывается в несколько простых шагов:
- Вы должны открыть «Настройки», нажав на три точки, которые находятся в столбце вверху справа.
- Разверните расширенное меню».
- И заходим в раздел «Настройки сайта».
- Перейдите в подраздел Flash.
- И установите ползунок «Всегда спрашивать» в положение «Вкл».
- Вернитесь в «Настройки сайта», откройте подпункт «Доступ к плагинам вне тестовой среды».
- И переместите новый ползунок в положение «Вкл».
- Обычно нет необходимости перезапускать браузер, чтобы убедиться, что причина, по которой не запускается Flash Player, устранена; просто закройте «Настройки» и перейдите в навигацию по любимым сайтам.
В случае браузеров Opera и Vivaldi алгоритм настройки плагина Adobe Flash Player аналогичен:
- Владелец компьютера открывает «Настройки», нажав на логотип браузера в верхнем левом углу окна.
- Разверните подменю «Дополнительно».
- И идет в раздел «Безопасность».
- Перейдите в подраздел «Настройки сайта».
- Далее — во Flash.
- И переместите курсор вверху «Разрешить сайтам запускать Flash» по очереди в положение «Включено».
- А внизу — «Всегда спрашивать».
- Попав в подраздел «Доступ к плагинам извне тестовой среды».

- Переместите содержащийся в нем ползунок в активное положение.

В довольно часто используемом браузере Edge вы можете повторно включить отключенный плагин Adobe Flash Player по какой-то причине следующим образом:
- Нажмите на три точки в правом верхнем углу окна.
- Зайдите в раздел «Параметры».
- И нажмите кнопку «Просмотреть дополнительные параметры».
- Переместите ползунок с надписью «Использовать Adobe Flash Player» в положение «Включено».
Чтобы повторно активировать плагин Flash Player, который не запускается в браузере Internet Explorer, вам необходимо:
- Вызвать «Панель управления» и открыть раздел «Система и безопасность».
- Перейдите в подраздел Flash Player — он внизу страницы.
- Переключаясь между вкладками в появившемся окне настроек, предоставьте Adobe Flash Player все необходимые разрешения, а затем перезапустите браузер.
Важно: в этом же окне владелец компьютера или ноутбука может обновить плагин или удалить все пользовательские данные, ранее сохраненные на жестком диске.
7. Переустанавливаем Adobe Flash Player
Если установка новой версии не сработала, мы постараемся полностью удалить Adobe Flash Player и установить новую версию.
Сбой в ОС
Операционные системы Windows подвержены системным сбоям. В результате некоторое программное обеспечение может не работать или работать с ошибками. Решение в этом случае — удалить неисправное программное обеспечение и переустановить его.
Я рекомендую удалить каталоги, файлы и ветки реестра, связанные с подключаемым модулем, вместе с подключаемым модулем.
После удаления программного компонента выключите компьютер. Включи его снова. Загрузите плеер с сайта Adobe и установите его.
3. Очищаем кэш Flash Player
Откройте меню «Пуск» и введите «% appdata% Adobe» в поле поиска. Нажмите Enter или выберите найденную папку «Adobe»

Удалите папку «Flash Player»
Точно так же перейдите по пути «% appdata% Macromedia» и удалите папку «Flash Player». Запускаем браузер и проверяем. Если Adobe Flash Player не работает, читайте дальше.
Читайте также: Не работает музыка в Опере: почему, что делать
Установка Флеш плеера и решение возникающих проблем
В простейшем случае вам просто нужно перейти на официальную страницу проигрывателя Adobe и нажать на расположенную там кнопку «Установить»:

Если вдруг ваш браузер и ваша операционная система были обнаружены неправильно, вы можете нажать на ссылку «Мне нужен Flash Player для другого компьютера», где вы можете внести необходимые изменения, и нажмите кнопку «Установить сейчас». Как я сказал выше, в случае браузера Google отдельная установка плагина не требуется, потому что он включен в браузер, но при желании вы все равно можете установить модуль Adobe® Flash® Player:
В большинстве случаев этого будет достаточно для установки или обновления, но иногда возникают непредвиденные проблемы, когда даже после установки плеера видео, аудио и игры все еще не отображаются в браузере.
Для этого может быть много причин, но наиболее действенным и действенным способом, пожалуй, будет полная переустановка флеш-плеера. Для этого вам нужно будет закрыть все открытые браузеры, зайти в Панель управления Windows (в Vista это «Пуск» — «Панель управления» — «Программы и компоненты») и удалить эту программу (плагин). После этого снова зайдите на официальный сайт и установите Adobe Flash Player с нуля. По идее, некоторые проблемы, мешающие нормальной работе, придется устранять.
Как удалить все «хвосты» от флеш плеера?
Однако и после этого проблемы могут остаться. Затем вам нужно будет удалить «хвосты» плеера с помощью специализированной утилиты для удаления, разработанной в Adobe —
Удалите Flash Player. Порядок действий должен выглядеть так:
- Скачайте утилиту для удаления флеш-плеера по ссылке чуть выше.
- Перед его запуском не забудьте закрыть все браузеры и другие программы, которые могут использовать флеш-технологию, иначе полное удаление может не удастся. Ознакомьтесь с их возможной фоновой работой (посмотрите в трее).
- Запустите утилиту и следуйте ее инструкциям.
- После завершения процесса удаления перезагрузите компьютер.
После этого вы уже можете переустановить Flash Player с официального сайта по предоставленной ссылке. Как проверить, работает ли? Что ж, вы можете повторно использовать тест Adobe: перейдите на эту страницу и убедитесь, что в пятой точке вы смотрите анимацию на тему дерева и облаков, плавающих в небе.
Обновляем драйвера
Последняя надежда перед переустановкой системы — обновить драйверы. Мы получаем и устанавливаем последние версии драйверов для вашего компьютера. Если ничего не помогло, перейдите в другой браузер или переустановите Windows.
Окончание жизненного цикла Flash Player — 31 декабря 2020
Если ни один из представленных способов оживления Flash Player не поможет, то все безнадежно. Ссылка на официальную информацию для разработчиков Adobe https://www.adobe.com/products/flashplayer/end-of-life.html
Некорректные настройки ПО
Решение — сбросить настройки плеера. Зайдите в Панель управления. Выберите «Настройки Adobe Flash Player.

Открой это. Щелкните вкладку «Дополнительно» в диспетчере настроек Reader. Нажмите кнопку, чтобы полностью удалить сохраненные настройки из программного компонента.

Откроется дополнительное окно. Включена возможность удаления данных и настроек сайта. Щелкните «Очистить данные».

Что делать, если просмотр игр заблокирован в онлайн-играх
Некоторые пользователи привыкли тратить много денег на пожертвования во флеш-играх, которые сейчас заблокированы. В этом случае следует попросить разработчиков развлекательного контента разрешить ситуацию. За последние 3 года они смогли перевести свой контент в другие стандарты. Если этого не произошло, создатели игр сделали свой выбор сознательно.
Обратитесь в службу технической поддержки с просьбой вернуть последние пожертвования. В некоторых случаях держатели колодок могут пойти навстречу. Обычно на каждом сайте есть раздел под названием «Контакты», «Поддержка» или «Помощь». Зайдите на него, чтобы написать администрации о проблеме.
Как открыть флеш игры, если Adobe Flash Player сейчас заблокирован для вас:
- Через вышеупомянутый ресурс Internet Archive.
- С помощью эмулятора Flashpoint. Скачать программу запуска для него можно на сайте BlueMaxima. Этот международный проект носит некоммерческий характер и был создан для сохранения культуры Интернета. На данный момент он спас от забвения более 70 000 флеш-игр и почти 10 000 анимаций. Прилагаем список. Вы можете самостоятельно предложить авторам проекта знакомую вам игру на странице FAQ.

- Через RBK Games Launcher http://launcher.rbkgames.com/. С его помощью вы можете переключаться между версиями Flash для повышения стабильности игры. Поскольку клиент все еще находится в стадии разработки, он может работать некорректно. В этом случае следуйте инструкциям по их устранению с веб-сайта rbkgames.
- Китайский браузер Maxthon продолжит поддерживать Flash-игры https://www.maxthon.com/mx5/. Он постоянно развивается с упором на облачные вычисления. Если Flash-контент не работает в Maxthon, удалите плеер из системы и переустановите его. Браузер сам подскажет, где скачать нужную версию.
- Используйте Яндекс-браузер. Если вам нравятся игры от rbkgames, вам может понравиться специальный софт, созданный при участии Яндекс. Пользователям из Украины необходимо будет разрешить загрузку через VPN. Поэтому вы можете сразу открыть браузер Opera, в котором есть встроенный анонимайзер.
- Есть модифицированная версия браузера Chrome Flash Edition. Это обычный браузер с отключенной функцией автоматического обновления. Установите его на свой компьютер, но дождитесь его включения. Для правильной работы скачайте и запустите специальный файл для внесения изменений в реестр Windows. Затем вы можете открыть Google Flash.
- Попробуйте браузер Falcon. На сайте представлены стандартные и портативные версии Falcon.

- Браузер Puffin поможет вам. Разработчики заявляют, что их программное обеспечение позволяет совершенно безопасно играть во флеш-игры. Он подходит для работы на мобильных устройствах и устройствах Raspberry Pi.
- Перед запуском выбранного браузера установите плагин версии 27. На странице игры нажмите кнопку «Запустить Adobe Flash». После этого появится небольшое всплывающее окно с запросом дополнительных разрешений. Нажмите кнопку «Разрешить».
Не рекомендуется открывать флеш-игры описанными выше способами, так как компьютер пользователя становится уязвимым. Рекомендуется следовать рекомендациям разработчиков и переходить на новые стандарты.
Установка Flash Player версии 27
Во-первых, вам нужно удалить другие версии плагина. Убедитесь, что вы перезагрузили компьютер.

После этого выполняйте следующие действия:
- Загрузите программу для Firefox, Chromium или старых браузеров с компонентом ActiveX.
- Установите плеер.
- Если появится окно о том, что эта версия доступна на вашем компьютере, игнорируйте его.

Могут быть проблемы с браузером Google Chrome. Воспользуйтесь онлайн-версией компонента. Лучше установить Flash Player на Maxthone, Opera или Яндекс.Браузер. Если требуется активация вручную, включите запуск flash в Настройках или прямо в окне игры.
Новые стандарты воспроизведения со вспышкой
Adobe больше не будет выпускать обновления для Flash Player. Чтобы защитить вашу систему, мы рекомендуем вам полностью удалить это программное обеспечение из вашего браузера.
На замену флэшкам пришли такие стандарты как:
Новые стандарты: Пояснение:
| WebAssembly | его использовали для создания эмулятора флеш-игр. |
| HTML5 | В 2010 году Стив Джобс пришел к выводу, что с дальнейшим развитием этого стандарта отпадет необходимость в использовании Adobe Flash. |
| WEBGL | Как и предыдущие стандарты, он не требует установки плагинов. Поддерживается основными поставщиками браузеров. |

Adobe считает, что Flash EOL — это нормально. Чтобы контент, созданный за годы своего существования, не канул в Лету, некоммерческая организация Internet Archive разработала эмулятор Ruffle.
Как правильно удалить флеш плеер?
Иногда проблема остается после таких манипуляций. В этом случае стоит воспользоваться специальной программой Uninstall Flash Player от официального разработчика, которая полностью избавит от «очередей». Это можно сделать следующим образом:
- Загрузите указанную выше утилиту;
- Закройте все браузеры и программы, открытые на вашем компьютере. Также стоит проверить их возможную предысторию работы. Если вы проигнорируете этот шаг, полное удаление может не произойти, и поэтому проблема останется нерешенной;
- Запускаем утилиту. В появившемся окне вы увидите инструкцию по установке, которой необходимо следовать;
- После того, как программа завершила удаление плеера, вам необходимо перезагрузить компьютер.
- Затем установите Flash Player с официального сайта. Как проверить, работает ли у вас? Для этого перейдите по следующей ссылке: helpx.adobe.com/flash-player.html. В пятой точке вы должны увидеть анимацию облаков и парящего в небе дерева. Если он работает хорошо, значит, вы все сделали правильно.
Как восстановить работу Адобе Флеш Плеер
Рассмотрим методы восстановления в виде последовательного алгоритма, начиная от простейших и достаточно эффективных методов и заканчивая радикальными вариантами.
Обновление Flash и Yandex browser
Flash Player часто не работает в браузере Яндекс из-за устаревших версий программного обеспечения. Браузер обновляется с помощью флеш-плеера, поэтому вам нужно выполнить обновление только один раз.
Обновление браузера:
- Нажмите «Настройки Яндекс.браузера».
- Разверните список «Дополнительно» и щелкните элемент «Информация о браузере»
- Обновление обычно выполняется автоматически, но может появиться кнопка с просьбой завершить процесс вручную.
Здоровый! Flash Player в браузере Яндекс не обновляется при загрузке ПО от Adobe. Теперь используется только встроенный Flash Player, который не зависит от работы и версии плеера, установленного в системе.
Проверка работоспособности плеера
Часто бывает, что Flash Player не работает в браузере Яндекса из-за ошибок не на стороне клиента, а из-за ошибки сервера. Если проигрыватель зависает, тормозит, выдает ошибку или вообще не появляется, вам следует проверить поведение проигрывателя на другом сайте.
В 20-30% случаев сбой происходит на определенном сайте или на нескольких ресурсах, использующих один и тот же плеер или алгоритм работы. После обновлений часть программного обеспечения устаревает и вылетает, соответственно на всех сайтах с формой проблемы отображается ошибка. Лучше всего проверить работу сразу на нескольких ресурсах или посетить официальный сайт.
Включение плагина
Есть два основных типа деактивации модуля:
- плагин отключен в браузере;
- надстройка отключена на определенном сайте.
Проверяем одновременно два раздела в одной инструкции:
- Перейдите на вкладку «Настройки контента».
- В разделе «Flash» установите «Искать и запускать только важный контент».
- Щелкните «Управление исключениями».
- Удалите заблокированные сайты из списка, если форма должна работать с ними, или измените тип сообщения с «Заблокировать» на «Разрешить».
Есть еще один способ снять сайт с блокировки:
- Справа от «Smart Line» щелкните круглый значок «Обычное HTTP-соединение» или изображение замка «Безопасное соединение».
- Нажмите первую кнопку из выпадающего списка — «Подробнее»
- Прокрутите вниз и рядом с «Плагином Flash» нажмите «Заблокировать».
- Выбираем «Всегда разрешать на этом сайте.
Убираем несовместимость аппаратных компонентов
По умолчанию в плеере включено аппаратное ускорение и обычно он работает стабильно, но иногда дает сбой. Если ускорение не работает должным образом, вместо ожидаемого повышения производительности модуля вы испытаете заметное торможение и сбои при просмотре мультимедийного контента. Самый простой способ снизить нагрузку на браузер и восстановить нормальную работу — отключить аппаратное ускорение.
Как сделать:
- Сделаем ПКМ по флеш-контенту и выберем «Параметры».
- На первой вкладке «Вид» снимите выделение с единственного активного элемента
Удаляем весь кэш браузера
К сожалению, нет функции удаления кеша модуля, вам придется делать это вручную, но мы можем удалить кеш браузера автоматически. Лучше сделать и то, и другое.
Правильный способ вручную удалить временные файлы плагинов:
- Пройдем по пути C: Users Account name в Windows AppData Roaming Macromedia.
- Закройте браузер.
- Удалите папку «Flash Player».
- После перезапуска папка появится снова, но с новыми данными.
Важно! Чтобы удалить папку, вы должны полностью закрыть браузер, и он часто работает в фоновом режиме. Рекомендуем добавить ПКМ к кнопке «ПУСК», выбрать пункт «Диспетчер задач» и удалить все процессы «Яндекс. Exe». Еще один важный момент: папка AppData может не отображаться в указанном каталоге, потому что она скрыта. Перейдите на вкладку «Просмотр», затем нажмите «Параметры. Перейдите в раздел« Просмотр »и выберите« Показать скрытые файлы… »внизу страницы…».
Очистить кеш браузера проще:
- Нажмите Ctrl + Shift + Del в браузере.
- Выберите пункт «Кэшированные файлы».
- Выбираем «Навсегда».
- Щелкаем на «Очистить историю».
Восстанавливаем настройки
Flash может не работать на некоторых сайтах из-за блокировки некоторых важных функций для работы плагина. Некоторые сайты требуют использования веб-камеры или микрофона, другим требуется локальное хранилище и т.д.
Установим правильные настройки:
- Заходим на страницу настроек хранилища, устанавливаем объем данных от 100 Кб и выше, а также ставим флажки в обоих чекбоксе.
- На вкладке, отвечающей за доступ к данным с других сайтов, установите «Всегда разрешать» или «Всегда спрашивать».
- В разделе доступа к камере и микрофону выберите «Всегда спрашивать».
- Также на странице настроек одноранговой сети установите «Всегда разрешать».
Устанавливаем DirectX
Платформа DirectX играет ключевую роль в производительности Flash-плеера. Плагин не будет работать без этой библиотеки. Важно установить DirectX с официального сайта, иначе существует риск заражения системы вирусами. С сайта скачивается веб-установщик, который самостоятельно определит подходящую версию DirectX.
Откачиваем изменения
Самый безопасный способ восстановить Flash Player в Яндекс браузере — отменить изменения. Метод эффективен, когда плагин перестал работать после каких-либо манипуляций с системой, браузером или модулем. Для реализации метода важно наличие точки восстановления системы.
Нет смысла восстанавливать всю систему, так как нас интересует только восстановление файлов браузера. Откатим программу:
- Следуйте по пути C: Users Account Name в Windows AppData Local Yandex.
- Сделаем ПКМ в папке «ЯндексБраузер».
- Нажмите «Восстановить предыдущую версию».
- Выберите точку отката и запустите процедуру, нажав на кнопку «Восстановить».
Включение плагина Flash Player в браузере
Если флешка перестала работать, помимо вышеупомянутого метода удаления плеера из операционной системы и его переустановки, вы можете покопаться в настройках вашего браузера. Следовательно, Adobe Flash Player — это плагин, поэтому иногда его можно просто отключить. То есть для решения проблемы его нужно просто включить. Давайте посмотрим, как это сделать в зависимости от используемого вами браузера.
Гугл хром
В адресной строке введите команду
хром: плагин
Затем нажмите кнопку Enter на клавиатуре. После этого появится страница, на которой будет показан список всех плагинов, установленных в браузере. Вам просто нужно найти строку с Adobe Flash Player и посмотреть, включен он или нет. Если отключено, нажмите кнопку «Включить», расположенную перед ним.
Если он включен, но видео не воспроизводится (как и звук) и меню некоторых сайтов недоступно, найдите поле «Всегда разрешать» и установите в нем галочку.
Яндекс.Браузер
Здесь процедура идентична предыдущей (это связано с тем, что оба браузера имеют одинаковый движок). Единственное отличие состоит в том, что в адресной строке необходимо ввести следующую команду:
browser: // плагин
Опера
Если вы установили последние версии браузера (старше 12), используйте тот же метод, который мы описали для Chrome, то есть вызовите окно плагина и проверьте, включен ли проигрыватель или нет.
Мазила Фаерфокс
Выберите кнопку с тремя горизонтальными полосами (находится вверху справа) и в открывшемся меню нажмите на пункт «Дополнения». Откроется страница с вкладкой «Плагин» с левой стороны. Далее вам нужно найти строчку Shockwave Flash (это другое название того же флеш-плеера). Затем, как и в предыдущих вариантах, проверьте, включен ли он, и при необходимости измените статус плагина на «Всегда включать».