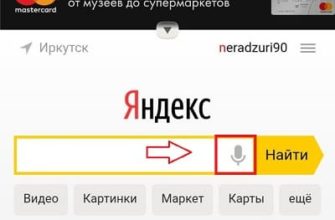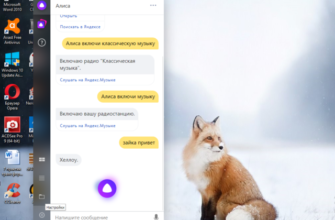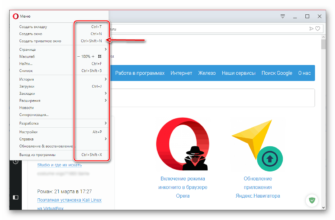- Причины высокой загрузки процессора в Яндекс.Браузере
- Xviperonec.com – что это, как удалить из браузера
- Отключаем ненужные расширения
- Некоторые сообщения об ошибках, которые вы можете получить в связи с opera.exe файлом
- Обновление Adobe Flash Player
- Основные причины максимальной загрузки
- Подведем итоги
- Google Chrome
- Отключить все расширения и темы
- Удалить кэш и куки
- Сбросить настройки браузера
- Обновление Chrome
- Переустановить Chrome
- Загрузить старую версию Chrome
- Решение общих проблем производительности ПК
- Закрыть множество неиспользуемых вкладок
- Проверить ОС на вирусы
- Настроить профиль электропитания
- Способы защиты от скрытого майнинга
- Простые решения
- Вариант 2: Общие решения
- Способ 1: Увеличение кэша обозревателя
- Способ 2: Очистка кэша
- Способ 3: Переустановка веб-обозревателя
- Способ 4: Увеличение производительности ОС
- Способ 5: Обновление аппаратных комплектующих
- Ищем «прожорливые» сайты
- Обновление Яндекс.Браузера
- Комплексная очистка браузера и системы
- Очистка браузера с помощью CCleaner
- Как исправить ошибку недостатка памяти в Opera
- Способ 1: очистка журнала посещенных сайтов
- Способ 2: увеличение кеша через опции Opera
- Как снять нагрузку в 100%
- Очистка системы от вирусов
- Отключение расширений
- Сброс сетевых настроек
- Проверка обновлений системы
- Процесс Winlogon.exe инициировал действие выключения питания: почему?
- Исправление из командной строки
- Подробности
- Выполнить чистую загрузку системы
- Причины роста количества процессов
- Шаг 1
- Шаг 2
- Mozilla Firefox
- Отключить расширения и темы
- Сбросить Firefox до заводских настроек
- Удалить кэш и куки из истории просмотра
- Отключить аппаратное ускорение
- Процессор загружен на 100 процентов без причин- WI-Tech.ru
- Определение программы, нагружающей процессор
- Основные причины максимальной загрузки
- Проблемы с драйверами
- Большое количество программ в автозагрузке
- Вирусная активность и вирусы майнеры
- Активность антивируса
- Жесткий диск нагружает процессор
- Проблемы с периферийным оборудованием
Причины высокой загрузки процессора в Яндекс.Браузере
В некоторых случаях Яндекс.Браузер может загрузить процессор на 100%. Так что сразу определить, в чем стала причина, практически невозможно. В этой ситуации вы можете только методично выполнять определенные манипуляции по очистке, оптимизации и настройке браузера и системы до тех пор, пока проблема не будет решена.
Типичные причины загрузки ЦП:
- слабое железо.
- требуется оптимизация системы;
- вирусное заражение ПК или браузера;
- много активных окон и вкладок;
- устаревшая сборка Яндекс Браузера;
- множество расширений;
В целом процесс поиска проблемы и ее решения делится на простые и сложные. Всегда рекомендуется начинать с простых и методично более сложных манипуляций.










![]()
![]()
Xviperonec.com – что это, как удалить из браузера
Уже несколько месяцев пользователи Windows решают проблему произвольного запуска вирусной страницы Xviperonec.com в…
Отключаем ненужные расширения
Чрезмерное потребление ресурсов может быть вызвано некоторыми расширениями. Вы можете опытным путем выяснить, какие надстройки загружают процессор на 100%, просто отключив их и наблюдая за поведением браузера.
Чтобы отключить или удалить расширение:
Открытая работа.
Нажмите на меню в виде трех точек в левом нижнем углу.

Здесь отображаются параметры боковой панели
Ищем запись «Расширения» и ставим галочку напротив нее.

Контекстное меню со списком модулей боковой панели в Opera
Затем найдите на боковой панели меню с расширениями и откройте его.

Вам нужно нажать на иконку куба
В открывшемся окне отобразится список установленных расширений. Мы пытаемся удалить или отключить их по очереди и протестировать производительность браузера.
Чтобы отключить расширение, просто нажмите кнопку «Отключить».

Здесь все элементарно
Чтобы удалить расширение, щелкните значок крестика.

Кнопка Удалить находится в правом верхнем углу вкладки расширения
Итак, подтверждаем свое действие.

Это защита от случайного удаления
Некоторые сообщения об ошибках, которые вы можете получить в связи с opera.exe файлом
- (opera.exe) столкнулся с проблемой и должен быть закрыт. Приносим свои извинения за доставленные неудобства.
- (opera.exe) перестал работать.
- opera.exe. Эта программа не отвечает.
- (opera.exe) — Ошибка приложения: инструкция на 0xXXXXXX относится к ошибке памяти, память не может быть прочитана. Щелкните ОК, чтобы закрыть программу.
- (opera.exe) не является ошибкой действительного приложения Windows.
- (opera.exe) отсутствует или не обнаружен.
Описание файла: opera.exe file opera.exe из Opera Software ASA является частью Opera Browser opera.exe, расположенной в c: windows .old program files opera opera.exe с размером файла 949104.00 байт, Версия файла 1403, подпись MD5 не найдена.
Обновление Adobe Flash Player
Это всегда раздражает плагин, но без него вы не сможете нормально работать в Интернете. Проблема в том, что новые версии продолжают выходить, поэтому пользователи не торопятся их устанавливать.
Это может привести к различным проблемам, в том числе к высокой загрузке процессора. Но еще больше проблем возникает, когда вредоносное ПО может использовать дыры в безопасности предыдущих версий Shockwave и повредить систему.
Откройте официальную страницу Adobe Flash Player. На экране вы увидите такие настройки, как архитектура Windows (32- или 64-разрядная), предпочтительный язык браузера, для которого вы загружаете Flash-плеер.
Убедитесь, что вы отключили другие дополнительные советы в центре окна, например McAfee, и нажмите кнопку «Установить сейчас».
Запустите загруженный файл из папки «Загрузки», дождитесь полной загрузки установочных файлов и следуйте инструкциям на экране до завершения установки. Перезагрузите компьютер и проверьте, загружает ли браузер Chrome ресурсы ЦП.
Основные причины максимальной загрузки
Для 100% максимальной загрузки ЦП в Windows XP, 7, 8, 10 может быть несколько причин, и для каждой из них есть свои решения. Самая частая причина
Это потребление всех ресурсов процессора данной программой или службой. Также это может быть сбой в работе сервиса, из-за которого он начинает работать нестабильно.
Многие не придают особого значения очистке ПК от пыли и замене термопасты, что приводит к перегреву и, соответственно, большой нагрузке на процессор.
Чтобы точно убедиться, в чем причина высокой нагрузки на процессор, необходимо провести ряд диагностических манипуляций для ее выявления.
Подведем итоги
Есть несколько причин, по которым Opera загружает центральный процессор компьютера на 100%. В этой ситуации рекомендуется использовать комплексный подход, который отнимет больше времени, но полностью решит возникшую проблему.
Если вы столкнулись с тем, что браузер Opera работает медленно, этому может быть несколько причин. В зависимости от того, почему возникла проблема, нужно искать способы ее исправить. В одних ситуациях ничего сложного делать не нужно, в других нужно потратить какое-то время.
Google Chrome
Это один из самых ресурсоемких браузеров, который потребляет много оперативной памяти. В нормальных условиях Google Chrome редко вызывает использование ЦП выше среднего. Это означает, что что-то еще вызывает перегрузку.
Отключить все расширения и темы
Каждое расширение, встроенное в браузер, использует дополнительные ресурсы компьютера, поэтому одно из расширений может вызвать скачки загрузки ЦП.
Шаг 1. Нажмите «Настроить и управлять…», выберите «Дополнительные инструменты» и перейдите в «Расширения».

Перейдите в «Расширения»
Шаг 2. Отключите все расширения, сняв флажки «Включено».

Отключите все расширения, сняв флажок «Включено»
Шаг 3. Если производительность вашего процессора улучшится, поэкспериментируйте, активируя расширения по одному и наблюдая за изменениями производительности процессора.
Удалить кэш и куки
Шаг 1. В открытом окне браузера нажмите одновременно клавиши «Ctrl + Shift + Del».

В открытом окне браузера одновременно нажмите клавиши «Ctrl + Shift + Del»
Шаг 2. В открывшемся окне снимите флажок «Очистить пароль» и нажмите кнопку «Очистить историю», удалив файлы cookie и кеш, сохраненные в браузере.

Нажмите кнопку «Очистить историю»
Сбросить настройки браузера
Шаг 1. Нажмите «Настроить и управлять…», выберите «Настройки» и нажмите «Показать дополнительные настройки».

Выбираем «Показать дополнительные настройки»
Шаг 2. Прокрутите страницу вниз и нажмите «Сбросить настройки…».

Нажмите «Сбросить настройки…»
Шаг 3. Нажмите «Восстановить».

Нажмите «Восстановить»
Браузер вернет настройки в исходное состояние.
Обновление Chrome
Шаг 1. Щелкните меню «Настройка и управление…» и выберите «Справка».
Шаг 2. Нажмите «О браузере Google Chrome». Это должно автоматически обновить браузер до последней версии.

Нажмите «О браузере Google Chrome»
Переустановить Chrome
Переустановку лучше всего производить, удалив оставшиеся папки программы для максимального результата, лучше начать с нуля».
Шаг 1. Нажмите комбинацию клавиш «Win + R», введите в окне «appwiz.cpl» и нажмите «ОК».

Нажмите комбинацию клавиш «Win + R», введите в окне «appwiz.cpl» и нажмите «ОК»
Шаг 2. Найдите и выберите в окне программу Google Chrome и нажмите «Удалить».

Выберите в окне программу Google Chrome и нажмите «Удалить»
Шаг 3. Нажмите «Win + R», введите в окне команду «% LOCALAPPDATA% Google» и нажмите «ОК».

Нажимаем «Win + R», набираем в окне команду «% LOCALAPPDATA% Google» и нажимаем «ОК»
Шаг 4. Щелкните правой кнопкой мыши папку «Данные пользователя» и щелкните левой кнопкой мыши «Удалить». Это сотрет всю оставшуюся информацию о пользователе браузера.

Щелкните правой кнопкой мыши папку «Данные пользователя» и щелкните левой кнопкой мыши «Удалить»
Загрузить старую версию Chrome
Если новые версии браузера потребляют слишком много ресурсов, вы можете выбрать старую версию по ссылке: https://www.oldapps.com/google_chrome.php.
Шаг 1. Щелкните значок загрузки выбранной версии браузера.

Щелкните значок загрузки выбранной версии браузера
Шаг 2. Нажмите «Принять и установить).

Нажмите «Принять и установить»
Шаг 3. Запускаем скачанный файл. Браузер Chrome будет установлен автоматически.
Ссылка! Вы должны использовать последние версии версий Chrome, потому что бета-версии могут вызвать проблемы с производительностью системы.
Решение общих проблем производительности ПК
Примечание! После каждого выполненного действия вы можете проверить, улучшилась ли производительность браузера. Это можно сделать в диспетчере задач Windows.
Шаг 1. Нажмите комбинацию клавиш «Ctrl + Shift + Esc».

Нажмите комбинацию клавиш «Ctrl + Shift + Esc»
Шаг 2. Выберите вкладку «Производительность» и посмотрите использование ЦП.

Наблюдаем за производительностью нашего CPU в «Диспетчере задач»
Закрыть множество неиспользуемых вкладок
Примечание! Если вкладки браузера в настоящее время не используются пользователем, рекомендуется закрыть их.
Шаг 1. Щелкните правой кнопкой мыши выбранную вкладку в браузере и выберите «Закрыть вкладку» или «Закрыть другие вкладки».

Закрытие вкладок в браузере
Если среди закрытых вкладок были действительно важные, вы можете вернуться к ним снова.
Шаг 2. Щелкните меню «Настройки и управление…» в правом верхнем углу (3 полосы), выберите «История» и выберите список «История» или сразу щелкните нужную вкладку.

В списке «История» мы можем вернуть закрытые вкладки
Проверить ОС на вирусы
Если загрузка ЦП высока, вам следует проверить операционную систему с помощью Защитника Windows или любого стороннего антивирусного программного обеспечения.

Проверяем операционную систему на наличие вируса «Защитник»
Необходимо сканировать операционную систему на наличие вирусов в целом и вредоносных программ, уделяя особое внимание рекламному ПО.
Настроить профиль электропитания
Шаг 1. Нажмите комбинацию клавиш «Win + R».

Нажмите комбинацию клавиш «Win + R»
Шаг 2. Распечатайте в окне «powercfg.cpl» и нажмите «ОК».

Печатаем в окне «powercfg.cpl» и нажимаем «ОК»
Шаг 3. Установите «Высокая производительность» в схеме электропитания».

Выставляем в части блока питания «Высокая производительность»
Примечание! Однако иногда проблема с производительностью процессора — это не системная проблема, а внутренняя проблема, связанная с самим браузером.










Способы защиты от скрытого майнинга
Вы можете защитить свой компьютер от нежелательных действий с помощью стандартных средств и дополнительных утилит. Перечисленные рекомендации являются обязательными, если вы ранее сталкивались со скрытым майнингом.
- Не устанавливайте ненадежные программы и расширения для разработчиков на свой компьютер или в Chrome.
- Регулярно проверяйте свой браузер на наличие вредоносных программ.
- Следите за тем, как различные действия на вашем компьютере загружают процессор.
- Установите в Chrome плагин No Coin или MineBlock — они защищают от скрытого майнинга.
- Не соглашайтесь на сбор данных при посещении неизвестных сайтов.
- Своевременно обновляйте браузер, удаляйте историю просмотров, кешированные файлы.
- Откажитесь от «требовательных» по ресурсам онлайн-игр.
- Медленная работа Chrome может быть вызвана аппаратными сбоями на вашем компьютере. В этом случае проблемы с загрузкой процессора будут заметны при работе с любой программой, а не только с браузером.
Простые решения
В первом случае нужно проверить, много ли у вас окон или открытых вкладок. Каждое активное окно или вкладка — это отдельный процесс, который потребляет некоторые ресурсы ПК. Большинство проблем решаются простым перезапуском. Возможно, на некоторых страницах скрипт работал некорректно.
- Отключите ненужные запущенные программы.
- Перезагрузите браузер и компьютер.
Если фокус не сработал, вы можете сразу перейти к очистке и другим решениям, описанным в этой статье.











Вариант 2: Общие решения
Также существуют глобальные решения, с помощью которых можно решить рассматриваемую проблему.
Способ 1: Увеличение кэша обозревателя
Все программы просмотра Интернета используют данные, хранящиеся в кеше, для ускорения доступа. Рассматриваемая ошибка может появиться из-за небольшого объема, отведенного для таких данных.
Если вы используете Mozilla Firefox, алгоритм выглядит следующим образом:
- Создайте новую вкладку, в адресной строке которой вы напишите: config и нажмите на стрелку, чтобы перейти.

На следующей странице нажмите «Принять риск и продолжить».

Дважды щелкните появившийся параметр, чтобы изменить значение с «true» на «false».

Перезапустите Firefox, затем повторите шаги 1-2, но теперь используйте другую команду:
Далее мы откроем настройку размера кеша, он указан в килобайтах.

Дважды щелкните строку, которую нужно отредактировать. Мы рекомендуем установить размер от 512 МБ до 1,5 ГБ, что составляет 524288 и 1572864 КБ соответственно. Если вам нужно промежуточное число, используйте подходящий конвертер величин. Введите желаемый объем памяти и используйте кнопку проверки.

Закройте приложение, чтобы сохранить настройки.
Читайте также: Не работает VPN в Opera: почему перестал работать ВПН и что делать – WindowsTips
Способ 2: Очистка кэша
Нехватка оперативной памяти также может возникнуть, если раздел переполнен для сохраненной информации. Веб-браузеры обычно могут очистить это самостоятельно, но иногда требуется вмешательство пользователя.
Способ 3: Переустановка веб-обозревателя
Нельзя исключать факт повреждения файлов браузера — это вполне способно вызвать рассматриваемую ошибку. Есть только один способ исправить это: полная переустановка проблемного приложения.
Способ 4: Увеличение производительности ОС
Если манипуляции с самим браузером не принесли желаемого эффекта, то стоит оптимизировать операционную систему.
- Первый шаг — проверить, активен ли файл подкачки и каков его текущий размер. Если эта функция отключена, рекомендуется включить ее.


Эти действия позволят Windows работать лучше и, как следствие, устранят ошибку нехватки памяти.
Способ 5: Обновление аппаратных комплектующих
Если целевой компьютер довольно старый или дешевый (например, с менее 4 ГБ ОЗУ, маломощным процессором и жестким диском со скоростью вращения 5400 об / мин), стоит подумать об обновлении компонентов. Дело в том, что современные сайты перегружены различными технологиями и требуют от компьютера значительной производительности.
Мы рассказали вам, как убрать ошибку «Недостаточно оперативной памяти для открытия страницы» в браузере.
Ищем «прожорливые» сайты
Если вы из тех, кто держит открытыми 30-50 вкладок, вы, вероятно, стали жертвой потери памяти. Некоторые сайты могут потреблять слишком много компьютерных ресурсов, и если вы не закроете их на долгое время, аппетит таких сайтов только возрастет. С помощью встроенных утилит для мониторинга работоспособности системы в Windows и macOS можно вычислить «жадную» карту и «убить ее». Из-за этого:

В винде все проще…
Выберите процесс, который необходимо закрыть, и щелкните значок крестика в верхнем левом углу (в macOS) или кнопку «Завершить задачу» (в Windows).
Посмотрите на уровень потребления ресурсов справа и закройте наиболее сложные
Все. После этого процесс должен немного стечь. Если устранение «жадных» карт не помогло, переходите к следующему способу.
Обновление Яндекс.Браузера
Устаревшие сборки браузера могут работать со сбоями и вызывать различные сбои. Рекомендуется обновлять рабочий браузер. Проверить и скачать обновление довольно просто:
- Откройте «Меню», нажав на кнопку в виде трех полосок в правом верхнем углу.
- В раскрывающемся списке выберите «Дополнительно» / «Информация о браузере».
- Система проверит, доступна ли обновленная сборка для загрузки. Если нашли, нажмите «Обновить».

Комплексная очистка браузера и системы
Вы можете выполнять процедуры по очистке вашей системы и браузера от нежелательных и вредоносных файлов различными способами: вручную и с помощью стороннего программного обеспечения. Мы рекомендуем утилиту CCleaner. В нем есть все необходимые инструменты, которые потребуются в процессе уборки. Легкая утилита не забивает систему, не несет с собой мусора, она бесплатна, что немаловажно с учетом ее возможностей.
Очистка браузера с помощью CCleaner
- Загрузите и установите CCleaner.
- Запустите программу и в интерфейсе перейдите на вкладку «Стандартная очистка».
- Здесь в подменю переключитесь на вкладку Приложения (Яндекс.Браузер здесь отображается как Google Chrome, поэтому мы зададим настройки для этого браузера).

По умолчанию здесь уже установлены оптимальные настройки, но если вам нужны особые параметры очистки, вы можете настроить их здесь. Мы не будем подробно останавливаться на всех вариантах, но обратим внимание на некоторые моменты:
- Сохраненные пароли аналогичны предыдущему абзацу. Этот пункт не следует отмечать.
- Файлы cookie — отвечают за автоматический доступ к авторизованным ресурсам, а также за некоторые настройки на сайтах. Когда ЦП работает на 100%, рекомендуется очистить. После этого, конечно, вам нужно будет авторизоваться на всех сайтах, на которых вы зарегистрированы и используете, но это не проблема, если вы не установите флажки для автоматического заполнения форм и очистки паролей.
- Журнал посещенных сайтов: рекомендуется отметить это, но если требуется история браузера, этот пункт можно отключить.
- Интернет-кеш — необходимо проверить. Эти файлы часто вызывают нестабильность работы браузера, если их не очищать в течение длительного времени.
- Автоматическое заполнение формы: не рекомендуется очищать этот раздел. В противном случае вы не сможете получить доступ к социальным сетям и сайтам, на которых вы зарегистрировались, вам придется вводить логин и пароль вручную.
Остальные элементы можно оставить по умолчанию, выбрать или снять выделение.
После настройки нажмите кнопку «Сканировать» внизу рабочего окна и после того, как утилита просканирует систему, нажмите «Очистить».
В процессе очистки вам нужно будет закрыть все программы и браузеры.
Как исправить ошибку недостатка памяти в Opera
Если браузеру Opera не хватает памяти, на дисплее компьютера появится соответствующая ошибка. Для решения проблемы вы можете очистить историю посещенных страниц и временных файлов или расширить память в настройках.
Способ 1: очистка журнала посещенных сайтов
Браузер автоматически ведет учет переходов на Интернет-страницы и сохраняет данные, чтобы ускорить загрузку сайтов. При активном использовании приложения, просмотре видео или прослушивании музыки может появиться ошибка нехватки памяти и приостановить загрузку сайта.
Как решить проблему, очистив реестр:
- Щелкните значок Opera в верхнем левом углу.
- Перейти к настройкам.
- Щелкните строку «Дополнительно» и перейдите в раздел «Безопасность».
- Прокрутите список до «Очистить историю просмотров» и щелкните по нему левой кнопкой мыши.
- В открывшемся меню установите флажки рядом со всеми элементами, что означает полное удаление всех временных данных, файлов cookie и кешированных файлов.
- Щелкните окно временного интервала и выберите значение «Всегда».
- Чтобы начать очистку, нажмите кнопку «Удалить».
Важный. Закройте все страницы своего браузера перед очисткой истории просмотров, кеша и файлов cookie. Это поможет избежать ошибок и ускорит операцию. Время очистки зависит от мощности компьютера и обычно занимает не более пяти минут.
Способ 2: увеличение кеша через опции Opera
Что мне делать, если сообщение появляется часто и мешает мне просматривать видео высокой четкости? Чтобы исправить это, вы можете увеличить объем памяти в настройках Opera. Акция не занимает много времени и не требует установки дополнительных приложений.







Как снять нагрузку в 100%
Изучив наиболее частые причины, вы, возможно, уже выяснили проблему, но если нет, попробуйте выполнить следующие шаги шаг за шагом:
- Удалите кеш, историю, куки в вашем браузере. Вы также можете повторно подключить пользователя.
- Заходим в «Диспетчер задач» (в 10-й версии Windows нажимаем правой кнопкой мыши на Пуск и выбираем нужный пункт в раскрытом перо). Посмотреть в «Диспетчере» все, что нагружает ЦП, и безопасно его выключить.

Теперь для отдельных браузеров:
- Для Chrome вы все равно можете перейти в «Настройки», оттуда в «Дополнительно» — «Сбросить настройки и удалить вредоносное ПО». Сканировать. Кстати, если вы проследуете путь C: Program FilesGoogleChromeApplicationchrome.exe и в конце будет больше слов, то это, вероятно, зараженная версия.
- Для Mozilla введите about: config в строку поиска и введите browser.cache.disk.capacity. Замените элемент 16384, перезагрузив компьютер. В некоторых случаях это также помогает: введите about: config, напишите dom.ipc.plugins.enabled и измените файлы на false. Не забудьте перезапустить.
- Установите FlashBlock. Это приложение подходит для Google Chrome и Яндекс.Браузера, блокирует нежелательные скрипты и программы.

Очистка системы от вирусов
Если Яндекс.Браузер перегружает процессор, это почти наверняка указывает на то, что в системе поселился вирус. Сканируйте и очищайте свой компьютер от вредоносных программ. Вы можете проверить свой компьютер с помощью этих антивирусов: Malwarebytes и AdwCleaner. Они бесплатны и просты в управлении. На самом деле кнопок «Сканировать» и «Удалить» всего пара».

После очистки необходимо перезагрузить компьютер.
Отключение расширений
Различные надстройки для Яндекс.Браузера позволяют расширить функциональность вашего браузера. Но они также могут создавать конфликты, загружать процессор и занимать полезное пространство ОЗУ. Наиболее проблемными являются блокировщики рекламы, антивирус и тому подобное.
Проверьте список расширений и удалите ненужные:
- Откройте меню в правом верхнем углу и выберите «Дополнения». Или скопируйте этот адрес в адресную строку браузера: // tune/.
- Отключите все неиспользуемые расширения, подозрительные или неизвестные расширения, повернув тумблер в неактивное положение (он станет серым).
- Если расширение загружено из сторонних источников, при наведении курсора мыши рядом с переключателем появится кнопка «Удалить».

Сброс сетевых настроек
- Откройте приложение интегрированных служб на вашем компьютере с помощью поиска Windows».
- Выберите службу DHCP-клиента, нажав «Перезагрузить».
- Повторите этот шаг со службой DNS.
- также необходимо перезапустить сервис обновления браузера Яндекс.

Проверка обновлений системы
Начиная с 2021 года Microsoft будет выпускать обновления только для Windows 10 из ряда пользовательских операционных систем. Более старые версии больше не получают обновления безопасности и не связанные с безопасностью. Если вы используете Windows 10, стоит проверить наличие обновлений. Каждый патч, как правило, содержит исправления ошибок, которые могут вызывать различные проблемы.
Чтобы проверить и установить обновления, следуйте дальнейшим инструкциям:
- В Windows 10 откройте «Параметры» в меню «Пуск» или «Все параметры» на панели уведомлений.
- Откройте раздел «Обновление и безопасность».
- Если обновления обнаруживаются автоматически, нажмите «Установить сейчас». Или запустите сканирование обновлений, нажав соответствующую кнопку.

Отключение обновлений — занятие очень сомнительное. С устаревшим ПО нельзя рассчитывать на стабильную работу браузера и системы в целом. Кроме того, если вы используете более старые сборки Windows, такие как 7 и 8, поскольку они не получают обновлений и, как следствие, более подвержены различным вирусным атакам и сбоям, рекомендуется выполнить обновление до Windows 10 в чтобы быть максимально защищенным.
Процесс Winlogon.exe инициировал действие выключения питания: почему?
Да, на самом деле проблемы с питанием встречаются чаще всего. Обычные вирусы этого не делают. Но в этом случае мы имеем дело с необычными угрозами. Несмотря на то, что они появились очень давно (практически на заре развития первых компьютеров на базе Windows) и сегодня в целом морально устарели, однако их подозрительно высокая активность была замечена недавно. Но не только вирусы вызывают сбои или перезапуски.
Да и в самой операционной системе достаточно настроек, позволяющих установить режим автоматического управления питанием, который обычно связан с восстановлением после какого-то сбоя.
Исправление из командной строки
В Windows есть встроенные инструменты, которые могут решить большинство проблем. Например, если система не начинает работать должным образом, браузер загружает процессор или вы видите другие симптомы, которых не должно быть, вы можете запустить специальную утилиту, которая проверит целостность системы (системные файлы) и исправить их.
- Запустите командную строку от имени администратора.
- В консоли выполните команду sfc / scannow.
- После первоначальной проверки выберите команду в командной строке консоли и начните сканирование необходимого каталога.

Подробности
Есть несколько возможных причин проблем с Chrome, поэтому давайте посмотрим им прямо в глаза:
- начат общий тест системы — многие интернет-ресурсы используются для проверки работоспособности компьютера, скорости соединения и так далее.
- перегруженная игра — да, не удивляйтесь, запросы на браузерные игры за последние несколько лет выросли в несколько раз;
- воспроизведение качественных видеоматериалов: в зависимости от модели процессора загрузка может увеличиваться до 90%;
Если ни один из этих вариантов не подходит для вашей ситуации, высока вероятность заражения системы майнером. Однако давайте обо всем по порядку.
Выполнить чистую загрузку системы
Различные программы, утилиты, приложения и драйверы, установленные на ПК, могут создавать различные конфликты, которые могут выражаться в самых разных событиях. Например, Яндекс.Браузер начинает загружать процессор на 100% из воздуха. Если после выполнения этого шага проблема все еще не решена, попробуйте загрузить чистую сборку и проверить сам браузер.
Это не переустановка, не пугайтесь, это просто инструмент, с помощью которого загрузится только чистая Windows с необходимыми драйверами.
- Запустите утилиту «Выполнить», одновременно нажав клавиши Win + R.
- В диалоговом окне введите команду msconfig и нажмите «ОК».
- В окне конфигурации системы нажмите «Применить» и «ОК».
- Перезагрузите компьютер.

Запустите Яндекс.Браузер в этом режиме и посмотрите, не перегружает ли он процессор. Если все в порядке, проблема может заключаться в сторонних программах, установленных на вашем компьютере.
Причины роста количества процессов
Если вы открываете Chrome и не хотите запускаться мгновенно, мы рекомендуем вам проверить, что именно открыто на вашем ПК, какие процессы находятся в активном состоянии. Если на самом деле многие из них работают одновременно, вы можете этого даже не заметить, так как скорость выполнения задачи все равно будет высокой.
Если в диспетчере задач появляется много процессов Opera, вам следует поискать причины такого непонятного «поведения» вашего ПК.
Шаг 1
Вы можете узнать, много или мало процессов Opera.exe отображаются в диспетчере задач, только когда вы напрямую открываете окно диспетчера задач. Запустить его довольно просто, достаточно одновременно зажать три клавиши: «Ctrl», «Alt» и «Del».
Шаг 2
Только после этого на экране появится окно, в котором будет пять вкладок. Первая вкладка показывает действия, которые вы выполняете на своем компьютере. На второй вкладке будут отображаться все процессы, в том числе те, которые остаются невидимыми для пользователя.
Иногда пользователи замечают в своем браузере множество процессов
Именно в этой вкладке вы вдруг можете обнаружить, что по какой-то неизвестной причине появилось слишком много процессов Opera, хотя лично вы не проявляете никакой активности.
Виновниками такой неприятной ситуации могут стать вирусы, проявляющие отрицательную активность, оставляя после себя нежелательные последствия. Антивирусное ПО заражает те компьютеры, которые остались беззащитными из-за отсутствия хорошего антивирусного ПО.
Решить эту проблему поможет хорошая антивирусная программа. Сначала загрузите его, установите, загрузите последнюю версию антивирусной базы, а затем просканируйте свой компьютер.
Загрузите антивирус и просканируйте свое устройство
Mozilla Firefox
Хотя новая версия Mozilla Firefox 57 под названием Firefox Quantum разработана как ресурсосберегающий браузер, у нее также есть проблемы с производительностью процессора.
Отключить расширения и темы
Шаг 1. В открытом окне браузера нажмите «Ctrl + Shift + A».
Шаг 2. Отключите расширения и темы в меню надстроек, нажимая кнопку Отключить одно за другим, пока не будет найдено расширение, загружающее процессор вашего ПК.

Отключить расширения и темы
Сбросить Firefox до заводских настроек
Шаг 1. Щелкните меню «Конфигурация…» и выберите «Справка».
Шаг 2. Щелкните «Информация для устранения неполадок».

Выбираем «Информация для устранения неполадок»
Шаг 3. Нажмите «Обновить Firefox».

Нажмите «Обновить Firefox»
Очистка отключит все приложения, установленные в браузере, и вернет его к исходным настройкам.
Удалить кэш и куки из истории просмотра
Шаг 1. Щелкните меню «Настройки…» и выберите пункт «Настройки».
Шаг 2. Нажмите «Конфиденциальность» и нажмите «Удалить недавнюю историю».

Нажмите «Удалить вашу недавнюю историю»
Шаг 3. В раскрывающемся списке «Удалить» выберите «Удалить все» и нажмите «Удалить сейчас».

В раскрывающемся списке «Удалить» выберите «Удалить все» и нажмите «Удалить сейчас»
Отключить аппаратное ускорение
Шаг 1. Щелкните меню «Настройки…» и выберите пункт «Настройки».
Шаг 2. Прокрутите вниз до раздела «Производительность» и снимите флажок «Использовать рекомендуемые параметры производительности».

Отключить аппаратное ускорение
Шаг 3. Появится «Настройка производительности», где вы можете снять флажок «Использовать аппаратное ускорение, когда это возможно».
Шаг 4. Перезапустите Firefox, закрыв крестиком в правом верхнем углу.
Вы также можете переустановить браузер Firefox или установить более старую версию вместо Quantum, если последняя версия браузера не работает должным образом.
Процессор загружен на 100 процентов без причин- WI-Tech.ru

При использовании компьютера производительность иногда начинает снижаться из-за 100% загрузки ЦП. Не всегда удается быстро решить проблему, так как причин проблемы много, и не все о них знают. Почему процессор компьютера загружается на 100% без видимых причин, мы узнаем ниже.
Определение программы, нагружающей процессор
Первый повод обратить внимание — наличие программы, которая загружает процессор и снижает производительность компьютера. Определите «паразита» следующим образом:
- Завершите программу. Для этого выделите его левой кнопкой мыши, затем нажмите кнопку «Завершить задачу»;
- После открытия программы выберите вкладку «Процессы». Просмотреть все запущенные в данный момент системные процессы и программы;
- Запуск осуществляется одновременным нажатием клавиш Ctrl + Alt + Del или через стартовое меню;
- Запустить «Управление деятельностью»;
- Чтобы идентифицировать вредоносную программу, отсортируйте процессы по загрузке процессора;
При закрытии программы учитывайте следующие нюансы:
- Остановка важного системного процесса приведет к необходимости перезагрузить компьютер вручную, так как операционная система может зависнуть;
- Некоторые приложения покидают дочерние процессы после выхода, что влияет на процессор. Это часто случается, когда браузер закрывается срочно;
Основные причины максимальной загрузки
Причин загрузки процессора и снижения его производительности много. Среди основных из них:
- Приложения, работающие в фоновом режиме, потребляют много ресурсов;
- Неисправность периферийного оборудования, влияющая на производительность процессора;
- Проблемы с жестким диском;
- Неисправные драйверы;
- Многие приложения работают одновременно;
- Многие приложения работают в режиме загрузки;
- Проблема в программном коде;
- Система была атакована вирусами;
- В операционную систему загружен антивирус;
- Причина — неисправность оборудования;
Примечание! Несколько причин могут повлиять на производительность процессора.
Проблемы с драйверами
Каждый элемент компьютера работает под управлением отдельной программы, которая содержит все алгоритмы взаимодействия с другими устройствами. Такие программы называются драйверами, и иногда причина загрузки процессора кроется в них. Чтобы решить проблему с неисправными драйверами, выполните следующие действия:
- Зайдите на официальный сайт производителя и скачайте новую версию ПО для устройства;
- Переустановите драйвер и перезагрузите компьютер;
Примечание! Новые версии драйверов не всегда работают корректно из-за недостаточной оптимизации программного кода. При загрузке обратите внимание на знак «стабильный». Его наличие означает, что программный код оптимизирован и при его использовании не должно быть конфликтов с системой.
Некоторые драйверы сложно найти самостоятельно, да и на сайтах разработчиков ничего не понятно. В этом случае используйте сторонние приложения, которые ищут и устанавливают недостающее программное обеспечение.
Большое количество программ в автозагрузке
Среди современных приложений, устанавливаемых на ПК, появляется все больше программных продуктов, которые после установки начинают работать в режиме автоматической загрузки. Это означает:
- В режиме автоматической загрузки приложение получает доступ в Интернет, скачивая обновления без уведомления пользователя;
- Программа запускается автоматически при включении компьютера;
Одно-два приложения не сильно нагружают процессор, но 5-10 приложений будут серьезной проблемой. Проблема решается так:
- Одновременно нажмите Ctrl + Alt + Del;
- Запустить «Управление деятельностью»;
- Выберите вкладку «Автозагрузка»;
- Выберите ненужные программы и нажмите кнопку «Отключить»;
Вирусная активность и вирусы майнеры
Работа в Интернете сопровождается риском заражения вирусом, который загружает процессор и мешает его работе. Чаще всего вирусы маскируются под системные процессы и обнаружить их даже с помощью антивирусной программы крайне проблематично. В этом случае помогут следующие действия:
- После активации операционной системы проверьте на вирусы. Для этого не нужно скачивать и устанавливать отдельное антивирусное ПО. В Интернете есть сервисы, которые позволяют делать это, не устанавливая его на компьютер. Аналогичную услугу предлагает Dr.Web;
- Для этого во время перезагрузки нажимаем клавишу F8, после чего выбираем нужный нам режим;
- Перезагрузите систему и запустите Windows 7 в «Безопасном режиме»;
Активность антивируса
На работу центрального процессора (ЦП) также может повлиять работа антивируса. Дело в том, что даже когда система простаивает, когда пользователь не предпринимает никаких действий, антивирусные программы выполняют свою работу, отслеживая систему на наличие врагов. Если компьютер слабый или антивирус настроен неправильно, он не будет работать во время работы. Удалить их можно так:
- Настраиваем работу антивируса, выбрав экономичный режим или отключив ненужные элементы;
- Заменим антивирус на менее затратный по ресурсам;
- Обновляем компьютерное железо на новое;
Нет других эффективных способов без риска повредить операционную систему или антивирус.
Жесткий диск нагружает процессор
Жесткий диск влияет на производительность процессора двумя способами:
- устанавливаются обновления операционной системы, влияющие на производительность процессора;
- Винчестер выходит из строя, в результате чего страдает производительность операционной системы и, как следствие, процессора;
Первая проблема решается покупкой нового оборудования. Да, это дорого, но со временем ваш жесткий диск полностью выйдет из строя, и вы просто не сможете загрузить свой компьютер. Вторая проблема решается так:
- Дожидаемся окончания загрузки и установки, после чего продолжаем заниматься своими делами;
- Отключить автоматическую загрузку обновлений;
Других причин падения мощности процессора из-за жесткого диска быть не должно.
Проблемы с периферийным оборудованием
При подключении стороннего оборудования: мыши, клавиатуры, принтера или сканера драйверы могут быть установлены некорректно. Из-за этого возникают конфликтные ситуации в работе периферийного устройства и операционной системы, что приводит к выделению дополнительных ресурсов процессора для решения проблемы.
Шаги по решению проблемы:
- Драйверы установлены на устройстве, но не работают должным образом. Это отображается в «Диспетчере устройств»;
- Выключайте периферийные устройства одно за другим и следите за реакцией процессора. Если после отключения какого-либо устройства нагрузка пропала, переустановите драйверы;