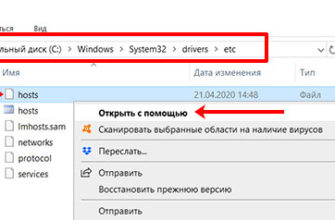- Проблемы с роутером
- Простой способ исправить ошибку «Не удается найти DNS-адрес сервера»
- Обновляем настройки DNS экранов
- Мертвый или не настроенный Proxy
- Возможные проблемы на компьютере с DNS или файлом Hosts
- Меняем предустановленные ДНС
- Смена DNS – сделать в первую очередь
- Проверяем свойства браузера (образователя), отключаем прокси
- Возможные причины появления ошибки DNS
- Решение проблемы на уровне компьютера
- Проверка службы “DNS-клиент”
- Изменения адреса DNS-сервера
- Альтернативные DNS серверы
- Установка DNS от Google
- Особенности Google Public DNS
- Неисправность антивируса
- Проверяем маршрутизатор
- Решение проблемы на телефоне
- Решение проблемы на телевизоре
- Блокировка антивирусом или системой безопасности
- Что еще может вызывать ошибку «Не удается получить доступ к сайту»
- Проблема не на вашей стороне
- Используем Google Public DNS, чтобы исправить ошибку «Не удается получить доступ к сайту. Не удалось найти IP-адрес сервера»
- Решение в реестре Windows
- Что ещё можно сделать есть произошла ошибка NET ERR NAME NOT RESOLVED
- Очистка кэша браузера
- Сброс кэша DNS, протокола IP и Winsock
- Использование прокси-сервера
- Блокировка сайта в файле hosts
- Сброс параметров TCP/IP и Интернета на компьютере
- Как исправить ошибку «Не удается получить доступ к сайту» — общие советы
- Проблема с DNS – самая частая причина
- Что делать, если пишет не удалось найти IP-адрес сервера?
- Сброс сети по умолчанию
- Способ 4: Отключение сторонних программ и расширений
- Способ 5: Изменение настроек DNS
- Способ 3: Включение VPN
Проблемы с роутером
Если вы подключены к Интернету через модем или WiFi-роутер, сначала проверьте, работают ли через него другие подключенные устройства. Если у них также есть проблемы с доступом в Интернет, причина явно не в конкретном компьютере.
Попробуй это. Отключите маршрутизатор от электрической розетки, подождите минуту, а затем снова подключите его.
Если это была неисправность, проблема будет устранена после перезапуска. Разве это не помогло? Затем обратитесь в службу технической поддержки вашего провайдера. Скорее всего, произошел сбой в оборудовании доступа оператора связи, и доступ будет восстановлен в ближайшее время. В случаях, когда провайдер говорит, что с ним все в порядке, но у вас по-прежнему нет доступа к Интернету, попробуйте совет ниже.
Простой способ исправить ошибку «Не удается найти DNS-адрес сервера»
Как правило, самый быстрый и эффективный выход в большинстве случаев — это вручную прописать альтернативные адреса DNS-серверов, которые на 100% работают и с ними не может быть никаких проблем. Делается это очень быстро и легко. Для начала нужно открыть список подключений. Самый простой способ сделать это в Windows 10 — щелкнуть правой кнопкой мыши кнопку «Пуск» и выбрать «Сетевые подключения».
В Windows 7, 8 и 8.1 нажмите комбинацию клавиш Win + R, чтобы открыть окно «Выполнить». В нем введите команду ncpa.cpl и нажмите кнопку «ОК».
В появившемся окне «Сетевые подключения» выберите тот, через который подключен роутер, и щелкните по нему правой кнопкой мыши. В контекстном меню выберите пункт «Свойства».
Теперь вам нужно найти в появившемся окне строку IP версии 4 (TCP / IPv4) и дважды щелкнуть по ней, чтобы ввести ее настройки:
Ставим галочку «Использовать следующие адреса DNS-серверов», чтобы поля были доступны для ввода адресов серверов. Рекомендую зарегистрировать адреса самых популярных публичных серверов Google:
8.8.8.8 8.8.4.4
Они надежны и работают без сбоев годами. Как вариант, вы можете воспользоваться аналогичным сервисом от Яндекса:
77.88.8.8 77.88.8.1
Похоже на то:
Нажимаем кнопку ОК, чтобы применить настройки, после чего для корректности перезапускаем операционную систему и проверяем интернет-соединение.
Совет! Если вы не используете шестую версию протокола, в свойствах сетевого подключения я рекомендую вам снять флажок IP версии 6 (TCP / IPv6) и применить изменения. Это сделано для исключения возможного конфликта версий. Практически этого не происходит, но исключать возможность не стоит.
Обновляем настройки DNS экранов
- В первую очередь необходимо перезапустить службы, отвечающие за связь на устройствах — это может быть компьютер, телефон, роутер, модем и т.д. Действуйте следующим образом:
Перезагрузите компьютер (телефон или планшет). Отключите роутер от электросети на 5-10 минут (такой подход более актуален в случае динамического подключения). Отключите все блоки питания (например от оптики) на пару минут - Далее выполняем комбинацию Win + R — появится меню Выполнить — вводим туда services.msc. В появившемся списке найдите DHCP-клиент и DNS-клиент: перезапустите их с помощью правой кнопки. Там же в разделе «Свойства» проверьте тип запуска — он должен быть указан как «Автоматический”.

- Далее вам необходимо сбросить кэш экранов DNS на вашем ПК. Для этого снова запустите «Выполнить» и введите там CMD. Появится «командная строка» — напишите туда ipconfig / flushdns — перезагрузитесь и попробуйте.

- В некоторых случаях может быть полезно выполнить команды, указанные на рисунке. Эти команды отвечают за быстрое восстановление стека IP-адресов в Windows. После их ввода по одному вам также потребуется перезагрузить компьютер.

Мертвый или не настроенный Proxy
Google Chrome также не может обмениваться данными из-за включенного прокси-сервера. Легкий способ оживить настройки — пройти путь:
- ПК »Параметры;
- «Сеть и Интернет»;
- вкладка «Прокси-сервер»;
- здесь в блоке «Использовать прокси-сервер» переместите ползунок в положение «Выкл».
Возможные проблемы на компьютере с DNS или файлом Hosts
Тот факт, что Google Chrome не может каким-либо образом получить доступ к простому сайту, может быть результатом устаревших данных на уровне DNS-сервера. Восстановим порядок так:
- зайти в «Настройки» компьютера;
- попадаем в «Сеть и Интернет»;
- выберите вкладку Wi-Fi;
- перейдите в «Настройка параметров адаптера»;
- откроется список каналов связи. Следует выбрать текущий, тот, который обычно используется для работы;
- щелкните по нему правой кнопкой мыши;
- выберите «Свойства»;
- дважды щелкните строку «IP версии 4 (TCP / IPv4)»
- откроется окно, в котором необходимо поставить галочку «Использовать следующие адреса службы DNS»;
- здесь вводятся данные на выбор:
- IP-адрес роутера при использовании Wi-Fi;
- 77.88.8.8. — сервер Яндекса;
- 8.8.8.8. — публичные серверы Google;
- подтвердите настройки.
Проблемы с подключением также возникают, когда ненужные записи появляются в системном файле Hosts, который имеет более высокий приоритет, чем использование DNS. Этот ресурс часто подвергается атакам вредоносных программ.
Как исправить проблему в Chrome с доступом к сайту в этой ситуации:
- запустите Блокнот под ником администратора;
- откройте каталог C: Windows System32 drivers etc;
- найти и открыть документ Host;
- сравнить с образцом;
- если под последней строкой справочного текста есть дополнительные записи, удалите их.
Меняем предустановленные ДНС
Если все остальное не помогает и доступ к ресурсу остается заблокированным, необходимо выбрать вариант замены стандартного DNS на публичные DNS «Ее Величества» Google:
- Опять зажимаем комбинацию Win + R и добавляем туда ncpa.cpl.
- Откроются все предустановленные подключения на вашем ПК — выберите активное и перейдите в его «Свойства”.
- Во всплывающем меню дважды щелкните «IP Version 4 (TCP / IPv4)”.

- Далее вы попадете в меню настроек сети — там нужно отметить 8-8-8-8 и 8-8-4-4 (или 4-2-2-2) в «Использовать следующий DNS» линия).
Поэтому вы измените настройки, указанные провайдером, на свои: перезапустите и попробуйте зайти на сайт.
Стоит отметить момент, когда ошибка «Не удалось найти IP-адрес сервера» появляется на всех устройствах в одной сети. В этом случае вам нужно будет установить Google DNS в настройках роутера. Моделей Wi-Fi роутеров много, но принцип тот же: поднимаемся в элемент «Сеть» и меняем там.
Смена DNS – сделать в первую очередь
Если с сигналом Wi-Fi или проводным подключением провайдера все в порядке, обратите внимание на DNS. Для подписчиков провайдеры выдают собственные DNS, которые очень часто «оставляют желать лучшего». Однако вы имеете право отказаться от стандартных настроек вашего провайдера, переключившись на альтернативный DNS от Google, Яндекс или других, которые вы сочтете необходимыми.
Чтобы реализовать доступ, сделайте следующее:
- Нажмите Win + R и выполните команду:
ncpa.cpl

- Щелкните правой кнопкой мыши активное соединение и нажмите «Отключить».

- Зайдите в «Свойства» — «Протокол TCP / IPv4».

- Щелкните метку ниже, чтобы вручную ввести DNS.
- Запишите основное и альтернативное. Нажмите ОК».

- Запустите соединение двойным щелчком мыши и перепроверьте доступ к сайту.
| Адреса DNS | Начальный | Вторичный |
| Яндекс | 77,88,8,8 | 77.88.8.1 |
| 8.8.8.8 | 8.8.4.4 | |
| Comss DNS | 92.38.152.163 | 93.115.24.204 |
| OpenDNS (Cisco) | 208.67.222.222 | 208.67.220.220 |
Существует множество альтернативных DNS-адресов, каждый из которых имеет разную степень безопасности, разные эхо-запросы и т.д. Выберите, какой подходит, и используйте.
Если сайт не открывается, снимите флажок «Протокол Интернета версии 6» и попробуйте снова открыть сайт.

Проверяем свойства браузера (образователя), отключаем прокси
Вам нужно проверить некоторые настройки в свойствах преподавателя. Устанавливается сценарий автоматической настройки и устанавливаются прокси. Поскольку параметры указаны в свойствах преподавателя, они применяются ко всем браузерам. Причем различные вирусы и вредоносные программы часто вносят изменения в эти настройки, после чего сайты перестают работать.
Зайдите в панель управления. Измените вид на «Большие значки», найдите и откройте «Свойства учителя». Это в Windows 7 и XP. Если у вас Windows 10 или 8, то этот пункт называется «Свойства обозревателя». Его можно найти и запустить поиском.
Перейдите на вкладку «Подключения» и нажмите кнопку «Сетевые настройки». Откроется другое окно. Убедитесь, что настройки соответствуют настройкам на снимке экрана ниже.
Прокси-серверы и сценарии автоконфигурации должны быть отключены. Если вы там выставили какие-то параметры, то после их отключения все должно работать.
Возможные причины появления ошибки DNS
Сообщение «DNS-адрес сервера не найден» означает следующее:
- Антивирус блокирует доступ к сайту.
- У местного интернет-провайдера проблемы с DNS-серверами.
- Маршрутизатор настроен неправильно: при настройке маршрутизатора были указаны неверные DNS-серверы. В результате запрос пользователя никуда не отправляется.
- Проблема связана с конечным устройством, например домашним компьютером пользователя. Кэш DNS заполнен или настройки протокола tcp / ip не в порядке.
- Система доменных имен не обнаружила совпадения между буквенным и числовым именем и возвращает пользователю сообщение с кодом ошибки 105.
Решение проблемы на уровне компьютера
Самое простое решение проблемы — проверить домашний компьютер. Открываем запрошенный сайт в другом браузере. Возможно, программа использует неверные настройки или установлены ненужные расширения, в результате чего веб-страницы не открываются.
Проверьте страницу в Google Chrome в режиме инкогнито. Не лишним будет воспользоваться сервисом для проверки доступности сайта из разных уголков мира. Таких сайтов много, например 2ip.ru/site-availability.
Следующим шагом будет очистка DNS-кеша службы. Вызвать диалог, нажав клавиши «Win» + «R» и ввести в строке команду «ipconfig / flushdns».
После завершения операции проверьте доступ в Интернет.
Проверка службы “DNS-клиент”
Щелкните правой кнопкой мыши значок «Мой компьютер», чтобы выбрать «Управление».
Откроется окно со списком доступных утилит.
Щелкните «Службы и приложения», затем «Службы» и обратите внимание на окно, открывающееся справа.
Найдите «DNS-клиент» в сервисах и щелкните его правой кнопкой мыши. Откроется контекстное меню. Выберите «Свойства».
Обязательно проверьте поле «Тип запуска», статус «Автоматический», поле «Статус», статус «Выполняется».
Закройте текущее окно, нажав «ОК», выберите службу «DNS-клиент» и опцию «Перезагрузить».
Закройте все окна и перезагрузите компьютер.
Изменения адреса DNS-сервера
Если сообщение о том, что DNS-адрес сервера не может быть разрешен, не исчезло, вам необходимо изменить систему доменных имен в настройках сетевого адаптера.
Откройте «Панель управления», затем — «Центр управления сетями и общим доступом». Откроется окно «Сетевые подключения» и щелкните правой кнопкой мыши меню «Свойства».
Выберите «IP Version 4 (TCP / IPv4)», затем — «Свойства».
Большинство интернет-провайдеров предлагают локальный сервер системы доменных имен. Рекомендуется взять контрольный список у вашего интернет-провайдера и сравнить его с данными в строках.
Затем закройте все окна и проверьте, не появится ли сообщение о том, что DNS-сервер не найден в браузере.
Альтернативные DNS серверы
Технический сбой со стороны местного поставщика услуг не является редкостью, и в результате конечный пользователь не может подключиться к всемирной паутине. В этих случаях используются значения альтернативной системы доменных имен. Вторичная строка DNS обычно содержит общедоступные значения.
Самые известные серверы публичной системы доменных имен предоставлены Google, Яндексом, OpenDNS. Полный список публичных адресов Российской Федерации находится на сайте: https://public-dns.info/nameserver/ru.html. Если нужны другие страны, предоставляется выбор для любой страны.
Альтернативные конфигурации удобны тем, что всегда доступны. Это проверяет доступность адресов местного провайдера.
Установка DNS от Google
Если при попытке загрузить страницу вы по-прежнему получаете сообщение о том, что DNS-адрес запрошенного сервера не может быть найден, вам необходимо изменить адрес основного имени сервера с провайдера на адрес Google. Все находится в открытом доступе и специально разработано Google для стабильного и бесперебойного функционирования Интернета».
Для этого откройте свойства протокола «IP версии 4 (TCP / IPv4)», как указано выше в разделе «Изменение адреса DNS-сервера», и следуйте инструкциям.
Сохраните изменения, проверьте работоспособность через браузер.
Особенности Google Public DNS
Особенность серверов системы доменных имен Google в том, что они всегда доступны и работают без перебоев. Преимущества включают постоянный способ сканирования глобальной сети на предмет изменений в DNS-серверах по всему миру. Но есть и недостаток: из-за большой географической удаленности кажется, что Интернет «тормозит». Действительно, есть задержка передачи данных.
База данных DNS-сервера местного провайдера обновляется реже, чем Google. Поэтому, используя общедоступные данные, пользователь получает постоянно обновляемые адреса.
Неисправность антивируса
Антивирусная программа может блокировать некоторые серверы системы доменных имен. Пользователь наблюдает за ситуацией, когда открываются другие разблокированные сайты и на запрошенном отображается сообщение об ошибке 105: «Не удалось разрешить DNS-адрес сервера”.
Давайте выясним причину возникновения такой ситуации.
Любой антивирус включает компонент, называемый брандмауэром. «Брандмауэр» с англ. «Огонь» — огонь, «стена» — стена. Дословно переводится как «стена огня», на самом деле это игра слов. Другое название — межсетевой экран или межсетевой экран.
Его функции можно сравнить с фильтром для воды: весь «мусор» остается за межсетевым экраном. Мусор включает в себя различные вирусы, кейлоггеры, надоедливую рекламу и другие вредоносные программы. В некоторых случаях брандмауэр блокирует доступ к сайтам, считая их «вредоносными».
Перед проверкой настроек антивируса вам необходимо запустить компьютер в безопасном режиме. Для этого вызовите командную строку, нажав клавиши «win» + «R», введите msconfig, затем — Enter.
Перейдите на вкладку «Автозагрузка», активируйте безопасный режим, выбрав вариант загрузки «Сеть». Сохраните изменения, нажав кнопку «ОК». После выполнения всех шагов перезагрузите рабочую станцию, и она автоматически загрузится в безопасном режиме.
В этом режиме запустите браузер и перейдите на любой сайт. Если все стабильно работает, проблема в антивирусе. Есть два варианта: сделать настройки ниже в тексте или переустановить.
Первый вариант. Вам необходимо отключить компонент защиты сети в настройках антивируса. На примере антивируса Avast это выглядит так:
- 10 минут достаточно, чтобы проверить работоспособность всемирной паутины;
- отключите брандмауэр, нажав на зеленую полосу;
- затем выберите пункт «Безопасность», «Основные компоненты защиты»;
- сразу появляется предупреждающее сообщение об уязвимости компьютера при различных атаках в сети;
- закройте антивирус и проверьте, исчезла ли нужная ошибка блокировки сайта.
- дважды щелкните левой кнопкой мыши на Avast, чтобы открыть главное окно антивируса;
Проверяем маршрутизатор
Если вы по-прежнему получаете сообщение «Не удается найти DNS» при попытке открыть веб-страницу, следующим шагом будет проверка настроек вашего маршрутизатора. Для начала нужно перейти к основным настройкам роутера. Большинство пользователей используют дома маршрутизаторы Wi-Fi для создания домашней беспроводной сети. Это позволяет использовать Интернет как на рабочих станциях, так и на другом оборудовании, оснащенном модулем Wi-Fi.
Адрес сетевого устройства и данные для авторизации обычно указываются на самом роутере на специальной этикетке. Откройте браузер и введите IP-адрес, указанный на роутере, затем имя пользователя и пароль. Вот, например, рассматривается один из роутеров TP-Link:
После получения доступа к настройкам роутера перейдите в меню «Сеть».
Выберите вариант «Использовать следующие адреса DNS-серверов» и вручную укажите необходимые адреса DNS-серверов. Рекомендуется в строке «Preferred DNS server» — по-английски «Primary Domain Name System server» — указать адрес, выданный локальным провайдером, а во второй строке — публичный адрес, например «8.8.8.8».
Сохраните изменения и перейдите в меню «Настройки системы», пункт «Перезагрузить».
Щелкните левой кнопкой мыши, чтобы перезапустить сетевое устройство. Затем проверьте работоспособность подключения при подключении к Интернету.
Решение проблемы на телефоне
Телефон Android также иногда показывает сбой, который блокирует открытие сайта. Это означает, что когда коммуникатор подключен к сети Wi-Fi, адрес DNS-имени сервера не может быть определен. Ниже приведен контрольный список для исправления этой ошибки. В качестве примера взята модель Lenovo P2 на базе Android 7.
- выберите пункт меню «WLAN», обозначенный символом Wi-Fi;
- затем выберите подключенную сеть Wi-Fi — где статус «Подключено», удерживая палец на имени сети. Также — свойство «Изменить»;
- зайти в настройки телефона, проведя пальцем сверху;
- перейти в режим пользовательских настроек;
- теперь у вас есть доступ к редактированию DNS-серверов. Если обнаруживаются адреса локального провайдера, меняем их на публичные, например от компании Google;
- выберите пункт «Дополнительные настройки», подменю «Настройки IP — DHCP»;
- сохраните внесенные изменения, переподключите Wi-Fi на телефоне. После выполнения всех вышеуказанных действий на телефоне сообщение об ошибке исчезнет.
Решение проблемы на телевизоре
Если на телевизорах со встроенным модулем Wi-Fi возникает ошибка с сообщением «Неразрешенное имя ошибки», вам необходимо сделать следующее.
- перейдите в меню «Настройки IP», установите режим получения IP «Вручную»;
- укажите Систему доменных имен сервера из списка публичных, например 8.8.8.8. После сохранения настроек перезагрузить.
- откройте меню настроек ТВ, затем — «Беспроводная связь. (общие)»;
Как правило, каждый производитель телевизоров прописывает свою систему доменных имен, и они могут быть нестабильными. Это вызывает предупреждение «Невозможно преобразовать текущий DNS-адрес сервера».
Блокировка антивирусом или системой безопасности
Иногда в Google Chrome невозможно получить доступ к сайту из-за ограничений защитников системы: антивируса или встроенной системы безопасности. Что делать, если ресурс действительно надежный, если его нельзя заподозрить в фишинге, просто отключите программу или добавьте портал в список исключений.
И проверьте, работает ли антивирус в данный момент в дочернем режиме. В этом состоянии действует огромное количество ограничений, из-за которых не удастся скачать даже некоторые известные интернет-энциклопедии.
Что еще может вызывать ошибку «Не удается получить доступ к сайту»
А теперь еще несколько вариантов, когда может возникнуть проблема:
- После установки виртуальных машин, а также сервисов для работы с VPN и виртуальными сетевыми устройствами. Здесь действия зависят от того, что именно было сделано.
- После обновления до более новой версии Windows. В этом случае попробуйте восстановить драйвер сетевой карты (или, наоборот, обновить его, но не в диспетчере устройств, а загрузив официальный установщик драйвера) или адаптер Wi-Fi (в зависимости от того, через что у вас есть доступ к Интернету) , даже если вы обновили установленный антивирус, попробуйте удалить его, проверьте, работает ли Интернет, а затем установите его снова.
- В связи с анонимизацией расширений, прокси и VPN в браузере (попробуйте отключить расширения).
- Если DNS-сервер указан вручную в настройках роутера в параметрах интернет-соединения, но он перестал работать. Попробуйте зайти в настройки роутера и проверить настройки WAN-соединения. Если там указан DNS, попробуйте настроить автоматическое подключение к DNS. О том, как зайти в настройки разных роутеров, вы можете прочитать на этом сайте в инструкции к роутерам.
- После установки нового антивируса или фаервола. Попробуйте полностью их выключить. Если это сработало, поищите, какой параметр мог вызвать ошибку err_name_not_resolved.
- Из-за работы на компьютере вредоносных программ. Попробуйте сканировать с помощью бесплатных инструментов Malwarebytes Anti-Malware или AdwCleaner.
На мой взгляд, он дал все возможные варианты. И еще: проблема может быть на стороне провайдера. Признак того, что это так: вы не можете получить доступ к сайту с любого устройства, подключенного к Интернету. В этом случае проблема обычно со временем решается самим провайдером.
Проблема не на вашей стороне
Если сайт не открывается, подождите и попробуйте еще раз. Может проблема не на вашей стороне. Это особенно актуально для небольших сайтов с низким трафиком. Если на китовых сайтах (например Facebook) возникает ошибка, вы можете сразу прочитать об этом в СМИ.
Используем Google Public DNS, чтобы исправить ошибку «Не удается получить доступ к сайту. Не удалось найти IP-адрес сервера»
Если вышеуказанное не помогло исправить ошибку ERR_NAME_NOT_RESOLVED, попробуйте выполнить следующие простые шаги
- Перейдите в список подключений к компьютеру. Быстрый способ сделать это — нажать клавиши Win + R на клавиатуре и ввести команду ncpa.cpl
- В списке подключений выберите то, которое использовалось для выхода в Интернет. Это может быть соединение Beeline L2TP, высокоскоростное соединение PPPoE или просто локальное соединение Ethernet. Щелкните по нему правой кнопкой мыши и выберите «Свойства».
- В списке компонентов, используемых для подключения, выберите IP версии 4 или Интернет-протокол версии 4 (TCP / IPv4) и нажмите кнопку «Свойства».
- Посмотрите, что установлено в настройках DNS-сервера. Если выбран параметр «Получать адреса DNS-серверов автоматически», выберите «Использовать следующие адреса DNS-серверов» и укажите значения 8.8.8.8 и 8.8.4.4. Если в этих параметрах задано что-то еще (не автоматически), попробуйте сначала настроить автоматическое получение адреса DNS-сервера, это может помочь.
- После сохранения настроек запустите командную строку от имени администратора и выполните команду ipconfig / flushdns (эта команда очищает кеш DNS, подробнее: Как очистить кеш DNS в Windows).
Попробуйте снова перейти на проблемный сайт и посмотрите, сохраняется ли ошибка «Нет доступа к сайту
Решение в реестре Windows
Нажмите комбинацию клавиш Win + R, в окне «Выполнить» введите команду regedit и нажмите «Ок». Откроется редактор реестра. Перейти в раздел:
HKEY_LOCAL_MACHINE ПРОГРАММНОЕ ОБЕСПЕЧЕНИЕ Microsoft Windows NT CurrentVersion Windows
В левом окне будет несколько вариантов. Нас интересует параметр AppInit_DLLs. Значение этого параметра должно быть пустым. Если вы что-то там написали, то дважды щелкните параметр AppInit_DLLs, откройте его, удалите все из строки «Значение» и нажмите ОК.
То же самое нужно проделать и с параметром AppInit_DLLs, только в разделе:
HKEY_CURRENT_USER ПРОГРАММНОЕ ОБЕСПЕЧЕНИЕ Microsoft Windows NT CurrentVersion Windows
Если в этом разделе вы не найдете требуемый параметр, ничего страшного. Просто перезагрузите компьютер.
Что ещё можно сделать есть произошла ошибка NET ERR NAME NOT RESOLVED
Если описанный выше метод вам не помог, вы можете попробовать один из представленных вариантов, который также может помочь исправить код ошибки NET ERR NAME NOT RESOLVED в вашем браузере. Как правило, некоторые из них обязательно должны помочь!
Очистка кэша браузера
Иногда бывает, что в браузере появляется сообщение «Невозможно получить доступ к этому сайту» не из-за каких-то проблем в сети, а из-за того, что сам Интернет-браузер отключился. Проверить легко — попробуйте зайти на желаемый сайт из другого браузера. Например, не работало с Chrome — переключаться между Opera, Internet Explorer или Mozilla.
Если все прошло гладко — отлично! Но как вернуть любимое приложение в нормальное состояние. Очистка кеша обычно очень помогает.
В Google Chrome для этого нужно нажать комбинацию клавиш Ctrl + Shift + Del, чтобы появилось следующее окно:
Мы будем удалять данные все время. Ставим галочки на Историю просмотров, загрузок, куки, изображений и файлов в кеше. Нажмите кнопку «Очистить историю». Перезапускаем браузер.
В новом браузере Edge, который заменил Internet Explorer в Windows 10, для очистки кеша нужно открыть главное меню и найти раздел «Очистить данные браузера»:
Поставим галочку напротив того, что будем удалять: журналы, файлы, кешированные данные.
Нажмите кнопку «Отмена» и перезапустите приложение. Обычно после этого браузер начинает работать как надо и даже быстрее, чем раньше.
Сброс кэша DNS, протокола IP и Winsock
Чтобы исключить возможность возникновения ошибки из-за проблем с кешем DNS клиента Windows, я настоятельно рекомендую его сбросить. Для этого откройте командную строку с правами администратора.
В Windows 10 для этого нужно щелкнуть правой кнопкой мыши кнопку «Пуск» и выбрать соответствующий пункт меню. В предыдущих версиях Windows нужно было открыть обычное меню «Пуск», зайти в «Программы» >>> «Утилиты» и уже там щелкнуть правой кнопкой мыши значок «Командная строка» и выбрать «Запуск от имени администратора». После этого появится черное окно консоли
Введите команду ipconfig / flushdns и нажмите клавишу Enter. После этого кеш Windows DNS будет сброшен. Проверьте, исправлена ли ошибка «Нет доступа к сайту.
Вы также можете попробовать сбросить настройки Winsock. Для этого там же в командной строке выполните команду netsh winsock reset. Вот результат его успешного выполнения
Третья команда сбрасывает настройки IP. Это следует делать только в том случае, если вы используете динамическую адресацию в своей сети и никакие другие сетевые маршруты не были зарегистрированы.
В противном случае вы просто запутаете настройки сетевой карты и у вас будет еще больше проблем. Поэтому делать это нужно только в том случае, если вы понимаете, что делаете. Команда выглядит так: netsh int ip reset. Вот результат
После выполнения двух последних команд я настоятельно рекомендую перезагрузить компьютер и только потом проверять, исправлена ли ошибка «ИМЯ ОШИБКИ НЕ РЕШЕНА.
Использование прокси-сервера
Если ваша сеть использует прокси-сервер для доступа в Интернет и при попытке доступа к сайту вы получаете ошибку DNS 105, обратитесь к его администратору.
Если вы подключены напрямую или через маршрутизатор или модем, вам необходимо проверить, не были ли по ошибке активированы настройки прокси. Для этого в Windows 10 перейдите в Настройки >> Сеть и Интернет >> Прокси.
Убедитесь, что параметр Использовать прокси-сервер отключен.
В предыдущих версиях — Windows 7.8 или 8.1 — вам нужно открыть «Панель управления» >> «Параметры браузера» >> «Подключения».
В открывшемся окне нажмите кнопку «Параметры сети» и убедитесь, что флажок «Использовать прокси-сервер» не установлен. После этого перезапустите веб-браузер и проверьте, открывается сайт или нет.
Блокировка сайта в файле hosts
Если ваш доступ к глобальной сети в целом работает без проблем и при попытке зайти на определенные сайты, такие как ВКонтакте, Одноклассники или Facebook, вы получаете сообщение об ошибке «Невозможно получить доступ к сайту». Чаще всего это происходит, если в системе преобладает вирус путем изменения системного файла хоста.
Сам вирус наверняка давно нейтрализован, но следы его активности остались.
легко контролировать. Откройте меню «Пуск», найдите там Стандартный блокнот и щелкните правой кнопкой мыши значок
В меню выберите пункт «Запуск от имени администратора». После запуска Блокнота нужно выбрать пункт меню Файл >> Открыть.
В адресной строке введите путь C: Windows System32 drivers и т.д. Папка откроется, но окажется пустой. В левом нижнем углу окна выберите пункт меню «Все файлы». После этого появятся файлы, среди которых будут системные хосты. Открываем и смотрим содержимое. Файл Host по умолчанию выглядит так
Если есть другие строки, показывающие IP-адреса и доменные имена сайтов, включая тот, который вам недоступен, удалите эти строки. Сохраните файл и перезапустите. Подтвердите доступ к сайту.
Читайте также: Как восстановить закладки в браузере Opera — 2 рабочих способа
Сброс параметров TCP/IP и Интернета на компьютере
Еще одно возможное решение проблемы — сбросить настройки TCP / IP в Windows. Раньше это часто приходилось делать после удаления Avast (теперь, похоже, нет), чтобы исправить ошибки в Интернете.
Если на вашем компьютере установлена Windows 10, вы можете сбросить настройки Интернета и TCP / IP следующим образом:
- Зайдите в Настройки — Сеть и Интернет.
- Внизу страницы «Статус» нажмите «Сбросить сеть»
- Подтвердите сброс сети и перезагрузите компьютер.
Если вы установили Windows 7 или Windows 8.1, отдельная утилита от Microsoft поможет вам сбросить настройки сети.
Загрузите утилиту Microsoft Fix it с официального сайта http://support.microsoft.com/kb/299357/ru (на этой же странице описано, как вручную сбросить настройки TCP / IP.)
Как исправить ошибку «Не удается получить доступ к сайту» — общие советы
Как избавиться от ошибки «Нет доступа к сайту»? Я рекомендую следовать ряду общих советов, чтобы решить эту проблему:
- Временно отключите браузер и брандмауэр;
- Сбросить настройки браузера (сбросить браузер);
- Перезагрузите маршрутизатор или модем (выключите его на несколько секунд, а затем снова включите);

- Попробуйте использовать другой браузер, возможно, проблема касается только одного из них;

- Проверьте файл hosts (находится в Windows System32 drivers etc). Откройте хосты любым текстовым редактором и проверьте его содержимое. Это должно быть 127.0.0.1 localhost, а остальные команды должны отсутствовать или должны быть закрыты символами #. Если ваш не такой, избавьтесь от лишнего и сделайте как на фото;

- Поиск вредоносного ПО на вашем ПК (в этом вам помогут такие инструменты, как Trojan Remover, AdwCleaner, Dr.Web CureIt! И другие);
- Перезагрузите компьютер, ошибка может быть случайной и исчезнет после перезагрузки;
- Попробуйте перейти на другой сайт. Если авторизоваться без проблем, это проблемы разработчиков проблемного сайта или этот сайт заблокирован третьей стороной (Роскомнадзор, провайдер, родительский контроль, настройки сисадмина и т.д.);
- Проверьте стабильность интернет-соединения вашего ПК;
- Сбросьте кеш браузера и файлы cookie, отключите для него сомнительные внешние расширения;
- Сбросьте настройки TCP / IP. Запустите командную строку от имени администратора и введите одну за другой следующие команды, не забывая нажимать Enter:
netsh int сбросить ip
сброс WinSock Netsh
После ввода команд перезагрузите компьютер.
- Установите все возможные обновления вашей операционной системы;
- Восстановите вашу систему до более раннего состояния, используя стабильную точку восстановления.

- Проверьте правильность даты и времени на вашем компьютере. Если по какой-либо причине последние неверны, вы не сможете получить доступ к ряду сайтов;
Проблема с DNS – самая частая причина
Именно из-за проблем с адресами DNS очень часто невозможно получить доступ к сайтам. Skype и другие программы могут работать без проблем. В этом случае браузер может сказать, что DNS-сервер не может быть найден или что-то в этом роде. Что нужно сделать:
- Измените DNS в свойствах подключения на компьютере. Предлагаю зарегистрировать DNS от гугла. Если проблема затрагивает все устройства, DNS можно зарегистрировать в настройках роутера или отдельно на мобильных устройствах.
- Сбросить кеш DNS. Это как еще один способ. Просто откройте командную строку от имени администратора, запустите команду ipconfig / flushdns и перезагрузите компьютер.
Подробнее об этом я рассказывал в статье: не могу найти DNS-адрес сервера. Там все просто. Сначала перейдите в Сетевые подключения.

Затем щелкните правой кнопкой мыши соединение, через которое компьютер подключен к Интернету, и выберите «Свойства». И по инструкции регистрируем DNS от Google:
8.8.8.8
8.8.4.4
После перезагрузки (или даже без) все должно заработать. Как изменить DNS в настройках роутера, я показал в статье, ссылку на которую я давал выше.
Что делать, если пишет не удалось найти IP-адрес сервера?
В любом случае источник проблемы можно определить только путем общей проверки / очистки узлов компьютерной сети и вашего Wi-Fi. Даже если какие-то варианты вам не помогут, они точно не будут лишними.
Есть стандартный набор — перезапуск браузера и перезапуск страницы через CTRL + F5, который вы уже должны были использовать. Также напомню, что все решения и команды актуальны для Windows 7, 8 и 10.
Сброс сети по умолчанию
Чтобы восстановить работоспособность сетевых настроек, вы можете сбросить настройки сети. Вероятность того, что это восстановление ухудшит работу системы, крайне мала. Однако введенные команды полностью перезапустят сетевые протоколы (интернет на время пропадет):
- Откройте cmd с правами администратора и введите команды одну за другой.
- Первый:
netsh int сбросить ip
- В соответствии с:
сброс WinSock Netsh
Для пользователей Windows 10 эта опция имеет отдельную кнопку, которая находится в разделе: «Настройки» — «Сеть и Интернет» — «Сбросить сеть».
Способ 4: Отключение сторонних программ и расширений
Некоторые программы влияют на ваше интернет-соединение. В основном это VPN в виде отдельных приложений для операционной системы или расширений браузера. Пользователи такого программного обеспечения могут случайно подключиться к какой-либо стране, IP-адрес которой включен в список запрещенных сайтов, поэтому попытка открыть определенный URL-адрес приведет к ошибке.
Или у них просто плохой сервер, скорость соединения которого очень низкая, и они не могут обеспечить соединение. Закройте любую программу, так или иначе влияющую на интернет, и еще раз перейдите на нужный сайт.
Чтобы не отключать расширения, достаточно открыть сеанс инкогнито в Opera: по умолчанию ни одно расширение не активно, если, конечно, эта функция не была включена вручную в настройках каждого из них.
Если сайты загружаются нормально в режиме инкогнито, перейдите в «Меню»> «Расширения»> «Расширения» и по одному деактивируйте активные надстройки, после каждого из них переходите на ранее недоступные сайты.

Кроме того, стоит отметить, что Opera также имеет встроенное расширение VPN, поэтому не забудьте проверить его статус и отключить его, чтобы контролировать доступ к сайтам.

Имейте это в виду, встроенный в Opera VPN также работает в режиме инкогнито. Он часто блокирует доступ в Интернет, если он связан, например, с программой VPN, запущенной на вашем компьютере.

Способ 5: Изменение настроек DNS
Согласно рекомендациям Интернета или для изменения IP-адреса без использования программного обеспечения VPN, некоторые пользователи меняют настройки DNS в операционной системе. Также эти настройки могут быть зарегистрированы без вашего ведома, например, вирусами и т.п не редкость.
Чтобы подтвердить или опровергнуть эту гипотезу, зайдите в свойства сетевой карты и узнайте настройки DNS.
- Зайдите в «Панель управления». Для этого начните вводить название приложения в поле «Пуск».

- Здесь вам понадобится раздел «Центр управления сетями и общим доступом» (если установлен вид по категориям, вы найдете эту запись в разделе «Сеть и Интернет)».

- Вызовите раздел «Изменение параметров адаптера» через левую часть окна».

- Найдите свое интернет-соединение. При подключении к локальной сети (через кабель) в большинстве случаев он называется «Ethernet», при подключении к Wi-Fi — «беспроводной сетью». Щелкните его правой кнопкой мыши и выберите «Свойства».

- Найдите компонент «IP версии 4 (TCP / IPv4)» (небольшая часть современных подключений к Интернету использует IP версии 6, но, скорее всего, у вас еще 4), выберите его мышью и перейдите в «Свойства».

- Посмотрите, что написано в разделе DNS. В настоящее время провайдеры очень часто не просят пользователей вводить эти данные самостоятельно, поэтому обычно настройка должна быть в состоянии «Получить адрес DNS-сервера автоматически». Если ваш интернет-провайдер предоставил вам лист или карточку с данными подключения, найдите их и вручную введите IP и DNS.

- Некоторые пользователи ранее сами вводили DNS для прокси в этих полях, и они вполне могут перестать работать. DNS Google или Яндекса также популярны среди пользователей, но если у компании возникнут проблемы, некоторые сайты могут не открываться, а другие откроются. Поэтому, если вы не хотите отказываться от DNS выбранной поисковой системы, просто временно установите автоматическую настройку. Если вы здесь абсолютно ничего не ввели и у вас нет данных для подключения, включите также автоматическое получение DNS-сервера.
- Рекомендуем на всякий случай записать адреса или сделать снимок экрана окна, чтобы иметь возможность вернуть эти адреса в любой момент. После сохранения изменений лучше всего перезагрузить компьютер.
Такая же настройка присутствует и в роутерах: если вы недавно заходили туда и внесли какие-то изменения, особенно в разделе с DNS (например, при настройке DHCP), отмените их.
Имеет смысл очистить кеш DNS и таблицу маршрутизации от записей шлюза. Для этого действуйте следующим образом:
- Откройте «Командную строку» или «Windows PowerShell» (в зависимости от того, что вам удобнее) с правами администратора. Это можно сделать, щелкнув правой кнопкой мыши «Пуск» (в Win 8/10) или, например, выполнив поиск в «Пуск».

Введите команду ipconfig / flushdns и нажмите Enter, чтобы выполнить ее.

- Сделайте то же самое с командой route –f, которая очищает таблицу маршрутов.
- Вы также можете использовать команды netsh int reset all, netsh winsock reset, вводя их последовательно и после каждого нажатия клавиши Enter. Это приведет к сбросу параметров протокола TCP / IP и иногда поможет установить доступ к некоторым или всем сайтам.
- После взаимодействия с консолью вам необходимо перезагрузить компьютер.
Способ 3: Включение VPN
Эта рекомендация актуальна только в ситуациях, когда вы не можете получить доступ к конкретному сайту, который раньше работал нормально и, судя по проверке первым способом, работает сейчас. Вероятно, он был заблокирован провайдерами в вашей стране или, по другим причинам, к нему можно получить доступ только через IP-адреса других стран. Маскировать свой IP несложно: достаточно активировать приложение VPN, встроенное в Opera, или вы выбрали сами. В некоторых наших статьях вы найдете всю необходимую информацию по этой теме.