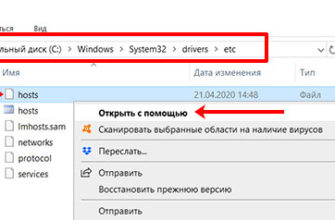- Вкладки – это…
- Способ второй
- Области хранения закладок
- Главное условие работоспособности
- Особенность Opera
- Сочетания клавиш
- Как восстановить пропавшие закладки в Opera
- Как восстановить закладки в Опере: полный разбор темы от WiFiGid
- Как избежать потери данных?
- Пропала экспресс-панель в Опере
- Восстановление через утилиты
- Функциональное меню
- Как не допустить пропадание закладок в будущем
- Через меню браузера
- Восстанавливаем экспресс-панель в опере
- Включение синхронизации: как предотвратить потерю данных
- Экспорт в файл HTML
- Варианты восстановления браузера
- Синхронизация с аккаунтом
- Копирование файла закладок
- Меняем настройки браузера
- Процедура восстановления
- Полное руководство по экспресс панели яндекс в браузере Опера: установка, настройка, удаление
- Включение экспресс-панели Яндекс
- Настройка экспресс панели в Опере
- Удаление экспресс-панели
- От теории к практике
- Системный подход
- Сторонние утилиты
- История программы
- Исчезновение закладок в браузере Opera: пути восстановления
- Как скопировать файл закладок ручным способом
- Пропала верхняя панель закладок Опера, как восстановить
- Синхронизация
- Настройка отображения панели закладок
- Восстановление с помощью сторонних утилит
- Как восстановить Закладки и Экспресс-панель Opera в случае переустановки Windows.
- Инструкция
- Возврат
- Подведем итоги
- После завершения сессии
Вкладки – это…
Как восстановить закрытые вкладки в Opera? Прежде чем ответить на этот вопрос, важно понять, с какими элементами управления будет работать пользователь.
Вкладки — это активные страницы в Интернет-браузере. Они расположены на специальной панели, обычно в верхней части приложения. Карты могут быть:
- расстегнуть;
- регулировать;
- обновить;
- переложить;
- близко;
- открытым.
- восстановить;
Сегодня нас будет интересовать восстановление. Это поможет быстро вернуть ранее закрытую страницу в браузере.


![]()
![]()
![]()
Способ второй
Чтобы восстановить Экспресс-панель браузера Opera, мы делаем так:
- Вызовите главное меню, щелкнув значок звездочки под кнопками для управления окном.

- В раскрывающемся списке установите флажок, обведенный на снимке экрана ниже.

В предыдущих версиях интернет-браузера процесс немного отличался.
- Откройте окно настроек из главного меню.

- Разверните раздел «Дополнительно» и нажмите на слово: «Браузер».

- Отключите переключатель рядом с «Скрыть быструю панель».

Чтобы настроить эту страницу, откройте ее и щелкните значок в правом верхнем углу.

Здесь вы можете выбрать тему: светлую или темную, использовать изображение в качестве фона (в том числе свое) и изменить внешний вид браузера.

Области хранения закладок
В предыдущих разделах мы описали несколько способов избавиться от неудобного меню. Рассмотрим, какие еще места для хранения закладок предусмотрены разработчиками в браузере Opera. Вернемся в меню добавления страниц и раскроем его.

Как видно на скриншоте, с помощью сердечка вы можете выбрать другие области хранения помимо панели закладок. Значок папки, который появляется при перемещении между элементами, позволяет создавать новые папки и выполняет функции, аналогичные тем, которые мы видели в меню управления закладками.
Главное условие работоспособности
Размышляя о том, как восстановить открытые вкладки в «Опере», пользователь должен понимать, что это не всегда возможно. Бывают ситуации, когда не идет речь о возврате ранее открытых сайтов.
Следующие методы решения проблемы не работают, если:
- текущий сеанс успешно завершился;
- пользователь работает в «невидимом» режиме»;
- в браузере опция сохранения истории не активна.
Отсюда следует, что для успешного восстановления ранее посещенных веб-порталов пользователь должен работать в обычном режиме с активированной опцией сохранения истории. Все манипуляции производятся в рамках текущего сеанса подключения.
Особенность Opera
Практически на протяжении всей истории развития браузера Opera панель, которую пользователи так старательно удаляют, считается одной из основных функций. Разработчики позиционируют это как чрезвычайно удобную функцию для быстрого доступа к сохраненным сайтам.
Возможно, владельцам широкоформатных мониторов стоит присмотреться. Высота экрана будет достаточной для его размещения. Ширина позволит разместить больше закладок. Если к этому добавить возможность сортировки по папкам сразу в панели избранного, то становится понятна логика создателей браузера. Поэтому есть варианты, для которых использование панели закладок становится оправданным и удобным.
При этом владельцы экранов с меньшей диагональю всегда будут стремиться расширить полезное пространство за счет отключения ненужных элементов интерфейса, доступ к которым можно получить другими традиционными способами.
Сочетания клавиш
Как восстановить вкладки в Opera? Справиться с этой задачей помогут «горячие» сочетания клавиш. Они есть во всех программах и браузерах.

Для быстрого восстановления ранее посещенных страниц пользователю необходимо:
- одновременно нажмите Ctrl + Shift + T;
- открыть браузер;
- повторите шаг 2 столько раз, сколько необходимо.
Во время выполненных действий пользователь откроет последнюю закрытую страницу в интернет-браузере. Повторное использование комбинации восстановит предпоследний сайт и так далее. Этот прием очень распространен на практике.
Как восстановить пропавшие закладки в Opera

Многие пользователи, просматривая Интернет, добавляют в закладки различные интересные сайты, чтобы потом быстро получить к ним доступ. На самом деле функция закладок в браузере просто незаменима, она значительно облегчает жизнь. Но иногда по тем или иным причинам может случиться так, что в Опере пропадают закладки, как их восстановить?
Пользователи, которые приходят на эту страницу по запросу «Отсутствующие закладки Opera», часто сталкиваются с различными проблемами, поэтому здесь будут собраны все возможные проблемы и способы их устранения. Чтобы идентифицировать ваш, используйте контент:
Как восстановить закладки в Опере: полный разбор темы от WiFiGid
Закладки браузера позволяют быстро вернуться к интересующим пользователей сервисам и интернет-страницам. В случае неправильного завершения работы или сбоя программы сохраненные данные могут быть потеряны. Как в таких случаях восстановить закладки в Opera? Есть несколько возможных сценариев.
Как избежать потери данных?
Что делать, если после восстановления экспресс-панели в Opera все добавленные ссылки пропали? Уже поздно что-либо делать, но вы можете предотвратить подобные инциденты в будущем — включите синхронизацию настроек конфигурации Opera с облачным хранилищем, где хранится копия настроек.
- Вызвать «Синхронизация» через главное меню».

- Создать новый аккаунт.

- Заполните поля.

- Нажмите новую кнопку справа от адресной строки «Синхронизация».

- Чтобы восстановить экспресс-панель после синхронизации, войдите в свою учетную запись.

Процедура очень быстрая. Никаких дополнительных действий со стороны пользователя не требуется.

Если ничего не помогает, удалите Opera, загрузите последнюю версию браузера и установите ее:
- Сброс экспресс-панели Opera
- Удалите старый браузер;

- Скачайте новую версию с официального сайта;
- Следуйте инструкциям мастера установки.
Это все инструкции. Надеемся, вы нашли ответы на все свои вопросы. Если нет, пишите в комментариях и мы обязательно обновим статью!

Пропала экспресс-панель в Опере
Иногда пользователи могут случайно нажать кнопку и скрыть быструю боковую панель, содержащую кнопку закладок ❤.
В этом случае для возврата недостающей панели необходимо:
- Откройте новую пустую вкладку (страницу) в браузере;
- Боковая панель на новой вкладке будет видна, но вместо черного она будет синей;
- вам нужно нажать внизу кнопку «Исправить боковую панель».

Боковая панель Dock Opera











Восстановление через утилиты
Если закладки были удалены после обновления браузера или после сбоя и профиль Opera не был активирован, Handy Recovery поможет вам восстановить их.






Функциональное меню
Как еще можно восстановить закрытые вкладки в Opera? Следующий прием — работа со специализированным функциональным меню.
Алгоритм восстановления ранее закрытых страниц в браузере требует следующих шагов:
- Щелкните правой кнопкой мыши.
- Переместите курсор мыши в любое свободное место на панели вкладок.
- Повторите предыдущий шаг столько раз, сколько необходимо.
- В появившемся меню выберите опцию «Открыть последнюю закрытую вкладку…».
Конечно, этот трюк работает точно так же, как комбинация горячих клавиш. Это решение обычно помогает восстановить страницы тем, кто не знает специальной комбинации клавиш.











Как не допустить пропадание закладок в будущем
Есть несколько способов защитить свои любимые сайты:
- Синхронизировать. В этом случае все закладки не будут храниться в Opera на компьютере и не на специальном виртуальном сервере. Вы можете узнать больше о синхронизации здесь: Синхронизация закладок в Opera.
- Также рекомендуется периодически экспортировать свои закладки в отдельный файл, чтобы в случае проблем их можно было восстановить. Подробнее об этом можно прочитать здесь: Экспорт и импорт закладок в Opera.
Через меню браузера
Есть ли еще варианты, как восстановить вкладки в «Опере»? Третий способ решить эту проблему — использовать меню с вкладками. Поможет восстановить последние 10 страниц, просмотренных в интернет-браузере.

Для использования предложенной методики пользователю необходимо выполнить следующие операции:
- Нажмите кнопку, отвечающую за раскрытие меню вкладок. Обычно этот элемент управления расположен в правой части панели вкладок. Здесь вы можете увидеть список и стрелку вниз.
- Сходи в оперу.
- Щелкните по названию ранее открытого сайта.
Во время совершаемых действий пользователь откроет вкладку с определенным сайтом. Этот метод также отлично работает при повторном подключении к браузеру. К сожалению, он не позволяет вернуть в браузер все ранее открытые сайты.
Восстанавливаем экспресс-панель в опере
Браузер Opera также имеет возможность восстанавливать Экспресс-панель. Это будет полезно, если вы переустановили браузер и не хотите терять адреса сайтов из Express Panel, которые могли накапливаться за многие дни или даже годы.
Примечание! Восстановление будет возможно только в том случае, если вы включили синхронизацию с вашей учетной записью Opera.
Включение синхронизации: как предотвратить потерю данных
Облачная синхронизация позволит вам сохранить абсолютно все данные, созданные и сохраненные при работе в этой учетной записи. Это все когда-либо созданные закладки, сохраненные пароли, история загрузок и посещений, содержимое экспресс-панели и всех подключенных устройств. Следуйте инструкциям, чтобы включить синхронизацию с вашей учетной записью Opera
Шаг 1. С помощью кнопки в верхнем левом углу войдите в меню.
Шаг 2. Откройте столбец «Синхронизация».
Шаг 3. Откроется небольшое меню учетной записи Opera. Если у вас уже есть учетная запись, нажмите «Войти», а если нет, ваш выбор — карта «Создать учетную запись!».
Шаг 4. Затем вам просто нужно ввести указанные данные для входа или зарегистрировать аккаунт. Синхронизация начнется сразу после этого и будет проходить в автоматическом режиме. Чтобы просмотреть информацию о данных, которые были синхронизированы с этой учетной записью, посетите sync.opera.com/web/
Экспорт в файл HTML
Чтобы легко восстановить все данные, которые вам нужны в экстренной ситуации, нужно своевременно делать резервные копии — бэкап. Самый простой способ создать резервную копию — это экспортировать список в файл HTML. Это универсальный формат, который может легко прочитать любой браузер. Вы сможете быстро загрузить свои вкладки в Opera или любой другой веб-браузер.
К сожалению, разработчики Opera не предусмотрели возможность экспорта вкладок, как во многих других браузерах. Этой функции нет даже в последних версиях, например 30. Однако пользователи могут скачать специальное расширение «Экспорт и импорт закладок», специально разработанное для этой цели. Выполните несколько простых шагов:
- Откройте браузер и перейдите по указанному адресу — https://addons.opera.com/en/extensions/details/bookmarks-import-export/?display=en.
- Нажмите зеленую кнопку «+ Добавить в Opera».

- Под строкой поиска появится сообщение, информирующее вас о том, что надстройка отключена и вам необходимо активировать ее вручную. Нажмите кнопку «Перейти к»).
- Теперь вам нужно нажать «Установить» и подтвердить, что вы доверяете этому источнику.
- После завершения процесса установки щелкните значок расширения, который появляется справа от адресной строки.

- Нажмите «Экспорт», чтобы создать резервную копию всех ваших любимых веб-сайтов.
Вы можете легко подключить это дополнение к Opera любой версии: до 29, 30, до последней 33 и так далее.
Варианты восстановления браузера
Сброс браузера заключается в сохранении всех закладок, паролей и быстрых страниц для быстрого доступа. Сайты, которые были добавлены в избранное, сложно запомнить, поэтому используется процедура сброса.
Варианты того, как сбросить браузер Opera:
- Синхронизируйте свою учетную запись.
- Скопируйте файл закладок на отдельный носитель.
Синхронизация с аккаунтом
Чтобы все сохраненные пароли и сайты автоматически отображались в новой версии браузера, вам необходимо создать учетную запись и использовать ее для синхронизации всех устройств.
- Чтобы зарегистрировать аккаунт, вам нужно нажать на кнопку с изображением мужчины в правом верхнем углу браузера. Откроется новое меню, где внизу будет гиперссылка для создания учетной записи.

- На экране регистрации вам необходимо ввести имя пользователя, адрес электронной почты, к которому у вас есть доступ, и пароль.
Внимание! Пароль вводится только один раз, подтверждения нет, поэтому важно проверять регистр букв и язык.

- Для подтверждения учетной записи Opera предлагает перейти на электронную почту, указанную при регистрации.

- В письме появится автоматически сгенерированное электронное письмо с подтверждением. Вам нужно нажать на большую синюю кнопку.

- Если процедура выполнена правильно, на открывшейся странице пользователь получит сообщение о том, что учетная запись подтверждена и готова к использованию.

- Чтобы войти в созданную вами учетную запись, вам нужно еще раз щелкнуть изображение мужчины в правом верхнем углу, затем выбрать гиперссылку «Войти».

- просто введите свое имя пользователя и пароль, затем нажмите «Войти». Рекомендуется поставить галочку в строке «Сохранить пароль», чтобы последующая авторизация прошла быстрее.

- Для синхронизации нужно нажать на соответствующую кнопку, которая появится сразу после авторизации. В противном случае регистрация прошла зря.

- Если браузер синхронизирован, значок в правом верхнем углу изменится. Будет добавлена зеленая галочка, указывающая, что учетная запись теперь запоминает все пароли, закладки и сайты из быстрой панели.

Вы также можете использовать функцию синхронизации для передачи закладок на другие устройства. Это довольно удобно, если у пользователя есть ноутбук и планшет или смартфон.
Копирование файла закладок
Если предварительно сохранить все нужные вам сайты в закладки и закрыть глаза на потерю паролей, то есть еще один способ восстановить Opera — скопировать файл.
- Для начала нужно перейти в скрытую папку через окно «Выполнить». Для его запуска используются следующие сочетания клавиш: «Win + R». В открывшемся окне нужно написать «% appdata%».

- Теперь вам нужно перейти по следующему пути: «Opera Software» — «Opera Stable» и найти там файл «Закладки». Содержит актуальные закладки.

Просто скопируйте файл на съемный носитель, а затем перенесите его в аналогичную папку после полной переустановки браузера. Этого будет достаточно для сохранения сайтов.
Сброс браузера Opera — это процесс, который следует начинать еще до того, как программа будет удалена с вашего компьютера. Поскольку предугадать возможный «сбой» операционной системы невозможно, лучше заранее позаботиться о создании учетной записи.
Меняем настройки браузера
Часто пользователи теряют свои открытые вкладки просто из-за случайного закрытия Opera. В этом случае страницы нельзя открыть ни нажатием комбинации горячих клавиш, ни через контекстное меню панели вкладок — нужно зайти в историю посещений и открывать из нее нужные сайты.

Чтобы защитить себя от подобных проблем в будущем, просто измените настройки браузера один раз, чтобы все вкладки, которые не были свернуты при выходе из Интернет-браузера, открывались при запуске. Из-за этого:
- Откройте настройки браузера, одновременно нажав Ctrl и P или нажав кнопку главного меню;
- В открывшемся окне самый первый раздел «При запуске» предложит три варианта запуска браузера, из которых нужно выбрать строку, предлагающую запустить Opera с той же точки.
- Закройте страницу настроек, все изменения сохранятся автоматически.
После этого все незакрытые вкладки всегда будут открываться при следующем запуске интернет-браузера.
Читайте также: Как сохранить пароль в браузере опера — менеджер паролей и другие способы
Процедура восстановления
Как известно, по умолчанию при запуске Opera или при открытии новой вкладки в браузере открывается Экспресс-панель. Что делать, если вы открываете его, но долгое время не находили список организованных сайтов, как на иллюстрации ниже?

Есть выход. Зайдем в настройки Экспресс-панели, для доступа к которым нужно просто нажать на значок шестеренки в правом верхнем углу экрана.

В открытом каталоге установите флажок рядом с Экспресс-панелью».

Как видите, все закладки в Экспресс-панели вернулись на свои места.

Полное руководство по экспресс панели яндекс в браузере Опера: установка, настройка, удаление
Наличие экспресс-панели — большое отличие браузера Opera от других браузеров, потому что вы не найдете такой функциональности, встроенной в его аналоги. Помимо окон для быстрого доступа к находящимся в них сайтам, он содержит множество дополнительной информации, например, текущие новости, а также подборку статей и материалов по самым разным темам. Следуйте инструкциям по настройке Express Panel.
Включение экспресс-панели Яндекс
Обычно экспресс-панель в Opera включена по умолчанию, но если она отсутствует, выполните следующие действия:
Шаг 1. Зайдите в меню Opera, для этого нажмите на значок в верхнем углу окна (он выполнен в виде логотипа браузера Opera), также там может быть надпись «Меню».
Шаг 2. В открывшемся списке выберите столбец «Настройки».
Шаг 3. Теперь обратите внимание на элементы слева. Разверните элемент с названием «Дополнительно», затем щелкните нижний подпункт «Браузер».
Шаг 4. В разделе «Домашняя страница» отключите «Скрывать быстрый набор».
Шаг 5. Теперь вам нужно выбрать Яндекс в качестве поисковой системы в Экспресс-панели. Для этого откройте Экспресс-панель в новой вкладке, затем нажмите на логотип поисковой системы перед строкой поиска и выберите Яндекс. Например, на скриншоте выбрана другая поисковая система, и чтобы изменить ее, просто нажмите на ее название и выберите Яндекс.
Настройка экспресс панели в Опере
В Opera Express Panel для пользователей также есть возможность персонализации под себя, хотя и не очень обширной и подробной. Вы можете открыть его так: с помощью новой вкладки откройте быструю панель и рядом с правым краем окна, ближе к верху, есть небольшая круглая кнопка с тремя ползунками, и при наведении на нее появляется текст » Простая установка ». Он активен и нужен, нажмите на него.
Нажмите «Простая установка»
Теперь давайте подробнее рассмотрим, что можно настроить.
- Есть выбор темной или светлой темы. Хотя это не относится к экспресс-панели, это напрямую влияет на визуальное восприятие браузера. Выберите наиболее удобный для вас. Выбор темы, светлая или темная
- Ниже находится пункт, позволяющий выбрать фоновое изображение для Экспресс-панели. Предлагает довольно большой выбор предустановленных обоев. Также вы можете выбрать в качестве обоев то же изображение, что и на рабочем столе Windows. Выберите фоновое изображение
- Другой раздел с параметрами, которые влияют на визуальный компонент как быстрого набора, так и интерфейса браузера, — «Внешний вид». Здесь вы можете отключить или наоборот включить такие элементы, как отображение панели закладок, расположенной под адресной строкой, которая показывает предложения на экспресс-панели (в зависимости от частоты посещений сама Opera предлагает вам посещения некоторых интернет-страниц. Также есть возможность отключить отображение новостей в нижней части Экспресс-панели, а также отключить блокировку боковой панели браузера в разделе «Внешний вид» с параметрами, влияющими на визуальную составляющую интерфейса как Экспресс-панели, так и браузера
Удаление экспресс-панели
Хотя нет функции для полного удаления Opera Express Panel, большинство элементов ее интерфейса можно удалить. Для этого действуйте следующим образом:
Шаг 1. Зайдите в меню с помощью значка в верхнем углу в виде логотипа браузера Opera. Если у вас нет фиксированной боковой панели, вы также увидите «Меню» рядом со значком».
Шаг 2. Найдите и откройте раздел «Настройки».
Шаг 3. В левой части страницы нажмите «Дополнительно», затем откройте пункт «Браузер».
Шаг 4. Выберите «Скрыть экспресс-панель». Теперь вы не увидите ранее введенные сайты в окнах быстрого доступа.
Вы также можете отключить здесь некоторые другие параметры: окно поиска, ускоренную рекламу и предложения на основе вашей истории просмотров. В результате стартовая страница будет выглядеть так:
Чистая домашняя страница браузера Opera
От теории к практике
Восстановить ранее удаленные закладки в Интернете и на официальном сайте Службы технической поддержки можно несколькими способами. В процессе повествования мы учтем их все в соответствии с обязанностями рассказчика.
Для удобства восприятия разделим дальнейшее повествование на несколько логических блоков.
Системный подход
Если ЧП еще не произошло, вы можете использовать встроенную функцию Opera Link, которая позволяет синхронизировать вашу личную информацию с облачным хранилищем.
Следующая пошаговая инструкция ответит на все вопросы читателей:
- Запустите браузер и перейдите в системный раздел (нажмите ЛКМ на основную кнопку в верхнем левом углу экрана).
- В новом окне выберите пункт «Синхронизация», после чего справа появится форма для регистрации новой учетной записи.

- Нажимаем на соответствующую кнопку и заполняем пустые поля (адрес электронной почты и пароль).
- Подтверждаем серьезность намерений и ждем завершения процедуры.
Система автоматически копирует все пользовательские настройки и данные, а затем отправляет копию в облако по указанному адресу.
Сторонние утилиты
В сети полно программ, алгоритмы которых способны восстанавливать явно утерянные файлы. Дело в том, что Opera хранит настройки профиля в определенной папке и оттуда можно извлечь необходимую информацию.
Следующие пошаговые инструкции помогут воплотить ваши планы в жизнь:
- Запустите ваш интернет-браузер и щелкните ЛКМ кнопку в верхнем левом углу экрана.
- Там выбираем пункт «Справка — Информация о программе».

- В новом окне находим путь, по которому находится нужная нам папка профиля. Скопируйте это.

Тогда закройте Оперу. - Теперь запускаем Recuva (утилиту восстановления), после чего выбираем диск, на котором находится системная папка браузера.
- Щелкните «Отмена».
- В столбце «Имя файла и путь» вставьте ранее скопированный адрес.
- Затем нажмите «Анализ».

- Отметьте файл закладки и нажмите кнопку «Восстановить…».

Если панель закладок просто не появляется, перейдите в системное меню, затем щелкните раздел «Закладки». В боковом меню выберите пункт «Показать панель избранного» и проблема должна быть решена.
История программы
Не знаете, как восстановить вкладки в Opera? Site.ru или любой другой веб-сервис? Затем вы можете попробовать использовать историю интернет-браузера.
Для осуществления задуманного вам потребуется:
- нажмите на раздел «История» (можно просто удерживать Ctrl + H на клавиатуре);
- нажмите на значок «Opera» в соответствующем браузере (откроется главное меню браузера);
- просмотрите предложенный список и нажмите на сайт, который хотите открыть повторно.
Это все. Это решение позволяет восстанавливать страницы из любой сессии Opera в течение длительного периода времени. Удобно, но не шустро.
Исчезновение закладок в браузере Opera: пути восстановления

Закладки браузера позволяют пользователю запоминать ссылки на наиболее ценные для него сайты и часто посещаемые страницы. Несомненно, их незапланированное исчезновение кого угодно шокирует. Но может есть способы исправить это? Давайте узнаем, что делать, если закладки отсутствуют, как их восстановить?
Как скопировать файл закладок ручным способом
Синхронизация считается довольно удобным вариантом, позволяющим получить доступ к информации, сохраненной в интернет-браузере, с любого устройства. Но у такого инструмента есть важное требование для успешной работы, которое пользователи не всегда соблюдают: для синхронизации с браузером обязательно подключение к глобальной сети.
Файл находится в браузере браузера, который можно найти здесь: C: Users username AppData Roaming Opera Software Opera Stable. Это секретная папка, поэтому пользователя в ней просто не будет. Но можно использовать два способа:

Вы можете скопировать файл вместе с закладками на любой носитель или перенести его в онлайн-облачное хранилище. Чтобы вернуть сохраненные Интернет-страницы в онлайн-браузер после обновления Windows, вам необходимо перенести файл закладок обратно в папку Opera. Таким образом, вы можете вернуть старые закладки работы.
Пропала верхняя панель закладок Опера, как восстановить
Следующая распространенная проблема — потеря панели закладок Opera, как ее вернуть? Необходимо:
- Откройте меню Opera;
- Наведите курсор мыши на «Закладки»;
- В появившемся меню выберите пункт «Показать панель избранного».

Показать панель закладок Opera
Синхронизация
О том, как синхронизировать и настроить экспресс-панель в Opera, рассказывается в следующем видео:
Для комфортной работы и сохранения ваших настроек и личных данных в браузере Opera рекомендуется использовать учетную запись. Его можно использовать для настройки синхронизации с облачным хранилищем. Как только синхронизация будет подключена, она будет выполнена автоматически и в нужное время, когда вы подключите свой профиль, вы сможете извлечь все сохраненные данные с сервера.
Синхронизация помогает с исчезновением размещения «Неупорядоченных закладок» после обновления в новых версиях браузера.
Чтобы функция заработала, нужно сделать следующее:
- В левом верхнем углу нажмите «Меню» и выберите «Синхронизировать».
- Справа откроется окно входа в профиль Opera. Если у вас еще нет учетной записи, вы можете создать ее прямо сейчас.
- В форме создания учетной записи есть два поля. Введите свой адрес электронной почты и найдите пароль длиной не менее 12 символов, состоящий из букв и цифр.
- Далее, чтобы восстановить закладки в Opera или добавить их в облако, нужно нажать «Синхронизировать».
Вы можете восстановить удаленные закладки в Opera таким способом, только если вы выполняли синхронизацию до того, как они исчезли. Если нет, вам нужно использовать стороннюю службу восстановления.
Настройка отображения панели закладок
Возможно, ваши сохраненные сайты никуда не делись. Просто вы или другой пользователь случайно изменили настройку панели избранного. Чтобы изменить конфигурацию, следуйте приведенным инструкциям:
- Запустить
- Вызовите меню веб-браузера с помощью специального значка в углу экрана.
- В раскрывающемся списке выберите вариант «Настройки»).
- Теперь пролистайте список до конца. Найдите раздел под названием «Пользовательский интерфейс»).

- Установите флажок рядом с опцией «Показать панель закладок»).
- Если вы видите строку с закладками, но она ничего не содержит, возможно, они были перемещены в другой каталог. Вызов меню.
- Выберите раздел под названием «Закладки». Вы также можете открыть его с помощью сочетания клавиш Ctrl + Shift + B».
- В списке слева вы можете увидеть различные каталоги, такие как несортированные (несортированные), быстрая панель, панель закладок, мои папки и так далее.

- Зайдите в каждую папку — ваша информация могла быть перемещена туда. Если вы найдете сохраненные ссылки, просто захватите их курсором и перетащите в желаемый каталог (как в проводнике Windows).
Восстановление с помощью сторонних утилит
Однако описанный выше метод восстановления закладок возможен только в том случае, если учетная запись для синхронизации была создана до потери закладок, а не после. Что произойдет, если пользователь не примет эту меру предосторожности?
В этом случае нужно попробовать восстановить файл закладки с помощью специальных утилит восстановления. Одним из лучших в своем роде является Handy Recovery.
Но для начала нам еще предстоит выяснить, где физически хранятся закладки в Opera. Файл, в котором хранятся закладки Opera, называется Bookmarks. Он находится в профиле браузера. Чтобы узнать, где на вашем компьютере находится профиль Opera, зайдите в меню браузера и выберите пункт «Информация».

Открывшаяся страница будет содержать информацию о полном пути к профилю.

Теперь запустите приложение Handy Recovery. Поскольку профиль браузера хранится на диске C, мы выбираем его и нажимаем кнопку «Анализ».

Этот логический диск анализируется.

Когда закончите, перейдите в левую часть окна Handy Recovery в каталог, где находится профиль Opera, адрес которого мы обнаружили незадолго до этого.
Найдите файл закладок. Как видите, он отмечен красным крестиком. Это означает, что файл был удален. Щелкните по нему правой кнопкой мыши и в появившемся контекстном меню выберите пункт «Восстановить».

В появившемся окне вы можете выбрать каталог, в котором будет сохранен восстановленный файл. Это может быть исходный каталог закладок Opera или специальное место на диске C, куда по умолчанию восстанавливаются все файлы в Handy Recovery. Но лучше выбрать любой другой логический диск, например D. Нажмите кнопку «ОК».

Затем выполняется процедура восстановления закладок в указанную директорию, после чего вы можете перенести их в соответствующую папку Opera, чтобы они снова появились в браузере.
Как восстановить Закладки и Экспресс-панель Opera в случае переустановки Windows.
Если ваша операционная система вышла из строя из-за неисправности компьютера (сбой питания, вирусная атака и т.д.), Вы можете восстановить ее, прочитав мою статью «Как восстановить системные файлы без переустановки Windows”
Если операционная система загружается:
- Найдите панель Opera Express и файлы закладок — bookmarks.adr и speeddial.ini
Они расположены в C: Users User (вы можете иметь свое имя пользователя) AppData Roaming Opera Opera
Они также могут находиться по другому адресу: C: Documents and Settings User (ваше имя пользователя) Application Data Opera Opera
- Сохраните файлы на резервном разделе диска или на USB-накопителе. Я рекомендую вам скопировать всю папку AppData на случай, если вы вдруг ошибетесь при выборе файлов.
- После переустановки операционной системы и установки на нее Opera перейдите в системный раздел диска в C: Users User (у вас может быть ваше имя пользователя) AppData Roaming Opera Opera или C: Documents и Настройки Пользователь (ваше имя пользователя) Данные приложения Opera Opera и поместите туда наши сохраненные файлы bookmarks.adr и speeddial.ini. Если появится окно с предложением «заменить файлы» — замену принимаем.
- Запускаем «Opera» и наслаждаемся восстановленными закладками и экспресс-панелью.
Если операционная система не загружается и вы решили ее переустановить:
- Загрузите ERD-Commander и запишите его на диск с помощью программы ISO Burner или другой программы записи дисков. Мы делаем это, конечно, на другом компьютере.
- Затем вставляем записанный диск в привод нашего проблемного компьютера или ноутбука.
- Включите его и зайдите в настройки «БИОС» (нажав клавишу «Стереть» при включении компьютера или «F2» на ноутбуке.).
- Найдите параметры загрузки — «Загрузка» или «Дополнительные возможности BIOS» (в зависимости от версии «BIOS») и загрузитесь с привода CD DVD в первый раз. Сохраним настройки «BIOS» во вкладке «Сохранить и выйти из установки”.
- После перезагрузки появится окно «ERD-Commander». В качестве примера возьмем Windows 7. Выберите третью вкладку сверху и нажмите «Enter”.
- В открывшемся окне «NetStart» нажмите «Нет”
- Подтвердите переназначение буквы диска.
- В окне «Параметры восстановления системы» нажмите «Далее
- В следующем окне нажмите «MDRT”
- В следующем окне нажмите «Проводник”
- В проводнике находим системный раздел диска (на котором установлена Windows) и переходим по адресу C: Users User (может быть ваше имя пользователя) AppData Roaming Opera Opera . Выберите файлы bookmarks.adr и speeddial.ini, щелкните их правой кнопкой мыши и выберите «копировать в» (я рекомендую выбрать и скопировать всю папку / AppData/)
- В появившемся окне копирования выбираем раздел диска или флешку (куда будем сохранять) и нажимаем «Ок”
- Теперь вы можете спокойно переустанавливать Windows и после ее запуска и установки «Оперы» вам просто нужно выполнить шаги 3 и 4 из первой части статьи.
Как восстановить закладки в Chrome после переустановки Windows Как восстановить закладки в Google Chrome после переустановки Windows
Инструкция
Боковая панель предназначена для быстрого доступа пользователей к различным элементам браузера (поиск, загрузка, снимок, приложение, плагин и т.д.). Но это не всегда необходимо, в определенных ситуациях вертикальная полоса просто мешает при просмотре веб-страниц.
К сожалению, полностью скрыть это не получится. Но он отключит свое отображение на всех сайтах:
- Нажмите Alt + P, чтобы перейти на вкладку настроек.
- Чуть ниже середины меню вы найдете нужный элемент, нажмите на элемент управления.

- Здесь отключите все параметры, которые были изначально включены.

- Закройте страницу параметров.
Возврат
Сама функция весьма полезна. Таким образом, пользователь может решить повторно активировать боковую панель в Opera. Для этого снова откройте Центр управления в параметрах браузера. Здесь сначала активируйте параметры «Закрепить…» и «Включить…».

Затем включите элементы, которые хотите отображать в вертикальном меню. Теперь они будут видны на всех сайтах.
Подведем итоги
Восстановить Экспресс-панель в Opera можно несколькими способами. Каждый из подходов имеет отличительные характеристики, продиктованные спецификой используемых инструментов.
После завершения сессии
Есть еще один интересный подход к решению этой проблемы. Это поможет вам восстановить страницы сразу после входа в интернет-браузер. Это включает в себя изменение настроек домашней страницы.
Для восстановления ранее посещенных страниц в «Опере» при входе в программу необходимо:
- нажмите на кнопку «Настройки»;
- зайти в главное меню браузера;
- В разделе «При запуске» установите флажок «Продолжить с той же точки».
- откройте раздел «Основные»;
Сделано. Теперь понятно, как восстановить вкладки в «Опере» в том или ином случае.