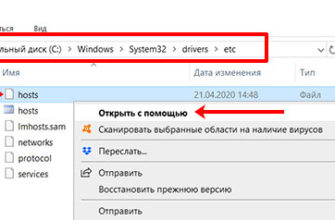- Как в Opera сохранить пароли, экспресс-панель и закладки?
- Сохраняем настройки в новой Opera начиная от 15-той версии
- Способ №2: Ручной
- Как включить эту опцию в Opera?
- Проблемы в работе синхронизации данных в Опере
- Экспресс — панель на главной
- Пошаговая инструкция восстановления
- Какие данные синхронизирует браузер Opera для компьютера?
- Как настроить экспресс панель в опере?
- Тема и заставка
- Новое оформление интерфейса
- Создаем новый элемент
- Как изменить ячейки?
- Вкладки в браузере Opera
- Папки для страниц
- Как восстановить экспресс панель в опере после переустановки Windows?
- Как добавить адрес сайта в закладки
- Как синхронизировать пароли, закладки и другие данные
- Как сохранить закладки, пароли и экспресс-панель в Opera (новой версии от 15-той) при переустановке Windows?
- Полное руководство по экспресс панели яндекс в браузере Опера: установка, настройка, удаление
- Включение экспресс-панели Яндекс
- Способы сохранения Экспресс-панели
- Способ 1: Синхронизация
- Способ 2: Ручное сохранение
- Синхронизируйте ваши браузеры Opera
- Как экспортировать историю оперы?
- Перенос закладок из Оперы в Оперу
- Вы пользователь Android?
- Как импортировать быстрый набор в Opera?
- Как перенести закладки из оперы на флешку?
- Невероятно простая настройка
- Как сохранить настройки оперы при переустановке системы?
- Как восстановить закладки в Опере после переустановки виндовс?
- Сохраняем профиль Opera (файлы). На всякий случай
- Как сделать синхронизацию в Опере
- Экспресс-панель — это что?
- Как вернуть все вкладки в опере?
- Перемещение настроек в новой версии
- Копирование закладок при обновлении Opera
- Экспорт и импорт настроек в старой версии Opera
- HTML файл
- Создание папки с закладками
- Синхронизация в Opera. Пароли, настройки, экспресс-панель, закладки
- Вход в учетную запись Опера
- От теории к практике
- Синхронизация
- Альтернативный способ
- Способ №1: Синхронизация
- Как перенести закладки с Opera на другой компьютер?
- Подведем итоги
- Как мне импортировать из оперы в Chrome?
Как в Opera сохранить пароли, экспресс-панель и закладки?
Все очень просто. Но сначала вам нужно включить просмотр скрытых файлов и папок, иначе мы просто не сможем получить доступ к файлам, где Opera хранит пароли, закладки и быструю панель.
Перейдите в «Мой компьютер» и вверху нажмите кнопку «Упорядочить», затем выберите «Папка и параметры поиска”.

Откроется окно, в котором нужно перейти на вкладку «Просмотр». Найдите в списке «Скрытые файлы и папки» и установите флажок «Показывать скрытые файлы, папки и диски». Нажмите «Применить» и «ОК”.

Вот и все, теперь мы можем получить доступ к файлам, в которых Opera хранит нужную нам информацию.
Перейти в папку:
C: Users Имя вашей учетной записи AppData Roaming Opera Opera
Или вот такой путь:

В этой папке нас интересуют три файла:
- wand.dat — файл, в котором Opera хранит пароли для сайтов, которые вы сохранили
- speeddial.ini — это файл, в котором хранятся настройки экспресс-панели
- bookmarks.adr — файл с закладками.
Если ваши файлы отображаются без .dat, .ini и .adr, тогда ничего страшного, вы только что отключили отображение расширений файлов. Подробнее в статье Как включить или отключить отображение расширений файлов.

Затем мы выбираем эти три файла и копируем их в безопасное место.
Сохраняем настройки в новой Opera начиная от 15-той версии
Обновить!
В новой Opera версий 15, 16, 17, 18 (самая последняя на данный момент) пароли, закладки и настройки быстрой панели находятся в немного других файлах и в другом месте.
Нам нужно сохранить такие файлы:
- закладки — закладки. Есть два файла закладок, один с расширением .bak, на всякий случай сохраните их оба.
- stash — это те сайты, которые вы сохранили в копилку.
- избранное — это быстрые настройки панели.
- куки — вроде даже пароли и не понимают, пишут по другому. Лучше спаси и его. Но, скорее всего, это просто файлы cookie с посещаемых вами сайтов.
- Данные доступа — это пароли.
Эти файлы находятся в: C: Users (имя вашего профиля) AppData Roaming Opera Software Opera Stable
Выберите все нужные файлы и сохраните их в надежном месте. Поэтому, когда вы переустанавливаете Opera (например, в чистой системе), скопируйте эти файлы в ту же папку и примите замену.
Только если вы планируете переустановить Windows, не сохраняйте эти файлы на диске C и на рабочем столе, иначе все будет потеряно при форматировании диска C.
Способ №2: Ручной
Такой подход потребует немного больше времени и энергии для щелчков по краске, но оно того стоит. Пошаговая инструкция уже представлена ниже:
- Запустите браузер и нажмите основную кнопку в верхнем левом углу экрана.
- В контекстном меню сначала откройте «Справка», затем «Информация».

- Скопируйте строку «Профиль».

- Затем запустите проводник на своем компьютере (просто откройте любой каталог).
- Вставьте информацию в адресную строку и нажмите Enter.

- Сохраните файл BookmarksExtras в удобном месте.
А когда вы восстанавливаете Opera, он просто помещает старый файл в каталог на новом компьютере.
Как включить эту опцию в Opera?
В Opera синхронизация позволяет работать со следующими данными браузера:
Чтобы включить эту опцию в Opera, выполните следующие действия:
- вам нужно нажать на кнопку со значком Opera в левом углу верхней панели и выбрать опцию «Синхронизация» в отображаемом списке».

- В новом окне вас попросят создать учетную запись Opera. Если учетной записи Opera нет, выберите строку «Создать учетную запись» или пункт «Войти».

- В следующем окне вам нужно ввести свое имя пользователя и пароль, затем нажать кнопку «Создать учетную запись».

- Следующим шагом является выбор данных для синхронизации. Выбираем пункт «Выбрать синхронизированные данные».

- Появятся дополнительные настройки, где вы можете выбрать, что вы хотите синхронизировать, и удалить настройки шифрования.

- Синхронизация начнется автоматически после выхода из меню редактирования параметров.
Если в процессе работы необходимо синхронизировать пароли, то это можно сделать (по умолчанию, не в настройках). Вам необходимо выполнить следующие действия:
- Откройте меню браузера и выберите в списке «Настройки». Вы также можете открыть меню отладки с помощью сочетания клавиш Alt + P».

- На новой странице выберите «Дополнительно», затем «Браузер».

- В списке настроек нужно найти пункт «Синхронизация» и нажать «Дополнительные настройки».

- Откроется список, в котором нужно изменить положение специальной кнопки перед пунктом «Пароль». После закрытия этого окна начнется активация паролей.

Проблемы в работе синхронизации данных в Опере
Бывают случаи, когда Opera не синхронизирует аккаунт. Есть несколько вариантов решения вопроса, что делать в этом случае:
- перезагрузите роутер, компьютер;
- очистить историю браузера;
- сбросить существующий пароль и установить новый;
Возможность синхронизации данных позволяет удобно использовать свою учетную запись на любом устройстве. Это позволяет не переносить вручную множество закладок, паролей и любую информацию на другое устройство.
Экспресс — панель на главной
По умолчанию быстрая панель установлена на главной странице.
Если вы установили другую страницу, то для создания панели быстрого запуска необходимо выполнить следующие действия:
- выберите раздел «Настройки»
- нажмите на кнопку «Opera»
- в разделе «При запуске» выберите «Открыть стартовую страницу».
Пошаговая инструкция восстановления
Итак, если пользователь еще не использует браузер Opera, он может загрузить установочный файл с официального сайта создателя программного приложения и сохранить его на своем компьютере. После запуска загруженного файла откроется диалоговое окно, и через несколько шагов любой начинающий пользователь сможет установить приложение для себя.

В случае, если Opera уже установлена и вам нужно восстановить только ее быструю панель, после запуска браузера вам необходимо войти в настройки. Большая красно-белая кнопка, расположенная в верхнем левом углу приложения, поможет вам сохранить утерянные карты. В раскрывающемся списке вы должны найти «Настройки».
Следующим шагом будет определение этого места. Пользователь должен проверить раздел, в котором он сейчас находится, и перейти на вкладку «Браузер».
Открывшееся меню содержит список действий, которые выполняет система, а во втором списке «При запуске» установите «Открыть стартовую страницу».
Следующим шагом будет перезапуск приложения. В только что открытой Opera быстрая панель должна открываться как стартовая страница.
Какие данные синхронизирует браузер Opera для компьютера?
Сайты, выбранные в Экспресс-панели. Вкладки открываются на всех устройствах. Посетите историю. Пароли.

Как настроить экспресс панель в опере?
Одна из главных особенностей экспресс-панели — интуитивно понятный интерфейс, не перегруженный лишними настройками. Благодаря такому решению создание закладок и других элементов не требует специальных навыков или знаний.
Тема и заставка

Настройка темы осуществляется через специальную панель, для открытия которой необходимо нажать правую кнопку мыши и выбрать «Изменить тему».
Новое оформление интерфейса
Браузер по умолчанию включает в себя несколько скинов, среди которых вы можете выбрать тот, который вам больше всего подходит. Для загрузки альтернативных тем вам потребуется:
- выберите тему;
- перейдите по ссылке «Получить новые скины
- нажмите кнопку «Добавить в Opera».
Чтобы создать свою тему, изменить фон или, если исчезла заставка экспресс-панели, вам необходимо выполнить следующие действия:
- выберите свой образ;
- нажмите «Создать свою тему»
- нажмите кнопку «Создать».
- выбрать параметры положения изображения, а также настройки отображения текста;
Таким образом можно создать обои для фона экспресс-панели.
Важно! Рекомендуется использовать изображения с высоким разрешением. На сайтах обоев для рабочего стола вы можете найти изображения, которые соответствуют разрешению обоев экспресс-панели.
Создаем новый элемент
Чтобы создать новую статью на экспресс-панели, нужно нажать на «крестик» и ввести адрес сайта или выбрать предложенные варианты для страниц и приложений. Вы также можете нажать кнопку других расширений, чтобы выбрать приложения из всего списка.

Добавление приложений происходит так же, как и установка скинов. Альтернативный вариант добавления элементов — щелкнуть правой кнопкой мыши свободное место на панели. В открывшемся меню вы можете выбрать «Добавить в Экспресс-панель» или «Добавить расширение».
Как изменить ячейки?
Чтобы изменить или удалить содержимое ячейки на экспресс-панели, нужно щелкнуть правой кнопкой мыши закладку или приложения и выбрать нужный элемент. Нажав на элемент «Изменить», вы можете изменить имя и адрес визуальной карты.
Вкладки в браузере Opera

Когда вы добавляете ячейку, она автоматически предлагает различные варианты для страниц, которые вы ранее посещали. После добавления вы можете менять местами вкладки, перетаскивая их в нужное место.
Папки для страниц
Помимо отдельных страниц, вы также можете создавать папки, которые будут содержать вкладки различных тем. Как мне добавить папку? Чтобы создать папку, просто перетащите одну вкладку на другую. Таким образом, вы можете создать свой собственный каталог закладок. Для папок есть функция «открыть все», для доступа к которой нужно щелкнуть папку правой кнопкой мыши.

Эта функция позволяет открывать все вкладки, находящиеся в этой папке. Таким образом, вы можете создать папку со страницами, которые вы открываете каждый день, чтобы проверять новости, почту и т.д. Вы также можете сохранить все открытые страницы в папке. Для этого щелкните правой кнопкой мыши область открытых страниц и выберите «Сохранить вкладки как папку в панели Express».
Как восстановить экспресс панель в опере после переустановки Windows?
После переустановки операционной системы и установки на нее Opera перейдите в системный раздел диска в C: UsersUser (вы можете указать свое имя пользователя) AppDataRoamingOperaOpera или C: Documents and SettingsUser (ваше имя пользователя) Application DataOperaOpera и введите наш файл …
Как добавить адрес сайта в закладки
Вы можете добавить ссылку на сайт в закладки двумя способами: с помощью меню браузера или панели закладок.
Через главное меню
- В меню Opera выберите пункт «Закладки» (четвертый сверху).
- В подменю нажмите «Добавить в закладки».
- Справа от адресной строки появится небольшое окно, указывающее, что сайт был добавлен в закладки.

Альтернативный способ сохранить полезные ссылки — нажать кнопку «+» на панели закладок. Браузер предложит добавить сайт в панель закладок. Нажмите «Сохранить», и кнопка с адресом сайта сразу же появится в панели закладок.
Как синхронизировать пароли, закладки и другие данные
Сразу скажу, что предыдущий способ очень неудобный, хотя и простой. Поэтому мы закидываем только закладки, но что делать, если нам нужно запустить все данные браузера, в которых хранятся куки, пароли и другие необходимые вещи.
В этом случае лучше использовать синхронизацию аккаунтов. Проще говоря, вы входите в свой браузер, и все ваши данные хранятся в облаке. Теперь, войдя в эту учетную запись на любом компьютере через браузер Opera, вы можете использовать только свои закладки, пароли и другие данные, которые вы сохранили ранее.
Перейдите в раздел «Синхронизация» и выполните процедуру регистрации. Если вы еще не создали учетную запись, нажмите кнопку «Создать». Затем на сторонних компьютерах необходимо нажать кнопку «Войти». Введите свой логин и пароль и радуйтесь. Похожий метод появился и в других браузерах.
Как сохранить закладки, пароли и экспресс-панель в Opera (новой версии от 15-той) при переустановке Windows?
Привет! Сегодня мне пришлось переустановить Windows на моем рабочем компьютере, сам процесс переустановки системы не сложен, и вы можете прочитать, как это сделать, в статье Вся информация, необходимая для установки (переустановки) Windows. Но устанавливать и настраивать все программы уже не так весело. И, конечно же, в браузере нужно сбросить настройки, я пользуюсь Opera, поэтому сегодня напишу об этом браузере.

Что я должен ввести под словами сбросить настройки? Для меня, конечно, это закладки, которых у меня несколько сотен и обычно нужно удалять :), потом экспресс-панель, на которой у меня тоже много сайтов и просто не хочу их настраивать опять таки.
И, конечно, пароли авторизации на сайте, повторный ввод их для каждого сайта, тоже не вариант. Также вы можете все это сохранить, а после установки Windows установить новую чистую Opera и вставить файлы с закладками, паролями и быстрой панелью. Все это очень просто, сейчас я обо всем напишу подробно.
Если вы решили переустановить Windows или просто хотите перенести настройки Opera на другой компьютер, нам нужно сохранить только три файла: закладки, пароли и настройки быстрой панели. А затем перенесите эти файлы в папку браузера на другом компьютере или просто во вновь установленную Opera.
Полное руководство по экспресс панели яндекс в браузере Опера: установка, настройка, удаление
Наличие экспресс-панели — большое отличие браузера Opera от других браузеров, потому что вы не найдете такой функциональности, встроенной в его аналоги. Помимо окон для быстрого доступа к находящимся в них сайтам, он содержит множество дополнительной информации, например, текущие новости, а также подборку статей и материалов по самым разным темам. Следуйте инструкциям по настройке Express Panel.
Включение экспресс-панели Яндекс
Обычно экспресс-панель в Opera включена по умолчанию, но если она отсутствует, выполните следующие действия:
Шаг 1. Зайдите в меню Opera, для этого нажмите на значок в верхнем углу окна (он выполнен в виде логотипа браузера Opera), также там может быть надпись «Меню».

Зайдите в меню Opera
Шаг 2. В открывшемся списке выберите столбец «Настройки».

Выбираем столбец «Настройки»
Шаг 3. Теперь обратите внимание на элементы слева. Разверните элемент с названием «Дополнительно», затем щелкните нижний подпункт «Браузер».

Щелкните строку «Браузер»
Шаг 4. В разделе «Домашняя страница» отключите «Скрывать быстрый набор».
Способы сохранения Экспресс-панели
Экспресс-панель можно сохранить с помощью ручной передачи файлов или синхронизации.
Способ 1: Синхронизация
Самый простой и удобный способ сохранить номер быстрого набора — это синхронизация с удаленным архивом. На самом деле для этого вам нужно будет зарегистрироваться только один раз, и одна и та же процедура сохранения будет периодически повторяться в автоматическом режиме. Давайте узнаем, как зарегистрироваться на эту услугу.
- Прежде всего, перейдите в главное меню Opera и в появившемся списке нажмите кнопку «Синхронизация…».

Затем в открывшемся окне нажмите кнопку «Создать учетную запись».

Затем вводим произвольный адрес электронной почты и пароль, который должен состоять не менее чем из 12 символов. Нажмите кнопку «Создать учетную запись». Вам не нужно подтверждать свою учетную запись электронной почты.


- Основные данные Opera, включая Экспресс-панель, закладки, пароли и многое другое, передаются в удаленный архив и периодически синхронизируются с браузером устройства, на котором вы входите в свою учетную запись. Поэтому сохраненный быстрый набор всегда можно восстановить.

Способ 2: Ручное сохранение
Также вы можете вручную сохранить файл, в котором хранятся настройки быстрого набора. Этот файл называется избранным и находится в профиле браузера. Давайте выясним, где находится этот каталог.
- Для этого откройте меню Opera и выберите пункт «Информация».

Находим адрес расположения каталога профиля. В большинстве случаев он имеет вид, показанный ниже, но возможны исключения (в зависимости от папки установки программы).
C: Users (Имя учетной записи) AppData Roaming Opera Software Opera Stable

- С помощью любого файлового менеджера перейдите по адресу профиля, который был указан на странице «О программе». Находим там файл favavourites.db, копируем его в другой каталог на жестком диске или флешке. Последний вариант предпочтительнее, так как даже при полном отказе системы он позволит вам сохранить Express Panel для последующей установки в только что восстановленной Opera.

Как видите, основные варианты сохранения Экспресс-панели можно разделить на две группы: автоматические (с использованием синхронизации) и ручные. Первый вариант намного проще, но ручное сохранение надежнее.
Синхронизируйте ваши браузеры Opera
Синхронизируйте свои закладки, карточки, пароли и любые данные на всех своих устройствах.

Читайте также: Не удается получить доступ к сайту — ошибка DNS сервера — Настройка WiFi роутера
Как экспортировать историю оперы?
Посетите страницу справки для получения дополнительной информации. Перейдите по URL-адресу opera: // about и обратите внимание на путь к «профилю». Закройте Opera и перейдите туда в проводнике Windows. Выберите файлы «История» и «Журнал истории», щелкните правой кнопкой мыши по выбранному, выберите «Копировать» и вставьте в безопасное место.
Перенос закладок из Оперы в Оперу
Есть еще один альтернативный способ переноса закладок, который работает в новых версиях Opera. Щелкните пункт «Информация» в меню браузера.
Откроется окно, в котором будет указан путь, по которому хранится информация, связанная с вашим профилем. Откройте эту папку в проводнике и найдите там все файлы с именами Закладки.
Скопируйте их в аналогичную папку для другой версии Opera.
Вы пользователь Android?
В Opera для Android вы можете синхронизировать закладки, вкладки, избранное быстрого набора и историю просмотров. В Opera Mini для Android вы можете синхронизировать свои закладки, открытые вкладки и избранные сайты с помощью быстрого набора.
Как импортировать быстрый набор в Opera?
Другой способ сделать это — перейти по URL-адресу opera: // bookmarks и экспортировать свои закладки. Затем импортируйте их в другую Opera. Затем на странице закладок opera: // перетащите их в папку быстрого набора, если они находятся в «импортированной» папке или аналогичной.
Как перенести закладки из оперы на флешку?
Зайдите в «Меню» -> Расширения -> Скачать расширение. Посмотрите в верхнем окне Импорт и экспорт закладок и установите его в свой браузер. Чтобы сохранить все закладки в один файл, нажмите кнопку «Экспорт», и он автоматически появится в папке «Загрузки» под именем закладки.
Невероятно простая настройка
- Создайте учетную запись Opera (пароль должен быть надежным).
- Войдите в свою учетную запись Opera на всех устройствах.
- Пока вы не выйдете из своей учетной записи, ваши данные будут постоянно синхронизироваться.

Как сохранить настройки оперы при переустановке системы?
В поле «Открыть» переместите команду% AppData% Opera SoftwareOpera Stable. Затем нажмите «ОК». Затем сохраните все содержимое папки. При переустановке Windows закладки в Opera будут восстановлены, если вы снова загрузите программу и вернете конфиденциальные данные в каталог Opera Stable.
Как восстановить закладки в Опере после переустановки виндовс?
Предыдущая версия
- Перейдите в папку своего браузера (C: UsersusernameAppDataRoamingOpera SoftwareOpera Stable).
- Щелкните правой кнопкой мыши файл закладки и откройте его свойства.
- Перейдите на вкладку «Предыдущие версии» и выберите версию файла, в которой должны храниться удаленные вами закладки.
Сохраняем профиль Opera (файлы). На всякий случай
Я не знаю, какой именно у вас случай. Но мне кажется, что это, скорее всего, один из двух вариантов:
- вам необходимо перенести все настройки из браузера Opera в процессе переустановки Windows. Особенность в том, что после переустановки у вас, скорее всего, не будет доступа к браузеру. Поэтому я рекомендую вам сохранить папку с вашим профилем в надежном месте. Есть все файлы, в которых хранятся настройки экспресс-панели, закладки, пароли (которые нельзя передать из файла).
- Новый компьютер. Или другой компьютер. В этом случае все намного проще. Ведь у вас будет доступ к обоим браузерам (чистому и старому со всеми вашими настройками)
… В этом случае можно сразу переходить к настройке синхронизации.
Сохранить папку профиля со всеми настройками очень просто. Откройте меню браузера и выберите «Информация». Скопируйте путь к папке профиля.
Откройте Проводник или «Мой компьютер» и вставьте этот адрес в адресную строку. Щелкните Enter. Откроется папка с профилем Opera. Лучше всего скопировать эту папку и сохранить ее где-нибудь в надежном месте. Это может нам помочь.
В этой папке некоторые файлы содержат закладки, быструю панель и т.д.
Закладки и Bookmarks.bak являются закладками.
Закладки Extra (или speeddial.ini) — быстрая панель. Если я не ошибаюсь.
Файлы cookie — это файлы cookie сайта.
Данные для входа (в предыдущих версиях wand.dat) — пароли, которые нельзя передать путем замены файла. Только через синхронизацию.
Заменив эти файлы во вновь установленной папке профиля Opera, мы восстановим соответствующую информацию.
Как сделать синхронизацию в Опере
Если Opera не синхронизируется, версия вашего браузера ниже 28, и вам необходимо загрузить обновленную версию, чтобы сделать эту функцию доступной. Это позволит вам использовать на разных устройствах одни и те же наборы закладок, рабочие вкладки окна с их оттенками. Рассмотрим процесс синхронизации данных.
Экспресс-панель — это что?
Быстрый набор — это инструмент, обеспечивающий быстрый доступ к вашим закладкам и избранным сайтам. В экспресс-панель Opera можно также устанавливать различные приложения, которые в большом количестве представлены на веб-сайте браузера. В отличие от стандартной панели закладок, ссылки на интернет-ресурсы отображаются в виде изображений логотипов или превью сайтов. Это решение позволяет намного быстрее перемещаться по панели при поиске нужной закладки.

Панель поддерживается разработчиками браузера и регулярно получает обновления, которые вносят различные нововведения и изменения в систему панелей. Поэтому рабочая экспресс-панель (старая версия) может иметь некоторые отличия в настройках и интерфейсе. Помимо панели, отображаемой в браузере, есть еще два других элемента для быстрого доступа к страницам: «Копилка» и
«Рекомендации»
Как вернуть все вкладки в опере?
Самый простой способ восстановить только что закрытую вкладку — использовать определенное сочетание клавиш для этого действия. Одновременно нажмите Ctrl + Shift + T, чтобы открыть последнюю закрытую вкладку. Повторное нажатие вернет предпоследнюю вкладку и так далее.
Перемещение настроек в новой версии
Что касается новой модификации утилиты, то здесь придется действовать немного иначе, как в случае с ответом на вопрос, как пользователь может перенести настройки Opera на другой компьютер, а именно:
- в этом случае также запустите утилиту на своем устройстве;
- делать резервные копии с помощью опции «Переместить параметры»;
- файлы сохраняются в любом удобном месте в соответствующей папке;
- впоследствии, чтобы импортировать параметры, вы должны вызвать ту же опцию и загрузить всю папку в память утилиты.
Данные будут автоматически сохранены в системной папке. После этих манипуляций вы можете удалить ранее сохраненную резервную копию, однако не стоит торопиться с этим действием.
Копирование закладок при обновлении Opera
Если вы решите обновить свой интернет-браузер, нет необходимости экспортировать информацию, чтобы восстановить ее позже. В разных версиях утилиты используются одни и те же форматы. Вы можете сохранить данные пользователя, и старый избранный появится в новом браузере. Понять, как перенести закладки из Opera в Opera, очень просто. Сделайте следующее.
- Включите отображение скрытых папок. Для этого откройте окно «Мой компьютер» и нажмите кнопку «Упорядочить». Это под строкой меню. Перейдите в строку «Параметры», выберите вкладку «Просмотр» и установите флажок «Показывать скрытые файлы».
- Перейдите в папку, в которой хранятся настройки вашего браузера: C: Users Имя пользователя AppData Roaming Opera для Windows 7 или C: Documents and Settings Имя пользователя Application Data для Windows XP.
- Скопируйте оттуда bookmarks.adr. Содержит добавленные страницы. Лучше всего перенести его на съемный носитель, чтобы в случае возникновения проблем у вас была резервная копия выбранных сайтов.
Затем вы можете обновить свой браузер. Чтобы восстановить данные, просто замените новый файл bookmarks.adr тем, который вы сохранили ранее. Вы также можете импортировать историю поиска, пароли, параметры.
Этот способ — настоящее спасение, если вы работаете на нескольких компьютерах. Установите на них одну и ту же версию программы, так как это упростит перенос пользовательских настроек.
В Opera есть широкие возможности для работы с избранным. Вы можете сохранять понравившиеся страницы, импортировать их из другого браузера или файла.
Расскажите нам, какие интернет-браузеры вы используете и в чем их преимущества.
Экспорт и импорт настроек в старой версии Opera
Чтобы сделать эти точки, вам потребуется произвести ряд следующих манипуляций:
- далее вам нужно перейти в раздел меню;
- вам необходимо запустить интернет-браузер;
- впоследствии данные передаются на компьютер отдельно.
- здесь следует выбрать вкладку «Импорт и экспорт»;
Чтобы запустить его в утилите после смены системы, просто переместите зарегистрированные файлы в соответствующий раздел приложения и импортируйте настройки.
HTML файл
Вы также можете экспортировать свои данные в файл HTML. Его можно разместить в облачном хранилище или на флеш-накопителе, чтобы вы всегда могли получить доступ к своим закладкам позже с любого компьютера.
К сожалению, в текущей версии Opera нет встроенных инструментов, которые можно использовать для экспорта закладок. Для этого вам потребуется установить расширение «Импорт и экспорт закладок.
- Перейдите по ссылке https://addons.opera.com/en/extensions/details/bookmarks-import-export/?display=en.
- Нажмите зеленую кнопку «Добавить в Opera».
- Подождите немного, пока идет процесс установки плагина.
- По завершении справа от строки поиска появится значок расширения. Нажмите здесь.
- Нажмите «Экспорт»).

- В папке загрузок пользователя («Download.
Создание папки с закладками
Сохраненные ссылки удобно отсортированы по темам. Для этого создаются папки с соответствующими именами. Вы можете создать такую папку, используя главное меню, а также открыв новую вкладку быстрой панели.

Создайте папку с помощью меню
Папку для размещения закладок можно создать сразу при добавлении адреса сайта в закладки.
- В главном меню Opera выберите «Закладки» (четвертый сверху).
- В подменю нажмите «Добавить в закладки».
- Справа от адресной строки появится окно с информацией о добавлении сайта в «Неупорядоченные закладки».
- В этом окне выберите «Неупорядоченные закладки» и щелкните стрелку справа.
- Откроется список папок, в которых вы можете сохранить закладку.
- Выбираем первый пункт в списке «+ Создать папку».
- Когда вы выбираете пункт «Новая папка», он будет выделен. Вам необходимо ввести название папки, например «Новости», и нажать кнопку «Добавить».
- Закладка автоматически переносится в созданную папку.

На новой вкладке быстрой панели
- Щелкните значок «Закладки» внизу новой вкладки. Откроется окно управления закладками.
- В левом меню нажмите «Создать папку».
- Когда вы выбираете пункт «создать папку», он будет выделен. Введите имя папки и нажмите кнопку «Добавить».
- Созданная папка отображается на левой панели меню «Мои папки».

Синхронизация в Opera. Пароли, настройки, экспресс-панель, закладки
Синхронизацию легко настроить. Если у вас еще нет учетной записи Opera, вам необходимо ее создать. Я сразу создал учетную запись в браузере, из которой хочу перенести информацию.
Щелкните «Меню» и выберите «Синхронизация». Справа появится окно, в котором мы нажимаем «Создать учетную запись».
Показываем свой адрес электронной почты и пароль. Найдите хороший и надежный пароль. Кроме того, сохраните его где-нибудь или запишите. Введите свои регистрационные данные и нажмите кнопку «Создать учетную запись».
Вы войдете в систему автоматически. Чтобы немедленно активировать синхронизацию паролей, щелкните ссылку «Выбрать данные для синхронизации».
Отметьте флажками элементы, которые необходимо синхронизировать, и нажмите «ОК.
Почему-то не заметил ни статуса синхронизации, ни сообщения о том, что все готово. Но мне кажется, что если нажать на «Меню» — «Синхронизация» и рядом со значком стоит зеленая галочка, значит все готово.
Я просто подождал некоторое время и вошел в свою учетную запись в другом браузере Opera.
Вход в учетную запись Опера
Откройте «Меню» — «Синхронизация» и нажмите кнопку «Войти». Далее введите данные своей учетной записи и нажмите «Войти».
Включите синхронизацию паролей. Это можно сделать в настройках. «Меню» — «Настройки». Нажмите кнопку «Дополнительные настройки», выберите «Пароль» и «ОК».
Буквально через минуту вся информация из старого браузера Opera была перенесена в новый. С экспресс-панелью есть только один нюанс. Я говорю вам сейчас.


![]()
От теории к практике
Есть несколько способов сохранить секретность буквенно-цифровых последовательностей в Интернете. Обязанность рассказчика требует удовлетворения любопытства читателей.
Для удобства восприятия разделим дальнейшее повествование на несколько логических блоков.
Синхронизация
В последних версиях работы внедрена функция Link, позволяющая синхронизировать копию браузера с облачным хранилищем проекта.
Чтобы получить желаемый результат:
- Запустите браузер и нажмите основную кнопку в верхнем левом углу экрана.
- В новом окне выбираем пункт «Синхронизация», правая половина пользовательского интерфейса интегрирована с контекстным меню.
- Здесь мы нажимаем на кнопку «Создать учетную запись», вводим необходимую информацию в свободные поля (адрес электронной почты и пароль).
- Система автоматически сохранит пароли от Opera и отправит их на сервер. Но вы также можете настроить их вручную.
Теперь вся личная информация отправляется на сервер, откуда ее также легко получить в случае непредвиденной ситуации.
Альтернативный способ
Чтобы импортировать пароли в Opera, вы можете использовать возможности проводника. Ниже приведены подробные инструкции по реализации задуманного:
- Запустите браузер и нажмите основную кнопку в верхнем левом углу пользовательского интерфейса.
- В контекстном меню нажмите «Справка — Информация».

- В новом окне переместим взгляд на блок «Профиль».

- Затем скопируйте адрес сохранения файла и вставьте его в проводник.
- В папке Opera Stable мы находим файл с именем Login Data, в котором сохраняются все пароли.
- Мы копируем объекты на любой носитель и в случае непредвиденных осложнений всегда можно будет восстановить вашу личную информацию. Например, если вы переключитесь на другой компьютер.
Способ №1: Синхронизация
Второй метод успеха основан на использовании встроенных функций браузера. Для сохранения экспресс-панели вам понадобятся:
- Запустите Интернет-браузер и перейдите в системное меню.
- Там перейдите на вкладку «Синхронизация…», после чего правая половина интерфейса дополнится окном для регистрации новой учетной записи.

- Нажмите кнопку «Создать новую учетную запись» и введите свой адрес электронной почты и пароль в пустые поля.
- После регистрации мы авторизуемся в системе и все личные данные будут автоматически сохранены (в виде копии) в облачном хранилище проекта.
Как перенести закладки с Opera на другой компьютер?
Opera предлагает вам два способа импорта закладок.
В следующем кратком руководстве объясняется самая быстрая процедура для обоих вариантов импорта:
- Открытая работа.
- Щелкните значок сердца на левой боковой панели, чтобы открыть диспетчер закладок браузера.
- Нажмите кнопку «Импорт / экспорт», затем выберите «Импортировать закладки».
Подведем итоги
Есть несколько способов сохранить личную информацию, о которых мы говорили выше. Для каждого пользователя важно поддерживать умственную и физическую связь с закладками, паролями и быстрой панелью, чтобы использовать функции Opera наиболее удобным способом.
Как мне импортировать из оперы в Chrome?
Перейдите к кнопке меню Opera — Настройки — Импорт и экспорт — Экспорт закладок в формате HTML (выберите имя файла и местоположение). Откройте Chome Bookmark Manager (Ctrl + Shift + O), найдите меню Организовать — Импортировать закладки из файла HTML. (и найдите экспортированный файл Opera)