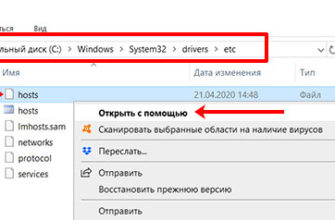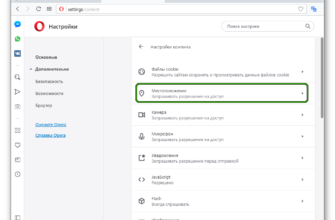- Управление масштабом всего браузера или определенными элементами
- Как очень просто увеличить шрифт на странице?
- Есть несколько способов увеличения шрифта на страницах, и в разных Интернет-браузерах:
- Способ 2: Установка масштаба для определенных страниц
- Как увеличить размер вкладки?
- Управление страницами с сохранёнными размерами окна
- Редактирование социальных сетей
- Изменение масштаба для отдельных сайтов
- Как настроить экспресс панель в опере?
- Настраиваем шрифты
- Изменение размера шрифта в Яндекс.Браузере на ПК
- Способ 1
- Способ 2
- Способ 3
- Как в Опере уменьшить или увеличить масштаб страницы
- Функционал обозревателя
- Способ 2: Установка масштаба для определенных страниц
- INTERNET EXPLORER
- Меняем масштаб на отдельной странице
- Как увеличить масштаб страницы в Яндекс браузере. Изменение общих параметров
- Как в опере увеличить шрифт текста на странице
- На телефоне
- Как уменьшить размер закладок
- Способ №2 изменения масштаба страницы в контекстном меню
- Инструкция
- Вариант №1: Глобальный подход
- Как изменить масштаб экспресс панели?
- Универсальный способ
- Как добавить сайт в экспресс панель?
- Что нужно сделать чтобы уменьшить экран?
- Для всех сайтов
- Как изменить размер шрифта
- Способ 2: Установка масштаба для определенных страниц
- Google Chrome
- Как уменьшить величину всех страничек в Опере
- Как изменить размер шрифта в Opera
- Варианты изменения масштаба
- Способ 1: Изменение масштаба всех сайтов
- Настройки браузера Опера
- Способ 2: Установка масштаба для определенных страниц
- Глобальный масштаб
- Способ 2: Установка масштаба для определенных страниц
- Способ №3 изменение масштаба страницы используя мышку и клавиатуру
- Изменение размера шрифта
- Как уменьшить размер вкладок в хроме?
- Как увеличить размер текста в Mozilla Firefox
Управление масштабом всего браузера или определенными элементами
Если вы понимаете, что сама страница вам подходит, но хотите изменить размер самого окна программы, вы можете просто изменить его. Для этого нажмите на значок — окно на панели управления программой — он сразу станет активным. Переместите курсор в сторону или внизу окна: появится стрелка. Перетаскивая ползунок в нужном направлении, вы можете изменить размер окна по своему желанию. В зависимости от указанного значения могут быть изменены элементы веб-браузера и открытые страницы (если разработчики предусмотрели такую возможность).
Чтобы изменить размер отдельного сайта, откройте меню программы и выберите строку «Масштаб». Вручную зарегистрируйте или измените, используя переключатели для увеличения или уменьшения отображаемого значения. Настройки будут работать только на этой вкладке. Остальные элементы будут отображаться в полном размере.
Сделайте это вручную с помощью клавиатуры. Для этого одновременно удерживайте клавиши Ctrl + или -, это сразу уменьшит или увеличит сайт на порядок.
Как очистить кеш браузера Opera











Как очень просто увеличить шрифт на странице?
Очень часто, находя информацию в Интернете, можно встретить сайты с очень маленькими шрифтами или небольшими областями для регистрации на этом сайте. Это очень неприятное явление, которое может негативно сказаться на вашем зрении и вообще испортить вам настроение.
Многие люди испытывают большие трудности с использованием компьютера, и если есть даже страницы с мелким шрифтом, для многих это обычно становится трагедией. Что делать, если вы также нажали не в том месте, когда хотели увеличить шрифт, и все стало совершенно неразборчиво?
После таких трудностей большинство людей вообще стараются подойти как можно ближе к компьютеру, а некоторые наоборот садятся, пока что-то не сломают. Все зависит от характера человека, но каким бы ни был этот персонаж, вы должны суметь решить проблему.
Некоторые пойдут в более правильном направлении и начнут читать несколько статей на эту тему. Но, к сожалению, на данном этапе большая часть статей написана для роботов, которые уже все знают. Наша статья позволит вам объяснить принцип смены персонажа на доступном уровне.
Есть несколько способов увеличения шрифта на страницах, и в разных Интернет-браузерах:
- Измените шрифт в разных интернет-браузерах.
- Увеличьте символ, нажав клавишу «Ctrl»;
В первую очередь, подробнее рассмотрим, как увеличить шрифт на странице нажатием клавиши «Ctrl».
Способ 2: Установка масштаба для определенных страниц
Иногда масштаб нужно изменить всего на нескольких страницах:
- Перейдите на страницу, которую хотите увеличить.
- Откройте главное меню браузера.
- В пункте «Масштаб» установите необходимое значение.
Примечание. Справа от окна параметров баланса есть кнопка, которая восстанавливает настройки баланса по умолчанию.
Вы также можете изменить масштаб сайта с помощью мыши и клавиатуры. Для увеличения обзора ресурса нужно зажать кнопку «Ctrl» и покрутить колесико мыши вверх или нажать знак «плюс» на клавиатуре. Чтобы уменьшить масштаб, нужно щелкнуть знак минус или прокрутить колесико мыши вниз. В обоих случаях это нужно делать, удерживая клавишу «Ctrl».
Чтобы увидеть список сайтов, на которых установлен нестандартный масштаб, вам потребуется выполнить следующие действия:
- В настройках вашего браузера перейдите в раздел «Настройки контента».
- Далее перейдите в «Изменить размер».
На открывшейся странице вы можете увидеть, какие параметры установлены для тех или иных ресурсов, и при необходимости удалить их, восстановив значение по умолчанию.
Как увеличить размер вкладки?
Чтобы увеличить или уменьшить масштаб объектов на странице, используйте параметры изменения размера.
- Откройте браузер Chrome. …
- В правом верхнем углу экрана щелкните значок «Еще» …
- Выберите Доступность.
- Рядом с параметром «Масштабирование текста» перетащите ползунок, пока текст не станет нужного размера.
Управление страницами с сохранёнными размерами окна
Любые измененные страницы сайта автоматически добавляются в список исключений. То есть, как только вы измените размер любой страницы, любого сайта, это значение будет постоянно автоматически применяться к определенному сайту.
Чтобы удалить один или несколько сайтов из списка исключений, чтобы ранее сделанные настройки не применялись к ним, вам необходимо нажать в списке кнопку «Управление исключениями». Откроется окно с исключениями, наведите курсор на ссылку и нажмите крестик справа.

Редактирование социальных сетей
Популярные социальные сети в России — Одноклассники.ру и ВКонтакте. Вы также можете увеличивать и уменьшать масштаб для удобного просмотра. Процесс такой же. Поэтому возьмем одну из социальных сетей. Например, давайте посмотрим, как уменьшить масштаб в ВК.
Вы можете воспользоваться предложенными выше инструкциями, то есть попробовать изменить отдельную вкладку браузера. Вы также можете использовать клавиатуру. Главное условие — чтобы сайт ВК был активным.
Что нужно сделать:
- Нажмите на минус.
- Нажмите Ctrl.
Комбинация повторяется до тех пор, пока размер не изменится с большого на маленький или наоборот. Вы можете изменить шрифт с помощью мыши и клавиатуры:
- Прокрутите колесико мыши вниз.
- Удерживайте Ctrl.
Изменение масштаба для отдельных сайтов
Однако бывают случаи, когда в целом настройки масштабирования в браузере пользователя являются удовлетворительными, а размер отдельных просматриваемых веб-страниц — нет. В этом случае вы можете изменить масштаб для конкретных сайтов.
Для этого после посещения сайта снова откройте главное меню. Но теперь не будем заходить в настройки, а поищем пункт меню «Масштаб». По умолчанию в этом пункте установлен размер веб-страниц, который задается в общих настройках. Но, щелкая стрелки влево и вправо, пользователь может соответственно увеличивать или уменьшать масштаб для конкретного сайта.
Справа от окна со значением размера находится кнопка, при нажатии которой масштаб сайта возвращается к уровню, установленному в общих настройках браузера.
Вы можете изменять размер сайтов, даже не заходя в меню браузера, и без использования мыши, но делать это исключительно с помощью клавиатуры. Чтобы увеличить размер сайта, находясь на нем, нажмите комбинацию клавиш Ctrl +, а для уменьшения — Ctrl-. Количество кликов определит, насколько размер увеличится или уменьшится.
Чтобы просмотреть список веб-ресурсов, значение шкалы которых задается отдельно, снова вернитесь в раздел «Сайты» общих настроек и нажмите кнопку «Управление исключениями».

Откроется список сайтов с индивидуальными настройками масштабирования. Значение шкалы указывается рядом с адресом конкретного веб-ресурса. Вы можете сбросить масштаб до общего уровня, наведя указатель мыши на название сайта и щелкнув крестик справа от него. Поэтому сайт будет удален из списка исключений.












Как настроить экспресс панель в опере?
Вот несколько способов настроить быстрый набор в Opera.
- Сменить тему …
- Сгруппируйте любимые сайты в папки …
- Выберите значки эскизов для элементов экспресс-панели …
- Измените количество столбцов на быстрой панели …
- Добавить расширения Express Panel
Настраиваем шрифты
Иногда нужно изменить не размер содержимого страницы, а шрифты. Например, сделать их больше или меньше.
Зайдите в «Настройки» и здесь в блоке «Внешний вид» выберите желаемый размер шрифта. По умолчанию установлено «Среднее».
Возможные варианты:
- Очень большой
- Средний (рекомендуется)
- Большой
- маленький
- Маленький
Также вы можете настроить шрифты. Перейдите в блок настроек и здесь вы можете более точно установить размер шрифта. Измените сам шрифт.
Изменение размера шрифта в Яндекс.Браузере на ПК
Стандартные инструкции по изменению размера шрифта на компьютере следующие:

- В верхней панели браузера нажмите «Меню» (три горизонтальные линии) и выберите «Настройки».
- В открывшемся окне перейдите в раздел «Сайты», где под заголовком «Размер шрифта» щелкните раскрывающееся меню и выберите соответствующий размер (настраивается пользователем, очень маленький, маленький, средний, большой, очень большой).

Чтобы выбрать точный размер шрифта, нажмите кнопку «Настройки шрифта». С помощью ползунков измените размер шрифта по своему вкусу.
Все настройки сохраняются в Яндекс Браузере. Когда вы закроете его, а затем перезапустите, размер шрифта будет тем, который вы выбрали. При изменении формата текста размер подписей к изображениям остается прежним.
Для решения этой проблемы вы можете использовать функцию масштабирования страницы, которая также является альтернативой установке стандартного размера текста, так как позволяет увеличивать или уменьшать размер шрифта в Яндекс.Браузере.
Способ 1
Самый простой способ — удерживать клавишу Ctrl на клавиатуре компьютера или ноутбука, вращая колесико мыши. Масштаб страницы будет меняться в зависимости от направления прокрутки: вверх — увеличится, вниз — уменьшится.
Способ 2
Используйте клавишу Ctrl и клавиши «±» в верхней части клавиатуры справа от цифр. Одновременное нажатие Ctrl и «+» увеличит содержание сайта. Чтобы уменьшить размер текста и изображений, нужно нажимать Ctrl и «-».
Способ 3

Откройте меню в Яндекс браузере и найдите вверху кнопки «+» и «-». Нажимая на них, вы можете выбрать соответствующий масштаб страницы.
Используя методы 1, 2 и 3, вы изменяете формат содержимого одной страницы, на которой вы в данный момент находитесь. Остальные, открытые в других окнах браузера, остаются того же размера. Кроме того, новый масштаб автоматически сохраняется: при следующем открытии страницы ее содержимое будет изменено в соответствии с ранее установленными настройками.
Как в Опере уменьшить или увеличить масштаб страницы
Если вас обычно не устраивает размер страницы, вы можете исправить это, выполнив следующие действия:
- По умолчанию 100%. Если вам нужно уменьшить его, введите вручную или сдвиньте ползунок вниз. Минимально допустимое значение — 25%. Если, с другой стороны, вам нужно увеличить масштаб, перетащите ползунок вверх. Максимальное значение — 500%.
- Найдите подраздел «Сайты» и разверните его.
- В блоке «Дисплей» находим нужные нам настройки.
- В нем нам понадобится пункт «Настройки». Альтернативный способ доступа к этому разделу — одновременно удерживать клавиши Alt и P.
- Откройте браузер и щелкните его значок в верхнем левом углу. Это вызовет меню программы.
Сохраните изменения. Теперь все открытые страницы будут отображаться в указанном размере.
Функционал обозревателя
- Лента новостей: программа может создавать ленту новостей в зависимости от предпочтений пользователя.
- Конвертер валют — Используя встроенный конвертер, вы можете легко конвертировать цены в интернет-магазинах в нужную валюту.
- Дополнительные компоненты
— более тысячи различных расширений помогут расширить функционал приложения. - Функция синхронизации: позволяет сохранять настройки браузера в сети и восстанавливать их при установке программы на другие устройства.
- VPN: используя встроенную в браузер службу VPN, вы можете посещать сайты анонимно и обходить блокировку различных интернет-порталов.
- Блокировка рекламы: с помощью собственного блокировщика рекламы браузер позволяет фильтровать трафик и скрывать рекламный контент, не прибегая к дополнительным плагинам.
- Повышенный уровень безопасности: Opera надежно защищает ваш компьютер от вирусов и вредоносных программ и предупреждает своих пользователей перед посещением подозрительных сайтов.
- Экономия: для устройств, работающих от батареи, разработчики предусмотрели режим энергосбережения при просмотре сайтов.
- Поддержка тем: в браузере есть много разных тем, с помощью которых вы можете изменить интерфейс программы по своему вкусу.
В дополнение к функциям, описанным выше, Opera предлагает пользователям визуальные закладки, возможность настраивать горячие клавиши, просматривать видеофайлы в отдельном окне и многое другое. Масштаб страниц в браузере Opera удобно изменять с помощью мыши и клавиатуры.
Способ 2: Установка масштаба для определенных страниц
Иногда масштаб нужно изменить всего на нескольких страницах:
- Перейдите на страницу, которую хотите увеличить.
- Откройте главное меню браузера.
- В пункте «Масштаб» установите необходимое значение.
Примечание. Справа от окна параметров баланса есть кнопка, которая восстанавливает настройки баланса по умолчанию.
Вы также можете изменить масштаб сайта с помощью мыши и клавиатуры. Для увеличения обзора ресурса нужно зажать кнопку «Ctrl» и покрутить колесико мыши вверх или нажать знак «плюс» на клавиатуре. Чтобы уменьшить масштаб, нужно щелкнуть знак минус или прокрутить колесико мыши вниз. В обоих случаях это нужно делать, удерживая клавишу «Ctrl».
Как убрать полноэкранный режим в Opera
Чтобы увидеть список сайтов, на которых установлен нестандартный масштаб, вам потребуется выполнить следующие действия:
- В настройках вашего браузера перейдите в раздел «Настройки контента».

- Далее перейдите в «Изменить размер».

На открывшейся странице вы можете увидеть, какие параметры установлены для тех или иных ресурсов, и при необходимости удалить их, восстановив значение по умолчанию.

INTERNET EXPLORER
Этот браузер становится все более и более устаревшим, но он все еще используется в некоторых ситуациях. Чтобы изменить масштаб в Internet Explorer, перейдите в главное меню с помощью кнопки в правом верхнем углу, затем выберите пункт «Масштаб».
Или же меню можно вызвать, нажав клавишу ALT. Затем выберите «Просмотр» и перейдите к настройке масштаба.
Увеличить слишком мелкий шрифт в браузере несложно. Для этого можно использовать стандартные сочетания клавиш или зайти в настройки самого браузера. Обычно разработчики предоставляют самые простые способы увеличения страницы.
Меняем масштаб на отдельной странице
Если вам не нужно сжимать страницу в Opera для всех сайтов, но содержимое данного ресурса слишком велико, вы можете сделать это, изменив параметры только для определенного сайта.
- Зайдите на интересующий ресурс.
- Откройте «Меню», но мы не будем здесь заходить в настройки.
- В открывшемся окне есть пункт для настройки масштаба. Щелкните кнопку — или +.

Вы сразу увидите изменения. Найдите удобный размер, и он останется таким, пока вы не сбросите настройки. Делается это в том же меню, рядом со значением — 100 + есть кнопка сброса.
То же действие можно выполнить, не открывая окно меню браузера. По умолчанию универсальная комбинация настройки параметров масштабирования — Ctrl + + или — работает для всех браузеров —.
Или если вы удерживаете клавишу Ctrl и прокручиваете колесико мыши вперед или назад. На каждом шаге вы будете видеть, как изменяется размер текста и изображений в окне браузера.
Вот как вы можете увеличивать или уменьшать масштаб в Opera для всех страниц.
Как увеличить масштаб страницы в Яндекс браузере. Изменение общих параметров
Как увеличить или уменьшить масштаб на компьютере с Windows 7/10
В некоторых случаях необходимо изменить общие параметры. Рассматриваемый браузер, как и его аналоги, позволяет установить степень соответствия между реальным окном и отображаемым. Замена производится поэтапно:
- при желании изменить размер шрифта и другие характеристики;
- выберите Показать дополнительные настройки;
- продолжить движение в том же направлении;
- в разделе «Веб-контент» измените параметры;
- войдите в пункт «Настройки», как описано;
- выберите одноименную позицию;
- прокрутите список вниз с помощью стрелки или колеса мыши;
Измените масштаб, нажав на поле, указанное на скриншоте. Значение можно увеличить до 500%. То есть в 5 раз улучшить изображение, которое появляется при открытии адресов или ссылок.
Минимальное значение — 25%. Увеличивая его, пользователь может установить 33%, 50%, 67%, 75%, 80%, 90%, 100%, 110%, 125%, 150%, 175%, 200%, 250%, 300%, 400%, 500%.
В списке показано разброс значений указанной стоимости, не превышающий 125%. Реже используются значения от 125 до 200%. И если человек хочет увеличить детализацию дисплея в 2-5 раз, то у него мало выбора. Невозможно установить его версию.
Как в опере увеличить шрифт текста на странице
Если вас смущает размер не самого сайта, а только текста, этот параметр тоже можно изменить. Это можно сделать в самом разделе «Дисплей». Поле редактирования находится слева от поля «Размер шрифта». На выбор есть несколько вариантов:
- Очень большой.
- В среднем;
- Большой;
- Маленький;
- Маленький;
Размер просмотра по умолчанию — средний. Выберите нужный вариант и сохраните изменения.
Здесь вы можете ввести значения вручную или перетащив ползунок. Вы также можете выбрать шрифт для отображения информации, но будет ли информация отображаться на всех сайтах с этим шрифтом, зависит от настроек разработчика.
После настройки всех параметров по своему вкусу нажмите кнопку «Готово».
На телефоне
Вы также можете изменить масштаб экрана в официальном приложении Opera на телефоне. Для этого откройте нужную страницу, затем поместите два пальца в центр экрана и разведите их.

В результате масштаб страницы будет постепенно увеличиваться в зависимости от того, как далеко вы разводите пальцы.

К сожалению, вы не можете уменьшить масштаб на телефоне, но вы можете увеличить его как можно ближе, чтобы увидеть детали блокировки на странице.
Теперь вы знаете, как изменить размер страницы в Opera на вашем компьютере и телефоне. Для этого в настольной версии просто используйте колесо мыши, удерживая клавишу «ctrl». На телефоне процесс выполняется пальцами: коснитесь двумя пальцами в центре экрана и разведите их в стороны.
Как уменьшить размер закладок
Чтобы уменьшить вкладку на панели запуска, вам нужно перейти в настройки, прокрутить меню вниз и найти кнопку «Показать дополнительные».
Как очистить кеш браузера Opera
В открывшемся окне снимите флажок «Использовать большие эскизы на экспресс-панели». Это мгновенно уменьшит количество значков закладок на домашней странице.
Способ №2 изменения масштаба страницы в контекстном меню
Используя этот метод, вы можете изменить масштаб страницы для определенного сайта. Например, вы открыли сайт Яндекса, затем вы увеличили масштаб страницы, поэтому при открытии другого сайта масштаб страницы останется 100%. Поэтому для каждого сайта придется настраивать масштаб страницы.
Итак, приступим…
- Открываем любой сайт в браузере Opera. Затем в левой верхней части работы нажимаем кнопку «Опера».
После этого откроется контекстное меню. Где нужно сделать следующее:
- Рядом с кнопкой «плюс» находится кнопка, которая сбрасывает масштаб страницы до 100%.
- Перед «Масштаб» вы увидите процент от масштаба страницы. Чтобы увеличить страницу, нажмите кнопку «+». Чтобы уменьшить страницу, нажмите кнопку «-«.
Таким образом вы можете изменить масштаб страницы для каждого сайта. И последний способ — мой любимый, я всегда им пользуюсь — прочтем ниже.
Инструкция
Настройка оптимального размера в браузере будет выпущена как для всех сайтов сразу, так и для отдельной страницы. Предлагаем инструкции для каждого случая. Найдите тот, который вам больше всего подходит.
Вариант №1: Глобальный подход
Для настройки масштаба всего разнообразия досок используется следующая пошаговая инструкция:
- Запустите браузер и откройте системное меню (нажмите ЛКМ на главную кнопку в верхнем левом углу).
- Зайдите в раздел пользовательских настроек.

- Прокрутите страницу вниз до блока «Просмотр».
- Под опцией настройки шрифтов есть нужный нам пункт.

Первоначально он установлен на 100%, но вы можете изменить его с 25% до 500%. - После настройки закройте вкладку и загрузите любой сайт.
Как изменить масштаб экспресс панели?
Нажмите Ctrl + колесо и установите желаемый масштаб. Следует отметить, что при уменьшении масштаба надписи под кнопками могут стать нечитаемыми из-за их небольшого размера, но при необходимости размер можно мгновенно увеличить с помощью того же сочетания клавиш.
Универсальный способ
Во-первых, давайте взглянем на методы масштабирования, которые работают не только в Opera, но и в других веб-браузерах. Итак, самый популярный вариант — удерживать клавишу Ctrl и прокручивать колесико мыши. Это необходимо сделать, когда открыта страница, например сайт для изучения английского языка, где вы хотите изменить размер шрифта и другие элементы. Также таким образом вы можете изменять масштаб в Opera как вверх, так и вниз.
Как добавить сайт в экспресс панель?
3 способа добавить страницу в Экспресс-панель в Opera для ПК
- Через значок сердца на странице После нажатия на значок сердца наведите указатель мыши на эскиз страницы — вы увидите значок быстрой панели. …
- Щелкните правой кнопкой мыши на странице …
- Кнопка «+» на самой экспресс-панели
Что нужно сделать чтобы уменьшить экран?
В браузерах вы можете использовать горячие клавиши, особенно если у вас есть ноутбук и нет мыши. Чтобы уменьшить масштаб на ноутбуке с помощью клавиатуры в браузере, удерживайте Ctrl и нажмите минус, для увеличения нажмите плюс. Нажмите Ctrl + 0, чтобы вернуться к масштабу по умолчанию.
Для всех сайтов
Если вам нужно изменить настройки браузера для всех страниц, следуйте инструкциям:
- Готовый!
- В выпадающем окне выберите пункт «Настройки» или воспользуйтесь комбинацией клавиш «Alt + P».
- Найдите запись «Масштаб страницы» под заголовком «Внешний вид».
- Щелкните значок Opera, чтобы открыть главное меню.
- Запустите веб-браузер Opera на вашем ПК.
Теперь все веб-страницы в браузере Opera будут открываться в указанном масштабе.
Как изменить размер шрифта
Как показывает практика, неудобства пользователя при работе с веб-браузером Opera не всегда связаны с масштабом просматриваемых страниц. Иногда для более комфортной «картинки» достаточно выбрать более понятный шрифт. Это сделает текст более читабельным, а остальные элементы веб-ресурса останутся нетронутыми.
- Запустите браузер Opera на вашем ПК.
- Зайдите в раздел «Настройки» в главном меню программы.
- Затем выберите подраздел «Сайты» и обратите внимание на блок под названием «Просмотр».
- Рядом со столбцом «Размер шрифта» выберите соответствующий вариант (маленький, средний, большой и т.д.). Интересно, что в браузере Opera по умолчанию установлен средний размер шрифта.
- Если этих настроек недостаточно, нажмите кнопку «Настроить шрифты» рядом с тем же столбцом.
- Перетащите ползунок, чтобы изменить размер шрифта. Также выберите понравившийся стиль шрифта. Это существенно повлияет на восприятие текста в будущем.
Нажмите кнопку «Готово», чтобы сохранить изменения.
Читайте также: Как добавить закладку в Опере
Способ 2: Установка масштаба для определенных страниц
Иногда масштаб нужно изменить всего на нескольких страницах:
- Перейдите на страницу, которую хотите увеличить.
- Откройте главное меню браузера.
- В пункте «Масштаб» установите необходимое значение.

Примечание. Справа от окна параметров баланса есть кнопка, которая восстанавливает настройки баланса по умолчанию.
Вы также можете изменить масштаб сайта с помощью мыши и клавиатуры. Для увеличения обзора ресурса нужно зажать кнопку «Ctrl» и покрутить колесико мыши вверх или нажать знак «плюс» на клавиатуре. Чтобы уменьшить масштаб, нужно щелкнуть знак минус или прокрутить колесико мыши вниз. В обоих случаях это нужно делать, удерживая клавишу «Ctrl».
Чтобы увидеть список сайтов, на которых установлен нестандартный масштаб, вам потребуется выполнить следующие действия:
- В настройках вашего браузера перейдите в раздел «Настройки контента».

- Далее перейдите в «Изменить размер».

На открывшейся странице вы можете увидеть, какие параметры установлены для тех или иных ресурсов, и при необходимости удалить их, восстановив значение по умолчанию.

Google Chrome
Веб-браузер Google может изменять шрифт или изображение на каждом сайте индивидуально. Из-за этого:
- Откройте страницу, которую хотите увеличить. Щелкните значок с тремя точками, расположенный в правом верхнем углу, чтобы получить доступ к главному меню браузера.
- Наведите курсор мыши на пункт «Масштаб». Чтобы уменьшить масштаб, щелкните значок «минус». Увеличивать — преимущество. Щелкните значок справа, и сайт откроется в полноэкранном режиме.
Кроме того, в браузере есть функция масштабирования для всех окон программы одновременно. Сделать это:
- Зайдите в главное меню браузера и перейдите в «Настройки».
- Зайдите в раздел «Внешний вид». Здесь есть поле для изменения размера страницы. Щелкните раскрывающееся меню и выберите желаемое значение.
Чтобы отменить изменение размера отображаемой страницы, просто сбросьте значение масштабирования до 100% через меню браузера.
Как уменьшить величину всех страничек в Опере
Более новые версии интернет-браузера Opera, например устаревшие, поддерживают изменение настроек, используемых для всех страниц. Это довольно удобно, особенно для слабовидящих.
Чтобы не увеличивать отдельно каждую открытую страницу, вы можете отметить настраиваемый индикатор для всех интернет-сайтов и вместе с остальными модулями онлайн-браузера: закладками, быстрыми панелями, вкладками, меню настроек. Это требует:
- в меню «Дисплей» — «Масштаб страницы» выберите нужный параметр.
- далее нужно выбрать «Настройки»;
- откроется окно — вкладка, где будут настройки. Слева нужно выбрать «Сайты»;
- нажмите на меню интернет-браузера Opera;
Как изменить размер шрифта в Opera
Этот вариант используется реже, но также стоит с ним ознакомиться. Изменить размер букв и цифр не сложнее, чем масштаб. Это можно сделать в тех же настройках, что и в первой части статьи. Перейдя в раздел «Регистрация», следует обратиться к следующему пункту:

Как и в предыдущих случаях, изменения вступят в силу немедленно.
Это упрощает масштабирование всех или отдельных страниц. Также вы можете установить размер шрифта. Все вышеперечисленные методы полностью безопасны и не должны влиять на работу браузера.
Варианты изменения масштаба
Есть два способа изменить размер страниц в браузере. В первом случае масштаб устанавливается для всех сайтов, а во втором — для конкретной страницы.
Способ 1: Изменение масштаба всех сайтов
Чтобы установить масштаб всех страниц:
- Откройте главное меню программы.
- Выберите «Настройки». Вы также можете получить доступ к этому разделу браузера, нажав комбинацию клавиш Alt + P.
- В разделе дизайна выберите нужный вариант в пункте «Масштаб страницы».



Настройки браузера Опера
Теперь давайте посмотрим, как изменить размер Opera с помощью самого браузера. В ранних версиях программы это можно было сделать с помощью ползунка, расположенного внизу страницы с правой стороны. Находясь на любом веб-сайте, вы можете перемещать его, только захватывая его мышью, в результате чего размер изображения на листе изменился.
В новых версиях интернет-браузера ситуация немного изменилась и разработчики убрали слайдер, так что действовать придется иначе. Сначала зайдите в Настройки. Это можно сделать либо через кнопку «Инструменты» (Opera), либо нажав комбинацию клавиш Ctrl и F12. В открывшемся окне перейдите на вкладку Веб-страницы.
Рядом с Масштабом страницы вы увидите этот параметр в процентах. Если вы хотите его изменить, нажмите на треугольник, расположенный в углу, после чего появится список возможных размеров. Если вы установите флажок рядом с заголовком «По ширине», браузер автоматически изменит размер страниц, чтобы они отображались в полноэкранном режиме.
Способ 2: Установка масштаба для определенных страниц
Иногда масштаб нужно изменить всего на нескольких страницах:
- Перейдите на страницу, которую хотите увеличить.
- Откройте главное меню браузера.
- В пункте «Масштаб» установите необходимое значение.
Примечание. Справа от окна параметров баланса есть кнопка, которая восстанавливает настройки баланса по умолчанию.
Вы также можете изменить масштаб сайта с помощью мыши и клавиатуры. Для увеличения обзора ресурса нужно зажать кнопку «Ctrl» и покрутить колесико мыши вверх или нажать знак «плюс» на клавиатуре. Чтобы уменьшить масштаб, нужно щелкнуть знак минус или прокрутить колесико мыши вниз. В обоих случаях это нужно делать, удерживая клавишу «Ctrl».
Чтобы увидеть список сайтов, на которых установлен нестандартный масштаб, вам потребуется выполнить следующие действия:
- В настройках вашего браузера перейдите в раздел «Настройки контента».

- Далее перейдите в «Изменить размер».

На открывшейся странице вы можете увидеть, какие параметры установлены для тех или иных ресурсов, и при необходимости удалить их, восстановив значение по умолчанию.

Глобальный масштаб
В режиме редактирования листа вы можете установить индивидуальный масштаб для каждого окна. Для этого откройте свойства окна, дважды щелкнув его контур, и выберите соответствующее значение для масштаба аннотации. Если на листе несколько окон, каждое из них будет отображать установленный масштаб. Это лучший способ согласования масштабирования при просмотре и печати дизайна.
Каждый сайт в Интернете имеет собственный размер текста и изображения, устанавливаемый веб-мастером. Однако эта информация доступна не всем пользователям. Если вы плохо разбираетесь в том, что написано на сайте, будет полезно узнать, как увеличить страницу в Яндекс.Браузере. В статье также описан процесс настройки шрифтов отображаемого контента.
Самый простой способ увеличить или уменьшить масштаб веб-страницы — использовать специальные сочетания клавиш. Чтобы увеличить, то есть увеличить изображение, вы должны удерживать клавишу «Control» и прокручивать колесико мыши от себя. Если вы хотите уменьшить масштаб, удерживайте «Control» и вращайте колесо на себя.
Кроме того, пользователи могут выполнять эти операции без использования мыши:
- С помощью комбинации «Control» и «0» вы можете вернуть страницу в исходное состояние, т.е установить масштаб на 100%.
- Комбинация «Ctrl» и «-» удаляет контент со страницы.
- Комбинация «Ctrl» и «+» позволяет увеличивать содержание Яндекс.
Обратите внимание, что эти горячие клавиши работают только в операционных системах Windows и различных дистрибутивах Linux. Если вы используете Mac OS, вместо клавиши «Control» необходимо удерживать специальную сервисную кнопку, которая имеет вид символа «⌘»
Способ 2: Установка масштаба для определенных страниц
Иногда масштаб нужно изменить всего на нескольких страницах:
- Перейдите на страницу, которую хотите увеличить.
- Откройте главное меню браузера.
- В пункте «Масштаб» установите необходимое значение.
Примечание. Справа от окна параметров баланса есть кнопка, которая восстанавливает настройки баланса по умолчанию.
Вы также можете изменить масштаб сайта с помощью мыши и клавиатуры. Для увеличения обзора ресурса нужно зажать кнопку «Ctrl» и покрутить колесико мыши вверх или нажать знак «плюс» на клавиатуре. Чтобы уменьшить масштаб, нужно щелкнуть знак минус или прокрутить колесико мыши вниз. В обоих случаях это нужно делать, удерживая клавишу «Ctrl».
Как настроить быструю панель в Opera
Чтобы увидеть список сайтов, на которых установлен нестандартный масштаб, вам потребуется выполнить следующие действия:
- В настройках вашего браузера перейдите в раздел «Настройки контента».

- Далее перейдите в «Изменить размер».

На открывшейся странице вы можете увидеть, какие параметры установлены для тех или иных ресурсов, и при необходимости удалить их, восстановив значение по умолчанию.

Способ №3 изменение масштаба страницы используя мышку и клавиатуру
Это мой любимый и самый быстрый способ, который я знаю. Итак, чтобы увеличить страницу, делаем следующее:
- Чтобы вернуть масштаб страницы в исходное состояние, нажмите клавишу Ctrl + 0 (ноль).
- Если зажать клавишу Ctrl и прокрутить колесико мыши вниз. Тогда масштаб страницы уменьшится.
- Удерживая нажатой клавишу Ctrl, вращайте колесико мыши вверх. Следовательно, размер страницы будет изменен.
Удерживая нажатой клавишу Ctrl и прокручивая колесиком мыши вверху браузера, вы увидите, насколько изменился масштаб страницы.
Вот и все… Теперь вы знаете, как увеличить произведение. На этом закончу инструкцию, всем привет, удачи! До встречи на сайте computerhom.ru.

Изменение размера шрифта
Параметры масштабирования описывают увеличение и уменьшение масштаба страницы в целом со всеми элементами на ней. Но, кроме того, в браузере Opera есть возможность изменить только размер шрифта.
Вы можете увеличить шрифт в Opera или уменьшить его в том же блоке настроек «Дисплей», о котором говорилось ранее. Справа от текста находятся параметры «Размер шрифта». Просто нажмите на надпись, и появится раскрывающийся список, в котором вы можете выбрать размер шрифта из следующих вариантов:

По умолчанию средний размер.
Дополнительные параметры предоставляются при нажатии кнопки «Настроить шрифты».

В открывшемся окне, перетаскивая ползунок, вы можете более точно настроить размер шрифта и не ограничиваться всего пятью вариантами.

Кроме того, вы можете мгновенно выбрать стиль шрифта (Times New Roman, Arial, Consolas и многие другие).

Когда все настройки будут завершены, нажмите кнопку «Готово».

Как видите, после точной настройки шрифта в столбце «Размер шрифта» отображается не одна из пяти опций, перечисленных выше, а значение «Пользовательский».

Браузер Opera предлагает возможность очень гибко настраивать масштаб просматриваемых веб-страниц и размер шрифта на них. Также есть возможность настроить параметры браузера в целом и для отдельных сайтов.
Как уменьшить размер вкладок в хроме?
Если вы тот, у кого обычно открыто большое количество вкладок в Google Chrome, вам пригодится метод «Закрепить вкладку». Закрепить вкладку — это функция Chrome, которая помогает уменьшить размер вкладки до значка. Щелкните вкладку правой кнопкой мыши и нажмите «Закрепить вкладку», чтобы сделать это. В одиночестве.
Как увеличить размер текста в Mozilla Firefox
В браузере Mozilla Firefox вам нужно будет нажать кнопку «Firefox» => «Настройки». Затем установите флажок рядом с «Строкой меню». После того, как «Строка меню» появится в главном окне браузера (как и в предыдущих версиях браузера Mozilla Firefox), «Вид» => «Масштаб».
Если вам нужно изменить только размер текста, в будущем вам нужно будет изменить только размер текста. Если вы не установите этот флажок, будет изменен размер всего содержимого страницы сайта.
Затем выберите нужный вариант: щелкнув элемент «Увеличить» (или нажав клавиши клавиатуры «Ctrl» и «+», содержимое или текст увеличится.
При нажатии на пункт «Уменьшить» (или при нажатии клавиш клавиатуры «Ctrl» и «-») содержимое или текст будут уменьшены. При нажатии на элемент «Сброс» (или при нажатии клавиш «Ctrl» и «0» на клавиатуре) размер текста или содержимого вернется к своему прежнему виду.
Чтобы переключиться на исходный вид браузера, перейдите в меню «Вид» => «Панели инструментов», снимите флажок рядом с «Строкой меню».