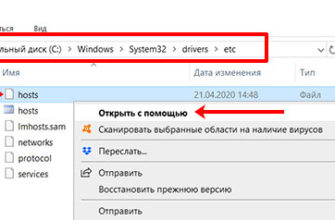- Аппаратные и системные проблемы
- Если нет звука в webm в Google Chrome
- Если ничего не помогло
- Отключение звука во вкладке
- Проблема с драйвером аудиокарты
- Как в настройках браузера разрешить видеозвонок?
- Звук выключен или убавлен в настройках
- Что делать, если в Opera нет звука
- Включение служб
- Нет звука в браузере из-за системных настроек в Windows 10
- Как устранить проблему при просмотре видео в интернете
- Регулировка микшера громкости
- Методика лечения
- Очистка кэша
- Причины и способы исправления неполадки, когда нет звука в Опере
- Проверка звука в ПК
- Обновление звукового драйвера
- Настройки браузера
- Сброс настроек по умолчанию
- Очистка кэш браузера
- Проверка звука через приватное окно
- Отключение расширений
- Flash Player
- Очистка временных файлов и исправление реестра
- Проверка микшера громкости
- Устаревшая версия браузера
- Вирусное заражение
- Обновление Flash Player
- Профилактические меры в случае отсутствия звука в браузере Opera
- Проверяем в первую очередь
- Google Chrome отсутствует в Volume Mixer
- Советы
- Совет №1
- Совет №2
- Совет №3
- Подробности
- Обновление звукового драйвера
- Установка Adobe Flash Player
- Что нужно делать, если отсутсвует звук в браузере опера
- Mozilla Firefox
- Перезапуск
- Очистка кэша
- Отключение расширений
- Сброс до начальных установок
- Переустановка Firefox
Аппаратные и системные проблемы
При этом пропадание звука в Opera не означает проблем с самим браузером. В первую очередь стоит проверить работоспособность подключенных наушников (колонок, наушников и т.д.).
Также проблема может быть вызвана неправильными настройками звука в операционной системе Windows.
Но это все общие вопросы, которые влияют на воспроизведение звука на компьютере в целом. Мы подробно рассмотрим решение проблемы с пропаданием звука в браузере Opera в случаях, когда другие программы корректно воспроизводят аудиофайлы и треки.
Если нет звука в webm в Google Chrome
Откройте новую вкладку, скопируйте и вставьте туда эту строку:
| chrome: // flag / # enable-modern-media-controls |
Затем нажмите Enter. В разделе «Новые элементы управления мультимедиа» выберите параметр «Отключено», затем в правом нижнем углу браузера нажмите «ЗАПУСТИТЬ СЕЙЧАС», чтобы перезапустить браузер. Браузер перезапустится, и должен появиться звук.
Если вам не нравится внешний вид старого плеера, после описанных выше манипуляций можно включить новый плеер. Снова откройте ту же страницу и в элементе New Media Controls выберите опцию Enabled. Теперь видео будет воспроизводиться в новом плеере со звуком. В большинстве случаев это работает.
Если ничего не помогло
Попробуйте использовать средства устранения неполадок Microsoft. Чтобы запустить мастер устранения неполадок, щелкните правой кнопкой мыши значок динамика (внизу справа). Выберите «Найти проблемы». Утилита начнет работать. Он найдет все существующие проблемы (если есть) и отобразит краткую информацию о них.
Вам будет предложено исправить их автоматически. Просто сделай это. После завершения работы перезагрузите компьютер, чтобы изменения вступили в силу. Устранение неполадок иногда занимает много времени. До часа. Все зависит от мощности вашего ПК. Обычно на обнаружение уходит 1-2 минуты.


![]()
Отключение звука во вкладке
Один из самых частых случаев пропадания звука в Опере — его некорректное отключение самим пользователем в карточке. Вместо переключения на другую вкладку некоторые пользователи нажимают кнопку отключения звука на текущей вкладке. Конечно, после того, как пользователь вернется к нему, он не найдет там никакого звука. Кроме того, пользователь может намеренно отключить звук, а затем забыть об этом.
Но эта распространенная проблема решается очень просто: нужно нажать на символ динамика, если он перечеркнут, во вкладке, где нет звука.






Проблема с драйвером аудиокарты
Отсутствие звука может быть вызвано проблемой с аудиодрайвером.
- Давайте откроем Диспетчер устройств Windows: вы можете сделать это, щелкнув правой кнопкой мыши кнопку «Пуск» и выбрав «Диспетчер устройств» из контекстного меню».

Откройте «Диспетчер устройств»
- В разделе «Аудио, игры и видеоустройства» находим название нашей звуковой карты (обычно это название производителя High Definition Audio), щелкаем по ней правой кнопкой и в контекстном меню выбираем команду «Обновить драйвер».

Обновление драйвера звуковой карты
- После завершения обновления драйвера необходимо перезагрузить компьютер.
Если после проделанных манипуляций во всех приложениях звук воспроизводится нормально и отсутствует только в Opera, вам придется позаботиться о настройках в самом браузере.



Как в настройках браузера разрешить видеозвонок?
Нажмите «Разрешить» для камеры и микрофона.
- Перейдите на сайт видеосвязи.
- Щелкните значок в адресной строке.
- Щелкните «Настройки сайта».
- Установите «Разрешить» для камеры и микрофона.
Звук выключен или убавлен в настройках
Чаще всего звук пропадает после того, как пользователь выключил его самостоятельно. Возможно, вы сделали это не специально, например, нажав горячую клавишу.
Проверить этот вариант довольно просто.
- Обратите внимание на правый нижний угол экрана вашего ПК, там вы увидите небольшую панель, на которой вы можете найти значок динамика.
- Нажмите на нее, и вы увидите панель с ползунком и еще одним значком динамика.
- Во-первых, посмотрите на ползунок, не слишком ли он низкий; если так, поднимите его.
- Также обратите внимание на значок динамика, если он перечеркнут или рядом стоит крестик, звук на вашем ПК отключен; чтобы исправить это, нажмите один раз на значок динамика.
Приведенные выше инструкции описывают ситуацию, когда звук компьютера отключен. Но если, например, у вас нет звука при просмотре видео в Интернете, но в остальном он работает, возможно, вы отключили звук в самом видеопроигрывателе. У них точно такие же значки и курсоры, но обычно они находятся внизу самого проигрывателя.
Также есть вероятность, что вы каким-то образом отключили звук в настройках вашего ПК. Это редкая причина, но ее стоит учесть.
- Сначала зайдите в «Панель управления”.
- Откройте раздел «Оборудование и звук”.
- Затем перейдите в подраздел «Звук”.

- Перед вами появится небольшое окошко, где вверху нужно открыть вкладку «Воспроизведение”.
- Здесь вы увидите список всех доступных устройств воспроизведения звука, выберите динамики и нажмите кнопку «Свойства» в правом нижнем углу.
- Откройте вкладку «Общие”.
- Для начала посмотрите на раздел «Использование устройства» в нижней части окна, там у вас должна быть выбрана опция «Использовать это устройство (при включении.)”.

- Поэтому обратите внимание на раздел «Контроллер», в этом разделе следует указать драйвер, используемый для этого устройства; если вы написали, что это устройство не финальное, то вам нужно обновить драйвер.
- Если вы внесли какие-либо изменения, откройте вкладку «Дополнительно» и нажмите кнопку «Подтвердить», если после этого вы услышите звук, проблема решена.

- Нажмите «Применить», а затем «ОК”.
Если эти параметры не работают, проблема в другом.
Что делать, если в Opera нет звука
В первую очередь рекомендуется очистить историю. Это необходимо для нормального функционирования любого браузера. В новых версиях приложения вы можете найти значок часов слева. Если вы нажмете на нее, появится история. Выше вы можете найти нужную кнопку. Также, при отсутствии нужной вкладки, вы можете очистить историю через настройки. Чтобы не тратить время на поиски, рекомендуется использовать сочетание клавиш Ctrl + Shift + Del.

Если этот способ не помог, придется переходить к более сложным вариантам. Чтобы устранить проблемы со звуком, вы можете:
- Избавляемся от вирусов. При наличии вредоносного ПО обычно одновременно обнаруживается несколько проблем, которые могут показаться не имеющими ничего общего друг с другом. Для проверки подойдет любой антивирус, но следует отметить, что не все они одинаково эффективны. Считается, что встроенный защитник не может обнаруживать вирусы. Поэтому рекомендуется использовать одну из популярных программ (обычно они платные, но имеют пробный период).

- Обновление аудиодрайвера. Одна из наиболее частых причин — устаревшая или просто нефункциональная версия драйвера. В первом случае вы можете обновить его через «Диспетчер устройств». Чтобы открыть программу, нужно щелкнуть правой кнопкой мыши по меню «Пуск» и выбрать соответствующий пункт. Также в разделе, отвечающем за аудиоустройства, нужно найти свой драйвер и снова нажать ПКМ. В большинстве случаев достаточно использовать автоматический поиск.

- Измените настройки вашего браузера. В некоторых случаях аппаратное ускорение может повлиять на звук (самый простой способ найти его — поискать). И неважно, включен он или нет. Вы должны попробовать изменить положение курсора. Если это не помогает, рекомендуется вернуться к настройкам по умолчанию. Соответствующий пункт находится в конце списка настроек.

- Восстановить системные файлы. Чаще всего причиной повреждения является вредоносное ПО. Поэтому рекомендуется сначала проверить компьютер на вирусы. Вы можете восстановить файлы только без переустановки программы с помощью командной строки или PowerShell. Чтобы его открыть, нужно еще раз нажать ПКМ в меню «Пуск». Запуск должен производиться только с правами администратора. Далее вам нужно ввести команду «sfc / scannow». При этом следует учитывать, что сброс происходит автоматически. По окончании процедуры рекомендуется перезагрузить компьютер.

Следовательно, наиболее частыми причинами потери звука являются вирусы и проблемы с драйверами звука. В зависимости от причины принято различать несколько способов решения проблемы. В крайнем случае вам придется прибегнуть к переустановке браузера.
Включение служб
За воспроизведение отвечает служба Windows Audio. Он может выключаться автоматически. Как проверить:
- Открываем строку поиска «Выполнить» с помощью комбинации клавиш Win + R. Регистрируем команду «services.msc» и нажимаем «ОК»
- Найдите службу Windows Audio, дважды щелкнув по ней левой кнопкой мыши. В разделе «Общие» установите автоматический запуск.
Нет звука в браузере из-за системных настроек в Windows 10
Вам необходимо проверить настройки вывода звука в Windows 10. Поскольку в первой десятке вы можете настроить вывод звука для отдельных приложений и установить разные уровни громкости, возможно, проблемы связаны с этими параметрами.
- Первый шаг — открыть «Смеситель объема». Для этого щелкните правой кнопкой мыши значок звука и выберите соответствующий пункт.
Проверьте уровень громкости в браузере, который хотите использовать.
Попробуйте увеличить громкость. - Щелкните значок звука на панели задач и выберите «Открыть параметры звука».
Затем перейдите в «Настройки устройства и громкость приложения».
Внимательно проверьте уровень громкости и устройство вывода звука для используемого вами браузера. Попробуйте установить устройство вывода на «По умолчанию». Или попробуйте разные варианты из списка доступных устройств.
Возможно, звук для определенного браузера искажен до 0 или что в качестве устройства вывода выбрано другое устройство.
Как устранить проблему при просмотре видео в интернете
Если вы убедились, что звук есть не только на сайте YouTube, но и в других приложениях и других вкладках браузера, решение проблемы будет следующим:
- Откройте любое видео. Рядом с кнопкой, отвечающей за остановку воспроизведения, есть значок мегафона. Наведите указатель мыши на него, чтобы появилось уведомление «Пробуждение», затем щелкните по нему и перетащите кружок до нужного вам уровня громкости.
Включи звук - Кроме того, у вас может быть отключен звук вкладки, перечеркнутый мегафон рядом с крестиком, закрывающим вкладку, предупредит вас об этом. Щелкните вкладку правой кнопкой мыши и выберите элемент, как показано на скриншоте ниже.
Регулировка микшера громкости
Возможной проблемой с потерей звука в Opera могло быть его отключение по отношению к этому браузеру в микшере громкости Windows. Чтобы проверить это, щелкните правой кнопкой мыши значок динамика на панели задач. В появившемся контекстном меню выберите пункт «Открыть микшер громкости».
Среди символов приложений, которым микшер «раздает» звук, ищем значок Opera. Если динамик в столбце браузера Opera зачеркнут, это означает, что в эту программу звук не отправляется. Щелкните перечеркнутый значок динамика, чтобы включить звук в браузере.

После этого звук в Опере должен воспроизводиться нормально.





![]()
Методика лечения
Итак, в браузере нет звука — как исправить? Конечно, изначально нужно убедиться, что устройство, используемое для воспроизведения, включено. В этом случае обратите внимание на положение регуляторов громкости: вполне возможно, что они установлены в минимальное положение. В результате пользователь ничего не слышит.
Также не забывайте, что такие устройства должны быть правильно подключены к компьютеру. Чаще всего это сделать очень просто — провода имеют определенную цветовую идентификацию, как и выходы на материнской плате. Главное, не перепутать.
Если все было сделано правильно, выполните следующие действия:
- Для начала любой записи в интернет-браузере, где звук должен присутствовать. Щелкните значок столбца на панели задач. Это активирует окно микшера громкости. В нем вам нужно поднять ползунок, который специально отвечает за задействованный веб-браузер.
- Следующим шагом будет перезапуск браузера. Для этого недостаточно щелкнуть крестиком активного окна программы. Вам нужно будет зайти в диспетчер задач. В нем сначала нажмите «Завершить задачу». Затем перейдите на вкладку «Подробности». И в предложенном списке выполните аналогичные действия с параметрами, относящимися к проблемному онлайн-браузеру. Только тогда можно будет повторно активировать программное обеспечение.
- Банальный перезапуск самого ПК иногда тоже позволяет избавиться от возникшей неприятной ситуации — не забывайте об этом.
- К этой ситуации также может привести длительный отказ от необходимости очищать кеш. Вам нужно нажать на значок, открывающий меню в окне программы. Выберите в нем «История», затем — «Вся история». Активируйте средство, отвечающее за уборку, предварительно проверив необходимые пункты.
- Не забывайте о возможности, а иногда и о необходимости обновления программы. Это можно сделать снова через окно меню. В нем нажмите «добавить», затем — перейдите в раздел «информация о браузере». Именно в нем можно найти инструмент, отвечающий за установку необходимых обновлений. Кроме того, вы можете полностью удалить это программное обеспечение со своего компьютера, найти последнюю версию в Интернете и установить ее на свой жесткий диск.
- Проверьте статус Adobe Flash Player. Эта программа отвечает за воспроизведение аудио в интернет-браузерах. Для проверки заходим в сам Flash player (нажимаем «Пуск» и набираем название на клавиатуре). Активируйте вкладку «Обновление». Запустить опцию автоматического поиска и анализа. Если будет обнаружена более новая версия, пользователю потребуется нажать кнопку «Центр загрузки проигрывателя» и следовать дальнейшим инструкциям.
- Запустите Диспетчер устройств и выберите из списка людей, ответственных за воспроизведение звука. Как вариант, на их названиях используйте ПКМ, что позволяет вызвать дополнительное меню. Зайдите в свойства, где использовать кнопку обновления драйверов.
- Инициируйте перезагрузку компьютера. Сразу нажмите «F8» и зайдите в настройки BIOS. В разделе «Дополнительно» перейдите к High Definition Audio. Убедитесь, что он присутствует, или установите параметр «Включить». Конечно, сохраните изменения и перезагрузите компьютер.
- Стоит попробовать такую важную функцию, как Windows Audio. Одновременно удерживайте «Вин» и «Р». Пойти бегать. В строке введите sevices.msc. Откроется окно, в котором вы сможете найти нужную услугу в списке. Дважды щелкнув по нему мышью, перейдите в «Свойства». Установите автоматический тип запуска, затем нажмите «запустить», «применить» и «ок» в конце.
- Убедитесь, что ползунок громкости не установлен на минимум в окне, через которое воспроизводится активированная запись.
И, конечно, вы всегда можете попробовать альтернативный ПО. Это, например, переход с Google Chrome на Opera и так далее.
Очистка кэша
Перед тем, как звук с сайта будет отправлен на докладчик, он сохраняется как аудиофайл в кеше браузера. Конечно, при заполнении кеша возможны проблемы с воспроизведением звука. Чтобы избежать таких проблем, нужно очистить кеш. Посмотрим, как это сделать.
Откройте главное меню и нажмите «Настройки». Вы также можете перемещаться, просто набирая сочетание клавиш Alt + P.

Зайдите в раздел «Безопасность».

В блоке настроек «Конфиденциальность» нажмите кнопку «Очистить историю просмотров».

Перед нами открывается окно с предложением удалить различные параметры Оперы. Если мы выберем их все, ценные данные, такие как пароли сайтов, файлы cookie, история просмотров и другая важная информация, будут просто удалены. Поэтому снимите галочки со всех параметров и оставьте только перед значением «Кэшированные изображения и файлы».
Также необходимо убедиться, что в верхней части окна, в модуле, отвечающем за период удаления данных, установлено значение «с начала». Затем нажмите кнопку «Очистить историю просмотров».

Кеш браузера будет очищен. Это скорее всего решит проблему с пропаданием звука в Опере.
Причины и способы исправления неполадки, когда нет звука в Опере
После запуска видео вы замечаете, что оно воспроизводится, но звука нет. То, что звук есть, но его не слышно, можно увидеть во вкладке страницы. Когда отображается аудио-видео, отображается значок аудио. Чтобы исправить ситуацию, вам потребуется провести ряд манипуляций и опытным путем выяснить, что именно стало ее причиной.

Проверка звука в ПК
Первым делом проверьте звук на самом компьютере. Для этого нам нужно зайти в настройки звука. Это можно сделать через «Панель управления» или через панель задач:
Через панель задач для Windows 10:
- Щелкните правой кнопкой мыши значок динамика на панели задач и выберите «Открыть параметры звука».

Выберите здесь динамик, если у вас установлено несколько, затем перейдите в «Свойства устройства».

Затем нажмите «Дополнительные свойства устройства» и в окне свойств динамика перейдите на вкладку «Дополнительно».

Нажмите здесь кнопку «Подтвердить». Если вы слышите звук, значит с устройствами на компьютере все в порядке.

Для Windows 7:
- Откройте панель задач, щелкнув маленькую кнопку со стрелкой. И щелкаем правой кнопкой мыши значок в виде динамика.
- В открывшемся контекстном меню выберите пункт «Устройства воспроизведения».
- В окне «Настройки звука» выберите динамик по умолчанию, выберите его щелчком мыши и нажмите кнопку «Настроить».
- Откроется окно тестирования динамика, нажмите здесь кнопку «Тест».
Если есть системный звук, проблема, скорее всего, в браузере.
Обновление звукового драйвера
За звук в браузере и в целом на ПК, если проблема не в браузере, отвечает физическое устройство: звуковая карта или аудиоадаптер и программное обеспечение. Часто после переустановки операционной системы, особенно если это не популярная Windows 10, могут возникать проблемы со звуком. По умолчанию установлен неправильный аудиодрайвер, поэтому на ПК нет звука.
Чтобы обновить аудиодрайвер:
- Щелкните правой кнопкой мыши ярлык «Компьютер» на рабочем столе и выберите «Управление» в контекстном меню».
- В левом меню перейдите в «Диспетчер устройств».
- Разверните ветку Звуковые, видео и игровые устройства».
- Удалите устройство Realtek High Definition Audio здесь — щелкните его правой кнопкой мыши и выберите «Удалить устройство».

- Далее заходим на официальный сайт https://www.realtek.com/.
- Выберите драйвер для вашей версии ОС и установите бит здесь.
- Установите флажок, чтобы принять лицензионное соглашение и загрузить файл на свой компьютер. Запомните, в какую папку вы загрузили файл.
- Перейдите в эту папку и дважды щелкните, чтобы начать установку драйвера.
- В процессе вам потребуется перезагрузить компьютер. Следуйте инструкциям на экране. Затем проверьте звук в браузере и на ПК.

Настройки браузера
Иногда звук в браузере может пропадать из-за неправильных настроек. Один из таких вариантов, который может вызывать проблемы в различных ситуациях, — это аппаратное ускорение».
- Чтобы отключить его, скопируйте ссылку opera: // settings / startPage и вставьте ее в адресную строку браузера и нажмите Enter .
- В блоке «Система» отключите опцию аппаратного ускорения и перезапустите браузер.

Эта опция отвечает за распределение нагрузки с процессора на видеокарту. Однако, если система не поддерживает эту функцию или компьютер слабый, могут возникнуть конфликты, и звук не будет работать.
Сброс настроек по умолчанию
В браузере есть много разных опций, и часто пользователь активирует определенные функции и поэтому не понимает, почему браузер не работает должным образом. Чтобы быстро все исправить, можно сбросить настройки. В этом случае все плагины будут отключены, вкладки будут разблокированы, поисковая система сменится на ту, которая изначально была установлена по умолчанию. Но настроенные файлы, такие как пароли, закладки и автозаполнение, удалены не будут.
Это быстрый и безопасный способ настроить ваш браузер для правильной работы в случае возникновения проблемы:
- Откройте «Меню» и перейдите в раздел «Обновление и восстановление».

Во втором блоке нажмите кнопку «Восстановить» — вы можете выбрать вариант с сохранением и без сохранения личных данных. В первом случае, как мы писали выше, личные данные не пострадают, а во втором вы получите чистый браузер, как если бы вы его только что установили.

При выборе второго варианта, чтобы не потерять данные пользователя, перед выполнением сброса рекомендуется синхронизировать пароли и закладки с учетной записью Opera.

Очистка кэш браузера
Из-за большого количества временных файлов, которые остаются на системном диске во время просмотра, в дальнейшем могут возникнуть различные проблемы. Чтобы решить проблему, когда в Opera не работает звук, вы можете очистить эти файлы.
- Откройте «Меню» и нажмите кнопку «O» и выберите здесь «История» / «История» или нажмите комбинацию клавиш Ctrl + H .

В открывшемся раскрывающемся списке выберите «Очистить историю просмотров».

- Выберите период очистки «Всегда».
- В блоках «Общие» и «Дополнительно» установите флажки, чтобы очистить историю просмотров, файлы кеша и файлы cookie.
- И нажмите «Удалить данные».

Чтобы сразу открыть окно очистки файлов, можно воспользоваться комбинацией клавиш Ctrl + Shift + Del .
Проверка звука через приватное окно
Если после очистки кеша у вас нет звука, перейдите в личное окно браузера. Это отключит все ваши расширения, установленные в вашем браузере, которые могут конфликтовать с вашим браузером.
- Откройте «Меню» и выберите «Открыть приватное окно» здесь или с помощью комбинации клавиш Ctrl + Shift + N .
- Вставьте ссылку на свое видео, и если в приватном режиме панель вкладок показывает, что звук работает, но вы его не слышите, проблема не в расширениях.
Отключение расширений
Если после проверки через частное окно было обнаружено, что есть звук, вам необходимо выяснить, какая конкретная надстройка создает конфликт.
- Откройте «Меню» и перейдите в раздел «Расширения» / «Расширения» или нажмите Ctrl + Shift + E .
- Отключите здесь все плагины, повернув синий тумблер на правой стороне платы расширения в неактивное состояние, и проверьте звук.

- Затем активируйте их по очереди, чтобы определить, какое расширение вызывает проблему.
- Чтобы удалить конфликтующий плагин, щелкните крестик в правом верхнем углу вкладки расширения и согласитесь на удаление.

Читайте также: Недостаточно памяти в браузере Opera: причины и решения
Flash Player
В современных версиях Windows флеш-плеер после 12 января 2021 г был автоматически удален при следующем обновлении, после того как Adobe завершила жизненный цикл Flash Player. Если вы отказались удалить плагин или установили его из сторонних источников после автоматического удаления, это может быть причиной ваших проблем со звуком. Рекомендуется удалить плагин, а затем очистить ПК от остаточных очередей с помощью программы CCleaner.
- Откройте Пуск / Панель управления».
- Перейти к просмотру категорий».
- Перейдите в раздел параметров «Удалить программу».
- Найдите Flash Player в списке установленных программ и удалите его, дважды щелкнув по нему, затем следуйте инструкциям мастера удаления.
Очистка временных файлов и исправление реестра
После удаления программ всегда рекомендуется очистить очереди и удалить оставшиеся файлы в системе. Они могут создавать различные проблемы. Программа CCleaner справится с этой задачей. Если у вас его еще нет, установите его с официального сайта и периодически очищайте. В этой статье мы не будем останавливаться на очистке системы программой CCleaner, мы писали об этом здесь и здесь.
Проверка микшера громкости
Mixer — от английского слова «миксер». Это электронное устройство для смешивания нескольких сигналов, таких как голос и музыка, это система передачи и записи звука.
- Для этого запустите любой видео или аудио файл на любой вкладке браузера.
- Не закрывая браузер, вернитесь на панель задач и найдите значок динамика.
- Выполняем правую кнопку мыши и в контекстном меню выбираем опцию «Открыть микшер громкости».

- Появится окно микшера громкости, и здесь вы увидите вкладку браузера Opera.
- Если вы видите, что в Opera отключено воспроизведение звука (значок динамика будет перечеркнутым), вы можете исправить это, просто нажав на динамик.

Это активирует звук в вашем браузере.
Устаревшая версия браузера
Современные программы требуют периодического обновления. Но иногда пользователи намеренно отключают обновление, думая, что стабильные версии будут работать лучше. В каком-то смысле это правда, но если версия браузера сильно устарела, она может работать некорректно, может вылетать, к тому же более старые версии чаще атакуются вирусами. Поэтому рекомендуется согласиться с установкой новых исправлений.
Чтобы проверить версию браузера и установить обновление:
- Откройте «Меню» и в открывшемся контекстном меню перейдите в раздел «Обновление и восстановление».
- Система автоматически начнет поиск обновлений, и при обнаружении новой версии браузер установит ее автоматически. Если этого не произошло, нажмите кнопку «Проверить наличие обновлений».

Вы можете установить обновление другим способом:
- Зайдите на официальный сайт Opera и нажмите кнопку «Скачать».
- Затем запустите установку файла .exe.
- В открывшемся окне нажмите «Установить обновления» и дождитесь завершения процедуры.
Вирусное заражение
Если никакой совет не помог, возможно, проблема в вирусной инфекции. Чтобы исправить ситуацию, вам необходимо проверить вашу систему на наличие вирусов и вылечить компьютер. Это можно сделать с помощью сторонних облачных утилит. Например, Dr.Web CureIt !, Kaspersky Virus Removal Tool или ESET Online Scanner. Выберите один, вы также можете проверить несколько по очереди.
Сканеры бесплатны и не конфликтуют с фиксированным антивирусом, установленным в системе. После очистки, если были обнаружены какие-либо угрозы, рекомендуется переустановить фиксированный защитник.
Обновление Flash Player
Если контент, который вы слушаете, воспроизводится с помощью Adobe Flash Player, проблемы со звуком могут быть вызваны отсутствием этого подключаемого модуля или использованием устаревшей версии. Вам необходимо установить или обновить Flash Player для Opera.

В то же время следует отметить, что если проблема заключается в Flash Player, браузер не будет воспроизводить звуки, относящиеся только к формату flash, а остальной контент должен воспроизводиться правильно.
Профилактические меры в случае отсутствия звука в браузере Opera
Если вы обнаружили, что при запущенном браузере Opera у вас нет звука, вам стоит обратить внимание на такие важные профилактические действия, которые рекомендуют выполнять все профессиональные программисты:
- В первую очередь следует проверить качество связи и регулировку громкости в динамиках. Поскольку звук может быть отключен или громкость слишком низкая, т.е все настройки звука на вашем компьютере. Чтобы все исправить, вам нужно очистить строку отключения звука или увеличить громкость до достаточного уровня.
- при устранении проблем со звуком полезно полностью переустановить Opera на вашем компьютере.
Важно: чтобы переустановить браузер, вам необходимо посетить веб-сайт разработчика Opera и выбрать более новую версию службы, а затем следовать пошаговым инструкциям программы во время установки.
Проверяем в первую очередь
Возможно, проблема, вызывающая отсутствие звука, незначительна, и проблема вовсе не в интернет-браузере.
Обратите внимание на следующие моменты:
- проверьте, не отключен ли звук в динамиках, возможно, регулятор установлен на минимум, нет ли питания или динамики полностью вышли из строя;
- в трее посмотрите на значок динамика, он не должен быть перечеркнут, установите ползунок регулировки громкости на нужный уровень;

- если вышеуказанные пункты не помогли, попробуйте перезагрузить компьютер, иногда запуск с нуля позволяет операционной системе работать.
Google Chrome отсутствует в Volume Mixer
Если под словом «отсутствует в микшере громкости» вы просто имеете в виду, что он не воспроизводит звук, проверьте апплет микшера активной громкости. Начиная с Windows Vista, Windows позволяет настраивать громкость каждой программы отдельно. Возможно, вы снизили громкость Chrome до незаметного уровня и забыли увеличить ее снова.
Доступ к микшеру Chrome можно получить через ссылку «Микшер» в микшере основной громкости с помощью значка звука в области уведомлений (рис. 1) или путем запуска (⊞Win + R) всего микшера напрямую с помощью команды sndvol32. Убедитесь, что Chrome шумит (например, проигрывает музыкальные клипы YouTube на полной громкости в плеере), иначе он не будет отображаться в полном микшере.
Если это не сработает (например, если Chrome вообще не отображается в полном микшере), возможно, постоянный уровень звука для Chrome каким-то образом заблокирован. Вы можете попробовать сбросить его вручную, найдя и удалив настройки звука Chrome в реестре.
Windows хранит настройки громкости для каждого приложения в следующем разделе реестра:
HKCU Software Microsoft Internet Explorer LowRegistry Audio PolicyConfig PropertyStore
Чтобы найти и удалить настройки Chrome:
- Полностью закройте Chrome, чтобы убедиться, что в нем нет активных звуков (или вам, возможно, придется начать все сначала).
- Откройте редактор реестра (⊞Win + R -> regedit).
- Перейдите к ключу выше (HKCU = HKEY_CURRENT_USER).
- Найдите (Ctrl + F или Правка → Найти) правильную ветку, используя хром в качестве поискового запроса.
- Когда ветка будет найдена, нажмите Tab, чтобы перейти к ветке (или щелкните ветку на левой панели). Он будет иметь шестнадцатеричное имя, например 65dcf42e_0.
- Нажмите «Удалить» (или выберите «Правка» → «Удалить»), чтобы удалить ветку Chrome.
- Нажмите F3 (или выберите «Правка» → «Найти далее») и повторите, если необходимо (если вы запустили Chrome из разных мест).
- Теперь вам нужно перезапустить службу Windows Audio. Это можно сделать, перезапустив или запустив оснастку «Службы» (services.msc), щелкнув правой кнопкой мыши Службу звука Windows и выбрав «Перезагрузить.
Аудио-служба Windows больше не должна сохранять настройки звука для Chrome, и в следующий раз, когда Chrome издает шум, он должен включить звук и отобразиться в полном микшере.
Рисунок 1: Схема пути всего Windows Volume Mixer из области уведомлений











Советы
Совет №1
У некоторых игроков есть отдельная горячая клавиша для включения / выключения звука. Например на Youtube за это отвечает кнопка m.
Совет №2
Если звук есть, но сильно страдает качество, скорее всего, причина в аппаратном обеспечении. В этом случае лучше сначала проверить кабель и порты.
Совет №3
Большинство сайтов отказываются работать с Adobe Flash, однако отсутствие звука может быть связано с этим. В этом случае рекомендуется переустановить его, перейдя на официальный сайт и следуя всем инструкциям.
Подробности
Сначала вам нужно взглянуть на значок звука в системном трее. В настройках он отключен? Если все в порядке, проблема не в настройках звука операционной системы. Однако проблема с драйверами все еще может быть. Но мы поговорим об этом чуть позже и расскажем, как это исправить.
Значит, все намного хуже и простых способов решить проблему не будет. В этом случае причина может быть любой. И определить это практически невозможно. Поэтому придется выбирать все возможные варианты, надеясь, что хоть что-то поможет. И другого способа исправить ошибку воспроизведения нет.
Мы собрали самые действенные методы, которые помогут вернуть звук в Опере на законное место. Некоторые из них могут показаться вам слишком сложными, но если вы все сделаете в строгом соответствии с инструкцией, ничего страшного не произойдет. Теперь перейдем к решению проблемы и рассмотрим основные методы.
Обновление звукового драйвера
Это первое, что нужно сделать, чтобы полностью исключить возможные проблемы в операционной системе. Иногда бывает, что в Windows драйверы ведут себя неадекватно, а иногда глючат. Это также могло быть вызвано обычным сбоем системы, в результате которого был слегка поврежден драйвер.
Поэтому лучше их обновить. Мы не будем скачивать новую версию с сайта разработчика, мы просто перейдем к возможностям самой операционной системы. Так проще и безопаснее. И это намного быстрее, чем вручную удалить драйвер и затем установить его. Вот подробные инструкции, как и что делать:
- Щелкните правой кнопкой мыши кнопку «Пуск» и в появившемся контекстном меню выберите пункт «Диспетчер устройств».

- Этот же диспетчер запустится. Теперь вам нужно найти раздел «Аудио, игры и видеоустройства» и найти там название вашей звуковой карты. Обычно это RealtekHighDefinitionAudio, но возможны и другие варианты.
- Щелкните правой кнопкой мыши нужный элемент и выберите «Обновить драйвер».

- Откроется новое окно. Здесь нужно нажать на кнопку «Автопоиск…».
Утилита свяжется с сервером обновлений и проверит, есть ли новая версия драйвера звуковой карты. Если он будет найден, вам будет предложено начать загрузку. Когда закончите, обязательно перезагрузите компьютер или ноутбук. Только после перезагрузки можно проверить звук в Опере. А если ничего не произошло, стоит перейти к следующему пункту нашей программы.
Установка Adobe Flash Player
Если обновление драйверов не помогает, вам нужно сделать что-то еще. Часто такое поведение происходит из-за того, что в веб-браузере нет необходимого подключаемого модуля. Adobe Flash Player иногда требуется для воспроизведения аудиоконтента на Интернет-страницах, хотя это относится не ко всем сайтам.
Хотя был запланирован полный переход к другому игроку, этого пока не произошло. Поэтому плагин Adobe по-прежнему актуален. А вот инструкция по его установке:
- Откройте страницу загрузки.
- Снимите флажки, чтобы увидеть больше предложений. В противном случае вместе с плагином будет установлено много ненужного программного обеспечения.
- Чтобы начать загрузку, нажмите «Установить сейчас».

- Сохраняем предложенный файл и переходим в каталог, где он был размещен.
- Теперь закройте все запущенные браузеры (не только Opera).
- В проводнике Windows запустите flashplayer32pp_fa_install.exe.
- В результате появится окно установки. Здесь нет необходимости менять какие-либо настройки, просто нажмите «Далее».

- Когда установка будет завершена, останется только нажать ЛКМ на кнопке «Готово».
Теперь вы можете запустить Opera и попробовать воспроизвести музыку. Если звук пропал, проблема определенно была в плагине. Если ничего не изменилось, стоит перейти к следующему шагу нашей программы. Возможно, следующий метод поможет вам решить вашу проблему. В любом случае попытка не повредит.
- Очистка кеша и истории браузера
В кеше браузера обычно хранятся данные обо всех посещенных сайтах. Они необходимы для быстрой загрузки страниц в случае повторного посещения. Однако это место для хранения вещей может достигать невообразимых размеров. А потом веб-браузер начинает тормозить и может не воспроизводить музыку.
В общем, рекомендуется регулярно чистить кеш и историю. Только тогда браузер будет работать стабильно. Для этого доступны встроенные инструменты веб-браузера. Есть, конечно, специальные плагины для автоматизации этого процесса, но использовать их не рекомендуется. Вот подробные инструкции, как и что делать:
- В окне Opera используйте комбинацию клавиш Ctrl + Shift + Del, чтобы открыть нужную страницу.
- Появится окно, в котором нужно выбрать параметры очистки. В верхнем столбце выберите полный рабочий день.
- Затем отметьте второй и третий пункты (первый необходимо отключить).
- Щелкните ЛКМ по пункту «Удалить данные».

После завершения процесса очистки перезапустите интернет-браузер. И только после перезагрузки можно будет проверить его «музыкальные способности». Если этот вариант не помогает, попробуйте другой.
Что нужно делать, если отсутсвует звук в браузере опера
Opera — один из самых популярных и надежных интерактивных браузеров, который помогает пользователям компьютеров, смартфонов и телефонов максимально использовать все преимущества и возможности всемирной паутины. Такая популярность Opera объясняется высочайшим качеством связи и простотой управлять интерфейсом и функциональным меню браузера Opera. Однако даже самые продвинутые программы и сервисы подвержены неожиданным сбоям и различным сбоям. Поэтому все пользователи Opera обязательно должны знать, что делать, если пропал звук в браузере Opera.
Mozilla Firefox
Для браузера Mazil Firefox подходят все методы решения проблемы, описанные в предыдущих разделах, за исключением активации звука в самой программе. В веб-браузере таких настроек нет.
Перезапуск
Для восстановления звука необходимо закрыть Firefox. Затем откройте диспетчер задач с помощью клавиш «Ctrl» + «Alt» + «Del» и завершите все процессы, связанные с Mozilla, в списке процессов. Для этого выберите каждый из них и нажмите «Завершить задачу».
Очистка кэша
Следующим шагом является очистка ненужных файлов, которые накопились во время работы программы. Они часто вызывают сбои браузера, в том числе отсутствие звука.
Инструкции:
- Запустите браузер, откройте меню, выберите «Настройки».
- Откройте блок «Конфиденциальность и безопасность».
- Найдите раздел «Файлы cookie и данные сайтов».

- Щелкните на «Удалить данные».
- Перед строкой «Файлы cookie и данные сайтов» снимите галочку, чтобы не потерять сохраненные пароли и не повторно заходить на сайты, которые вы посещаете.

- Щелкните «Удалить».
- Подтвердите действие.
По окончании процесса проверьте работу браузера.
Отключение расширений
Если в Firefox установлены расширения, особенно блокировщики рекламы, клиенты VPN или антивирусное программное обеспечение, они могут вызвать проблемы с просмотром мультимедийного контента, особенно воспроизведения звука. Вы должны открыть меню браузера и нажать на «Дополнения».
В разделе «Управление моими расширениями» отключите все надстройки и проверьте звук.

Если он есть, запускайте каждое дополнение по очереди, пока звук снова не исчезнет. Это обнаружит конфликтующее расширение. Его нужно удалить.
Сброс до начальных установок
Если очистка кеша и проверка подключаемых модулей не помогает, вы можете сбросить настройки браузера до заводских, чтобы восстановить его состояние.
Инструкции:
- Открываем программу, заходим в меню.
- Щелкните «Справка» и выберите «Информация для устранения неполадок» из списка команд».

- Щелкните Обновить Firefox».
- Подтвердите действие.
Браузер перезапустится.
Сброс настроек приведет к удалению всех пользовательских настроек и данных. Вы должны знать об этом, чтобы не потерять важную информацию.
Переустановка Firefox
Если описанные выше шаги не помогли, вам необходимо удалить браузер и переустановить его.
Инструкции:
- Откройте «Панель управления», выберите «Программы и компоненты».
- Найдите Mozilla, щелкните правой кнопкой мыши и выберите «Удалить».
- Подтвердите действие и дождитесь завершения процесса.
- Откройте https://www.mozilla.org/ru/firefox/new/.
- Щелкните Загрузить Firefox».
- Подождите, пока файл загрузится.
- Дважды щелкните дистрибутив, чтобы вызвать мастер установки, затем следуйте его инструкциям.
После переустановки проблемы решатся.