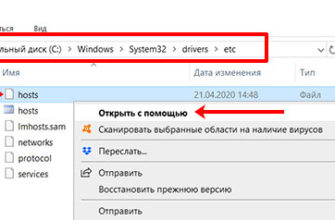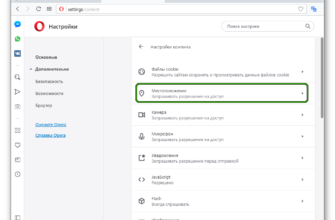- Причины нехватки памяти в браузере Опера и способы их решения
- Очищаем кеш браузера
- Отключаем расширения
- Проверяем компьютер на вирусы
- Увеличиваем кеш
- Восстанавливаем файлы операционной системы
- Отключение кэша Opera
- Как увеличить кэш память в Mozilla Firefox
- Увеличение объема хранилища в старых версиях браузера
- Подробности
- Чистка
- Увеличиваем кэш в старой версии
- Как увеличить кеш память в Мозиле: советы и рекомендации
- Как правильно увеличить кеш в Mozilla Firefox
- Как увеличить объем в Опера
- Как увеличить кэш в Яндекс, Google Chrome и Опера 21
- Как увеличить кэш память в Internet Explorer
- Как изменять размер кэш в Opera
- Изменение пути хранения кеша в Яндекс Браузере
- Увеличение кэша браузеров на базе Chromium
- Как исправить ошибку недостатка памяти в Opera
- Способ 1: очистка журнала посещенных сайтов
- Способ 2: увеличение кеша через опции Opera
- Способ 3: отключение процессов Opera.exe
- Как изменить место хранения папки кэш
- Инструкция
- Подведем итоги
- Увеличение кэша Opera версий < 15
- Несколько слов о кэш
- Блог молодого админа
- Как увеличить кэш в новой версии
- Увеличение кэша в браузере Opera на движке Presto
- Увеличение скорости браузеров – разгоняем Firefox и Opera
- Сохраняем кэш
- Как поместить кэш браузера в оперативную память
- Linux
- Windows и утилита RAMdisk
- Отдаем команду браузеру
- Firefox
- Opera
- Другие варианты использования данной схемы
- Изменение кэша в браузере Opera на платформе Blink
Причины нехватки памяти в браузере Опера и способы их решения
Осложняет ситуацию то, что сразу определить причину ошибки, когда браузеру не хватает памяти, довольно сложно. Это может быть полный кеш или нехватка свободного места на жестком диске. Не исключены системные ошибки Windows, а также заражение вирусами.
Для каждого отдельного случая существует определенный алгоритм, следуя которому можно восстановить правильную работу браузера.
Очищаем кеш браузера
Кеш браузера — это особая функция, место на жестком диске, куда при посещении сайтов записываются небольшие файлы, копии изображений, видеосценарии. В будущем эти данные будут способствовать быстрой загрузке страниц, если вы снова войдете на тот же сайт.
Размер кеша является динамическим и не может быть установлен в браузере. Площадь, выделенная для кэша, определяется на основе свободного места на жестком диске. Когда кеш заполнен, старые данные перезаписываются новыми. И даже переполнение кеша может привести к такой ошибке, как нехватка памяти.
Когда возникает проблема, похожая на Opera, когда появляется ошибка «Недостаточно памяти», в первую очередь необходимо очистить кеш браузера.
- Запустите браузер и нажмите комбинацию клавиш Ctrl + H.

- В открывшемся раскрывающемся списке нажмите кнопку вверху экрана «Очистить историю просмотров»
- Здесь, на вкладках «Общие» и «Дополнительно», убедитесь, что выбраны пункты для очистки файлов cookie и кешированных изображений.

- Выберите временной интервал, рекомендуется поставить отметку «Всегда».
- Щелкните «Очистить данные».
Отдельно стоит отметить: не устанавливайте флажки для удаления паролей и автозаполнения форм. Есть риск потерять доступ к социальным сетям в личном кабинете на сайте вашего банка.
Отключаем расширения
Использование расширений для других целей может вызвать сбои в работе браузера. В частности, каждое расширение — это отдельный процесс, загружающий систему. Если у вас мало оперативной памяти, то десяток рабочих плагинов создаст серьезную нагрузку, в результате чего может появиться ошибка, указывающая на то, что браузеру не хватает памяти.
Вторая причина — конфликт расширений. Они созданы сторонними разработчиками, и нет никакой гарантии, что само расширение не является мешаниной. И не факт, что он был протестирован на совместимость с другими плагинами.
Чтобы отключить конфликтующие плагины:
- Откройте «Меню» и перейдите в раздел «Расширения». Нажмите комбинацию клавиш Ctrl + Shift + E.
- На странице, чтобы отключить все плагины, переместите синие переключатели в неактивное положение.

Протестируйте свой браузер.
Проверяем компьютер на вирусы
Вне зависимости от наличия в системе защитника всегда есть риск заражения вашего ПК вирусами, особенно при неосторожном посещении различных вредоносных ресурсов или загрузке скомпрометированных программ.
Среди прочего, симптомами заражения может быть повышенное потребление оперативной памяти, в которой браузеру просто не хватает места для нормальной работы.
Просканируйте вашу систему на наличие вредоносного кода с помощью Dr.Web CureIt! или Kaspersky Virus Removal Tool. Обезвреживайте обнаруженные угрозы с помощью тех же инструментов. И поэтому мы рекомендуем вам переустановить фиксированный антивирус. Если ваш защитник не может этого сделать, вы можете обратить внимание на более мощные программы. Например Avast. Здесь мы расскажем вам об антивирусе и о том, как им пользоваться.
Увеличиваем кеш
Как мы писали выше, кеш браузера Opera по умолчанию является динамическим, и если на системном диске недостаточно места, система автоматически уменьшит размер области, выделенной для кеша. Но вы можете вручную установить лимит кеша.
Метод заключается в смене ярлыка Opera на рабочем столе. Мы рекомендуем вам создать для этого отдельную ссылку.
- Щелкните правой кнопкой мыши ярлык и выберите «Свойства» из контекстного меню».
- В окне свойств в поле «Объект» поместите курсор в конец пути, создайте пробел и введите команду.
— —disk-cache-dir = «C: temp OpеraCache» —disk-cache-size = 1073741824

Сохраните изменения.
И теперь при запуске браузера по этой ссылке размер кеша будет фиксированным и составит 1ГБ. Да и с нехваткой памяти проблем быть не должно.
Восстанавливаем файлы операционной системы
Бывает, что браузер Opera работал нормально, но теперь стал вести себя некорректно. Это может быть связано с нарушением целостности файлов в файловой системе. Если это поведение началось после неправильного выключения компьютера или вы только что загрузили программу непосредственно перед этим. Возможно, это повредило ваши системные файлы. Вы можете запустить инструмент восстановления системы, чтобы решить проблему.

Конечно, этот инструмент должен быть настроен и на ПК должна быть создана резервная копия.
Отключение кэша Opera
Часто возникают ситуации, когда кеширование страниц необходимо полностью отключить. Чаще всего это связано с ограничениями трафика при использовании мобильных модемов или других ограниченных подключений. В предыдущих версиях это можно было сделать, а также увеличить кеш в Opera или очистить его в том же меню.
Для браузеров на основе WebKit, где такие настройки вообще недоступны для пользователей, все делается через свойства ссылки с помощью той же команды, только объем используемого пространства должен быть максимально ограничен, установив 1 килобайт. Если вам просто нужно навести порядок, вы можете сделать это, открыв историю браузера.
Как увеличить кэш память в Mozilla Firefox
Заходим в настройки Mozila, для этого нажимаем на кнопку «Firefox» — выбираем «Настройки» — и снова «Настройки”
В окне настроек перейдите на вкладку «Дополнительно» — затем на вкладку «Сеть» — затем в поле «Кэшированный веб-контент» поставьте галочку рядом с «Отключить автоматическое управление кешем» и установите нужное вам значение, например 1000 МБ, т.е. 1 ГБ:
Затем нажмите «ОК», перезагрузите браузер, на всякий случай, и все — они даже увеличили его в Mozilla Firefox.
Увеличение объема хранилища в старых версиях браузера
В версиях Opera, выпущенных до февраля 2013 года, процедура изменения размера кеша выполняется через меню настроек браузера. Попасть туда можно с помощью горячих клавиш CTRL и F12, а также последовательно переключаясь из главного меню в меню настроек и вкладку «Общие настройки». Затем в пункте «Дополнительно» нужно открыть «Историю», где можно настроить объем хранилища, выбрав из нескольких готовых вариантов.
Этот раздел позволяет как увеличить кеш в «Opera», так и настроить параметры ограничения количества страниц, запоминаемых браузером — через строку «Запомнить адреса» и выпадающий список. Кроме того, можно полностью отключить службы кэширования (снимите флажок «Запоминать содержимое посещенных страниц») или активировать надстройку, которая автоматически очищает память после закрытия браузера.

Если возникает вопрос, как увеличить кеш в Opera, но операционная система установлена на небольшой жесткий диск, все эти манипуляции часто негативно сказываются на работе системы. Расширяя пространство для хранения, пользователь теряет драгоценные мегабайты, а с другой стороны, создание небольшого кеша для экономии свободного места быстро сводит на нет преимущества кэширования. В браузере просто не будет места для хранения данных. Осталось принять или перенести место для хранения на другой диск.
- Как увеличить кеш в Яндекс браузере, Google Chrome и Opera 21
В этих браузерах разработчики пошли совершенно другим путем. И не сразу поймешь, как увеличить этот объем для временных файлов. Поскольку все действия нужно выполнять не через настройки браузера, как обычно, а через ссылку для запуска программы, добавьте несколько строк, в общем, для обычных пользователей это не делается. Однако процедура проста, важно знать, что и где регистрироваться, и это мы сейчас выясним.
Поскольку движки Яндекс Chromium и Opera 21 одинаковые (называются Chromium), соответственно, все настройки идентичны, и в случае нашего временного файлового хранилища действия будут аналогичными.
Для увеличения кеша в Яндекс браузере щелкните правой кнопкой мыши ссылку запуска программы и выберите пункт «Свойства”
В свойствах перейдите на вкладку «Ярлык» и в поле «Тема» после слова browser.exe поставьте пробел и добавьте эту строку (для удобства скопируйте эту строку и вставьте в нужное поле, но посмотрите, сделайте не удалять предыдущую строку содержимого):
Это означает, что мы установили размер кеша равным 1 ГБ, который будет находиться в папке YandexCache на диске C. Разумеется, размер (мы пишем в байтах) и путь можно изменить по вашему усмотрению.
Затем нажимаем «Применить» — «ОК» и вся кеш-память для Яндекса увеличивается! Здесь, кстати, вы можете прочитать, как очистить кеш в Яндекс.Браузере.
То же самое и с Google Chrome. Зайдите в свойства ярлыка Chrome, перейдите на вкладку «Ярлык» и в поле «Тема» после chrome.exe поставьте пробел и добавьте строку:
Нажимаем «Применить» — «ОК» и все. Кэш Chrome был увеличен на 1 ГБ (или 1073741824 байта), он будет находиться в папке ChromeCache на диске C.
И аналогично увеличим кеш в Opera 21.
Зайдите в свойства ссылки Opera — вкладка «Ссылка» — и в поле «Тема» после слова launcher.exe поставьте пробел и добавьте строку:
Нажимаем «Применить» — «ОК» и все. Opera 21 также увеличилась на 1 ГБ, которая будет располагаться в папке OperaCache на диске C.
Подробности
Начнем с того, где хранится кеш Opera. Изначально он помещается в специальный скрытый каталог. При желании его можно открыть, но особой необходимости в этом нет. Сначала разберемся, как попасть в нужное место, а потом озвучим причину.
- Запустите окно «Выполнить» любым известным способом. Самый простой — благодаря комбинации клавиш Win + R. Это также можно сделать в меню «Пуск».
- Затем в поле ввода введите команду% localappdata% (вместе с обоими процентными значками).
- Затем нажмите кнопку «ОК».
- Теперь откройте каталоги OperaSoftware и OperaStable один за другим.
- именно в папках Cache и MediaCache в этом случае хранятся необходимые данные.

Но в каждом из них вы найдете только группу файлов с определенными именами и без расширений. Открыть их на компьютере с помощью какой-либо программы невозможно, они предназначены только для просмотра в интернет-браузере. Но кеш очистить можно. Но не делайте этого вручную. Лучше использовать встроенную функцию в Opera.
Чистка
Есть специальная функция для очистки временных файлов в браузере. Называется он так:
- Нажмите кнопку «Меню», расположенную в верхнем левом углу окна программы.
- Наведите курсор мыши на пункт «История».
- Нажмите на опцию «Очистить историю просмотров».

Откроется соответствующая страница. Вы также попадете туда, если нажмете комбинацию Ctrl + Shift + Del на клавиатуре . - Здесь вам нужно настроить параметры очистки. В столбце «Временной интервал» установите «Всегда».
- Снимите все флажки и оставьте только «Кэшированные изображения и файлы».
- Нажмите кнопку «Очистить данные».

- Закройте страницу настроек.
Увеличиваем кэш в старой версии
Поскольку существует несколько версий Работы, рассмотрим первую и следующую.
В старой версии нажмите на логотип Opera в верхнем левом углу, выберите «Настройки» из выпадающего меню, затем «Общие настройки». Эти действия можно игнорировать, нажав сочетание клавиш Ctrl + F12.
Откроется окно с настройками. В нем перейдите на вкладку «Дополнительно» и слева выберите раздел «История». В поле «Disk Cache» выберите необходимое значение из выпадающего списка и нажмите кнопку «OK». Максимальное выбираемое значение — 400 МБ.
В этом же окне вы также можете очистить кеш в Opera. Щелкните ссылку, чтобы прочитать статью.
Если вы хотите увеличить его объем более чем на 400 МБ, введите opera: config в адресной строке браузера и нажмите «Enter». Затем откройте раздел «Кэш диска» и найдите поле «Размер». Установите в нем желаемое значение и нажмите «Сохранить». Обратите внимание, что значение здесь должно быть указано в КБ.
Как увеличить кеш память в Мозиле: советы и рекомендации
Кеш — очень важный компонент любой программы, будь то Mozilla или Opera, google chome, но прежде чем понимать, как его увеличить, нужно понять, что это такое и зачем это нужно. Кэш — это буферная память, которая действует быстро, это происходит между процессором и основной памятью компьютера.
Кеш необходим для частичной компенсации скорости загрузки различных веб-страниц, особенно тех, которые вы часто посещаете, или тех, которые вы посещали хотя бы один раз ранее. В папке кеша хранятся все изображения, анимационные видеоролики и т.д. Со страниц в Интернете.
Как правильно увеличить кеш в Mozilla Firefox
У каждой программы свой алгоритм увеличения кеша. Для начала рассмотрим этот процесс в одном из самых популярных среди всех пользователей Интернета (этот факт выяснили благодаря нескольким социальным опросам в популярных социальных сетях).
Первым делом зайдите в Mozila, найдите там значок настроек и нажмите на него. После вызова окна на рабочем столе появится окно, в котором будет вкладка «Дополнительно», нажмите на нее и найдите кнопку «Сеть», там должна быть запись с галочкой «Отключить автоматическое управление кешем» память », флажок необходимо снять.
В этом браузере максимальный объем памяти составляет всего 2025 МБ.
Теперь давайте установим необходимый объем памяти, но также запомним максимально допустимое значение. После настройки громкости компьютер автоматически сохраняет изменения. Вам просто нужно закрыть.
Как увеличить объем в Опера
В увеличенном виде работа имеет небольшие отличия от рукава. Но они второстепенные, их можно быстро осмотреть и разобрать.
Итак, прежде всего, перейдем к программе и ее настройкам. В настройках находим вкладку «общие настройки». Должно открыться окно настроек. Там должна быть кнопка «Дополнительно», нажмите на нее и найдите вкладку «История», затем нажмите «Кэшировать на диск». Теперь давайте установим необходимую громкость, но также запомним максимальное значение. В этом браузере это 400 МБ.
Также рекомендуется установить флажок «Очистить кеш после выхода». Это означает, что после каждого закрытия браузера Opera весь ненужный кеш будет удаляться. Это нужно для того, чтобы снова не засорить операционную систему вашего компьютера или ноутбука.
Не забудьте сохранить новые настройки, здесь, в отличие от Мозилы, они не сохраняются автоматически.
Как увеличить кэш в Яндекс, Google Chrome и Опера 21
В этих браузерах увеличение памяти сильно отличается от двух предыдущих браузеров. Но обо всем по порядку.
Для увеличения кеша нужно не заходить в настройки программы, а делать все через ссылку запуска и добавлять несколько новых строк.
К сожалению, не все пользователи компьютеров и Интернета смогут сразу все понять и повторить эту процедуру. Но важно знать, как это делается.
Поскольку движки под управлением Яндекс, Chrome и Opera 21 одинаковы (называются Chromium), конечно, все настройки идентичны, и в случае с кешем действия будут аналогичными.
Для увеличения памяти в Яндексе делаем так:
- Щелкните правой кнопкой мыши ярлык запуска и найдите там пункт «Свойства».
- Там находим вкладку «ярлык» и видим пустое поле «тема», ставим пробел и пишем следующую строку: —disk-cache-dir = «c: YandexCache» —disk-cache-size = 1073741824.
Это означает, что мы только что увеличили кэш-память до 1 ГБ. И весь кеш будет храниться на вашем компьютере в папке ЯндексКеш на диске C
- Последнее действие — подтвердить и сохранить настройки.
Также в браузере Google Chrome увеличивается объем кеш-памяти. Изменится только строка, которую необходимо добавить в поле «тема»: —disk-cache-dir = «c: ChromeCache» —disk-cache-size = 1073741824
Теперь нажмите кнопку «Применить» (в некоторых браузерах вместо «Применить» появляется кнопка «Сохранить»). Теперь мы увеличили объем памяти до 1 ГБ.
Все эти процедуры довольно просты и не должны вызывать никаких проблем, особенно для пользователей, которые используют компьютер для «ВАС».
Как увеличить кэш память в Internet Explorer
Заходим в настройки — «Сервис» — «Свойства обозревателя»:
Во вкладке «Общие» в поле «История просмотров» нажмите кнопку «Параметры»:
и в поле «Используемое дисковое пространство» установите нужное вам значение:
затем нажмите «ОК» и перезагрузите браузер.
И на этом, пожалуй, все. Мы посмотрели основные браузеры, надеюсь, с этим все понятно. Если остались вопросы, задавайте в комментариях.
Как изменять размер кэш в Opera
Opera считается одним из самых популярных браузеров, так как многие пользователи предпочитают его для просмотра веб-страниц. Разработчики предлагают множество возможностей в программе. Среди прочего следует отметить возможность увеличения кеша.
Изменение пути хранения кеша в Яндекс Браузере
Одна из проблем, которая заставляет увеличивать кеш в браузере Яндекс, — это заполненность границы диска, на котором расположена память. Когда на локальном или съемном диске недостаточно места для загрузки временных файлов, браузер перестает сохранять новые данные. Учитывая, что браузер устанавливает папку временных файлов на системный диск, рекомендуется переместить ее на другой том. Это верно для тех компьютеров или ноутбуков, где жесткий диск разделен как минимум на два раздела.
- Используя приведенные выше инструкции, мы вводим свойства ссылки и, помимо введенной команды, добавляем еще одну команду —disk-cache-dir = «PATH» через пробел. Вместо «ПУТЬ» вам нужно указать ранее созданный каталог на вашем компьютере, в котором браузер будет сохранять временные файлы. В примере показан каталог «ЯндексБраузер» на диске «D», расположенный в папке «Кэш». Последняя команда будет выглядеть так: —disk-cache-dir = «D: Cache YandexBrowser».

Примечание! После изменения пути к каталогу будут использоваться временные файлы из нового места. Ранее сохраненные данные кэша нельзя перенести вместе с изменением пути к папке.
Используя представленные алгоритмы, вы легко можете увеличить размер кеша и изменить его расположение на жестком диске вашего компьютера. Размер временной памяти зависит от предпочтений пользователя и, конечно же, от аппаратных возможностей используемого устройства. Увеличив его, можно значительно улучшить производительность браузера, сделав его более удобным в использовании.
Увеличение кэша браузеров на базе Chromium
В список браузеров на базе движка Chromium входят такие браузеры, как Chrome, Opera последних версий, Яндекс.Браузер и другие. Полный список вы можете найти по ссылке. Размер кеша браузеров на основе Chromium изменяется таким же образом.
Стандартными средствами увеличения размера кеша не предусмотрено, поэтому используется альтернативный метод — добавление параметров —disk-cache-dir = «c: browserсache» —disk-cache-size = 1073741824 в ярлык для исполняемого файла файл, разделенный пробелом.
- C: browserсache — папка с кешем, указывается в кавычках, путь выбирается на ваше усмотрение;
- 1073741824 — размер кеша в байтах, в данном случае это 1 ГБ.
Инструкция по увеличению кеша на примере браузера Google Chrome:
- Найдите ссылку, по которой вы запускаете браузер (например, Chrome), щелкните по ней правой кнопкой мыши и выберите «Свойства».
- Перейдите на вкладку «Ярлык» и в поле «Тема» после . chrome.exe «поставьте пробел и вставьте строку —disk-cache-dir =» C: ChromeCache «—disk-cache-size = 1073741824

- Подтвердите внесенные изменения, нажав кнопку «ОК».
Мобильный Интернет (3G) / Неустранимая ошибка # 2032 / Не осталось попытки перезарядки Предыдущая статья: Что делать, если возникла ошибка Следующая статья:
Как исправить ошибку недостатка памяти в Opera
Если браузеру Opera не хватает памяти, на дисплее компьютера появится соответствующая ошибка. Для решения проблемы вы можете очистить историю посещенных страниц и временных файлов или расширить память в настройках.

Способ 1: очистка журнала посещенных сайтов
Браузер автоматически ведет учет переходов на Интернет-страницы и сохраняет данные, чтобы ускорить загрузку сайтов. При активном использовании приложения, просмотре видео или прослушивании музыки может появиться ошибка нехватки памяти и приостановить загрузку сайта.
Как решить проблему, очистив реестр:
- Щелкните значок Opera в верхнем левом углу.

- Перейти к настройкам.

- Щелкните строку «Дополнительно» и перейдите в раздел «Безопасность».

- Прокрутите список до «Очистить историю просмотров» и щелкните по нему левой кнопкой мыши.

- В открывшемся меню установите флажки рядом со всеми элементами, что означает полное удаление всех временных данных, файлов cookie и кешированных файлов.

- Щелкните окно временного интервала и выберите значение «Всегда».

- Чтобы начать очистку, нажмите кнопку «Удалить».

Важный. Закройте все страницы своего браузера перед очисткой истории просмотров, кеша и файлов cookie. Это поможет избежать ошибок и ускорит операцию. Время очистки зависит от мощности компьютера и обычно занимает не более пяти минут.
Способ 2: увеличение кеша через опции Opera
Что мне делать, если сообщение появляется часто и мешает мне просматривать видео высокой четкости? Чтобы исправить это, вы можете увеличить объем памяти в настройках Opera. Акция не занимает много времени и не требует установки дополнительных приложений.
Как увеличить память браузера Opera с помощью меню:
- Запустите Opera.
- Зайдите в настройки с помощью горячих клавиш Alt + P или меню в левом углу дисплея.

- Разверните вкладку «Дополнительно».

- Щелкните запись «Браузер».
- В правой части экрана появится список, прокрутите вниз до блока «Система».
- Заходим в настройки прокси.

- Перейдите на вкладку «Общие» и нажмите кнопку «Параметры» в настройках истории браузера.

- Увеличьте используемое дисковое пространство до 750 или 1024 мегабайт.

- Сохраните изменения, нажав кнопку «ОК».

При указанных параметрах ошибка «Недостаточно памяти для браузера Opera» будет появляться гораздо реже. Для повышения производительности периодически очищайте журналы посещаемых сайтов, например, не реже одного раза в месяц.
Важный. На компьютерах с устаревшим оборудованием увеличение кеша может привести к снижению производительности браузера и зависанию. Чтобы исправить это, очищайте журнал Opera не реже одного раза в неделю или обновляйте оборудование вашего ПК.

Читайте также: Как удалить пароли в Яндекс Браузере 4 способа
Способ 3: отключение процессов Opera.exe
Ошибка с текстом «Недостаточно памяти» может возникать из-за большого количества запущенных процессов или открытия страниц. В этом случае вы можете закрыть все ненужные вкладки из окна браузера или перейти в диспетчер задач. Многие процессы Opera.exe отрицательно влияют на производительность браузера.
Как зайти в диспетчер задач и удалить ненужные процессы:
- Нажмите комбинацию клавиш Ctrl + Shift + Esc, чтобы быстро открыть диспетчер.
- Щелкните вкладку «Процессы».

- Прокрутите вниз до Opera Processes.

- Выберите все процессы и закройте их с помощью кнопки внизу окна.

Важный. После отключения запущенных процессов браузер Opera закроется. Когда вы его перезапустите, производительность и скорость загрузки страницы увеличатся. Такого же эффекта можно добиться, перезагрузив компьютер.
При большем размере кеша и периодической очистке логов посещенных страниц браузер Opera будет работать стабильно и не будет отображать ошибку о нехватке памяти.
Как изменить место хранения папки кэш
При установке Яндекс браузера у пользователя нет возможности указать, в каком каталоге на компьютере хранить папку с кешем. В результате все будет храниться на системном диске. Если у вас не слишком много места на системном диске, вы можете переместить эту папку в другой раздел диска или даже на другой жесткий диск (если у вас их несколько).
Снова откройте свойства ссылки, как описано выше, и в поле «Тема» введите: —disk-cache-dir = «D: Cache_Yandex».
Впереди две маленькие черточки. В кавычках укажите место на вашем компьютере, куда вы хотите переместить папку кеша.
После этой строки вы можете ввести пробел и ввести описанную выше команду, которая увеличит размер кеша. Нажмите «Применить» и «ОК».

Это все. Думаю, вы понимаете, что такое кеш, как увеличить кеш-память Яндекса и переместить эту папку в другое место на компьютере.
Инструкция
Как упоминалось выше, в обновленных версиях Opera вы можете настраивать кеш только косвенно.
Все действия необходимо выполнять с закрытой программой.
Сначала создайте ярлык для запуска программы на рабочем столе, если он отсутствует, любым удобным способом. Затем щелкните его правой кнопкой мыши и выберите «Свойства».

Теперь щелкните ЛКМ в поле темы. После launcher.exe введите следующее, разделенные пробелом:
— Размер кеша диска = XXX
Где XXX — размер кеша, записанный в байтах. Например, значение 512 мегабайт равно 536870912 байтам (это лучший вариант. Таким образом, конец строки будет следующим:
— Размер кеша диска = 536870912
И чтобы применить параметры, сначала нажмите «Применить», а затем «ОК».
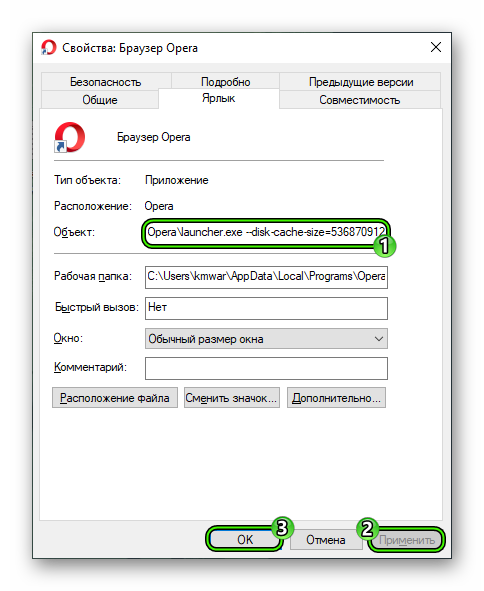
- Теперь вам нужно запустить браузер по этой ссылке.
Подведем итоги
В новых версиях браузера Opera разработчики решили отказаться от некоторых настроек. Но в некоторых случаях пользователям это действительно нужно. И тогда придется искать альтернативные способы изменения того или иного параметра.
Opera считается одним из самых популярных браузеров, так как многие пользователи предпочитают его для просмотра веб-страниц. Разработчики предлагают множество возможностей в программе. Среди прочего следует отметить возможность увеличения кеша.
Увеличение кэша Opera версий < 15
- Войдите в меню браузера, нажав Ctrl + F12 или
![]()
(кнопка в верхнем левом углу) и выберите «Настройки» → «Общие настройки»:

- Выберите раздел «Дополнительно» вверху и перейдите в подраздел «История:

- Снимите флажок «Очистить при выходе» и установите максимальные значения для параметров «Кэш в памяти» и «Кэш на диске»;
- Подтвердите внесенные изменения, нажав кнопку «ОК».
Несколько слов о кэш
Кэш-память необходима для хранения информации о посещаемых вами веб-страницах. По умолчанию его размер равен 20 МБ. Но этого объема не всегда хватает. В таких случаях может потребоваться увеличение кеша Opera. Эта процедура необходима для просмотра онлайн-видео или игры в онлайн-игры, особенно при медленном интернет-соединении.
Браузер хранит информацию о веб-страницах в специальной папке. В результате загрузка сайтов в Opera происходит намного быстрее. Но не забывайте, что существует определенный предел размера хранимой информации. Однако это можно исправить в любой момент.
Блог молодого админа
Как увеличить кэш в новой версии
В тех версиях Opera, которые созданы на движке Chromium, действия отличаются от описанных выше.
Для этого щелкните правой кнопкой мыши ярлык Opera на рабочем столе и выберите «Свойства» из раскрывающегося списка».
Соответствующее окно откроется во вкладке «Подключение». В поле Тема поместите курсор после launcher.exe и нажмите пробел. Затем вставьте: —disk-cache-size = Size. Спереди два дефиса, где Volume указывает требуемый размер в КБ. Если вам нужно увеличить кэш до 1 ГБ, запишите значение 1073741824 КБ. Далее нажмите «Применить» и «ОК».
Если вам необходимо узнать установленную версию Opera, перейдя по ссылке, вы можете прочитать статью по этой теме.
На этом я делаю вывод. Теперь вы можете увеличить кэш-память в Opera, независимо от версии браузера, установленной на вашем компьютере или ноутбуке.
Увеличение кэша в браузере Opera на движке Presto
В предыдущих версиях браузера Opera на базе движка Presto (до версии 12.18 включительно), которые по-прежнему используются значительным количеством пользователей, можно было увеличить кэш через интерфейс веб-браузера.
После запуска браузера откройте меню, щелкнув логотип Opera в верхнем левом углу окна веб-браузера. В появившемся списке последовательно пройдите по категориям «Настройки» и «Общие настройки». Как вариант, вы можете просто нажать комбинацию клавиш Ctrl + F12.

Зайдя в настройки браузера, переходим во вкладку «Дополнительно».

Затем перейдите в раздел «История».

В строке «Disk Cache» в раскрывающемся списке выберите максимально возможный размер — 400 МБ, что в 8 раз больше, чем 50 МБ по умолчанию.


Поэтому дисковый кеш браузера Opera был увеличен.
Как видите, если в версиях Opera на движке Presto процесс увеличения кеша мог выполняться через интерфейс браузера, и эта процедура в целом была интуитивно понятной, то в современных версиях этого веб-браузера на движке Blink Engine, вам необходимо обладать специальными знаниями, чтобы изменить размер каталога, выделенного для хранения кэшированных файлов.
Увеличение скорости браузеров – разгоняем Firefox и Opera
Конечно, нет смысла увеличивать скорость кеширования вашего браузера, если у вас плохое интернет-соединение. Но теперь сети работают быстро, и часто чтение, особенно запись на жесткий диск, является узким местом в производительности браузера.
Эту проблему можно решить, поместив кеш браузера в оперативную память, операции чтения / записи из которой выполняются в сотни раз быстрее, чем жесткий диск, что происходит практически мгновенно.
И прирост производительности будет заметно быстрее, особенно при повторном доступе к веб-страницам, поскольку большая часть данных, формирующих эту страницу, будет загружаться не из сети и не с жесткого диска, а из оперативной памяти.
Сохраняем кэш
Здесь может возникнуть другая проблема: в случае внезапного отключения электроэнергии кэш неизбежно будет утерян.
Следовательно, если вы хотите сохранить кеш, вам нужно будет сохранять содержимое кеша на жестком диске каждый раз, когда вы выключаете компьютер и загружаете его при запуске.
В некоторых случаях такая процедура может быть оправдана увеличением скорости загрузки веб-страниц, особенно если аппарат редко выключается.
Как поместить кэш браузера в оперативную память
Для начала нужно выбрать в ОЗУ область нужного размера, чтобы с ней можно было работать как с обычным жестким диском. Так называемый RAM-диск, или RAMdisk. Единственное отличие состоит в том, что файлы на этом «диске» будут мгновенно записываться и считываться с него.
Linux
В операционных системах Linux это делается стандартными системными инструментами без каких-либо модификаций. Файловая система в оперативной памяти создается и монтируется в любое удобное место одной командой. Например, вот так: mount tmpfs / mount_point -t tmpfs -o size = 300m.
Здесь tmpfs — это не что иное, как тип файловой системы для RAM. И вариант размера, в данном случае он был установлен для раздела ОЗУ объемом 300 мегабайт, зависит от объема доступной памяти и того, что вы будете хранить на этом «диске.
В нашем случае это кеш, для которого 300 Мбайт немного больше.
Кроме того, все, что вам нужно сделать, это указать браузеру кэшировать в этом же месте / mount_point, что в разных браузерах выполняется немного по-разному, но об этом позже.
Windows и утилита RAMdisk
И сначала давайте посмотрим, как подобный трюк с созданием сверхбыстрого «жесткого диска» в самом мозгу машины может быть организован в этих ваших Windows.
Для этого нам понадобятся . костыли, конечно, а как иначе) Ну или инвалидная коляска, а может протез, правда не знаю какая из метафор больше подойдет. А когда эти метафоры опущены, то есть можно со всей решительностью назвать драйвер или утилиту, но есть мнение, что это и то, и другое в стакане.
Этот софт называется RAMdisk (насколько непредсказуемо, правда?), У него несколько версий, допустим корпоративный, к тому же он оптимизирован под разные архитектуры (версии для 32- и 64-битных систем) И эта полезная штука живет в сети, например , на другом конце ссылки https://ramdisk.nm.ru/ramdiskent-rus.
htm, откуда его можно получить без доступа.
В общем, если вы погуглите, вы найдете гораздо больше мест, где это можно найти, но эта страница была указана в закладках местного автора, я не могу вспомнить с незапамятных времен.
Именно по этой ссылке, видимо, потому что там же, помимо самого драйвера, можно найти подробную инструкцию, как использовать эту радость на экране и даже в картинках.
Этому местному автору остается только радоваться, так как он избавляет его от бесполезного розлива писем на два-три килограмма больше для этого документа.
Единственное, что еще можно заметить в этой программе, это то, что на сайте указано, что она написана для всех версий Windows, кроме самой последней, под священным номером 7.
Мне нечего сказать по этому поводу, потому что я не пробовал заниматься таким шаманством под седьмой.
Но похоже, что это не указано там только потому, что на момент написания этой статьи Windows Seven еще не существовала, и будет найдена соответствующая утилита, работающая при необходимости в сети.
Отдаем команду браузеру
Итак. Память вырезана и собрана, теперь вы можете сказать браузеру, что с этого момента он будет писать свой кеш не там, где это сказали разработчики, а там, где нам это понравилось. Я имею в виду, во вновь созданной файловой системе в ОЗУ.
Firefox
Для того, чтобы ваш Firefox разместил свой кеш где угодно, вам нужно перейти в его конфигурацию и создать там необходимые настройки с желаемым значением. В адресной строке набираем about: config, видим кучу всевозможных строк.
Но они нам не подходят, мы конечно свои туда напишем, нажав правую кнопку прямо на странице настроек и выбрав в меню «создать> строку», назвав ее «browser.cache.disk.parent_directory», а в значение указывает путь, по которому у нас будет живой кеш.
То есть в случае Windows это будет вновь созданный «диск» в ОЗУ, например, своего рода «R: cache», а в Linux мы говорим «/ home / user / mount_point / cache». Перезагрузите браузер и вуаля.
Opera
В работе все проще, разработчики уже позаботились об этом и нам не нужно создавать строку с настройкой самостоятельно, а просто нужно изменить ее значение.
Затем, как обычно, в адресной строке «opera: config» ищем параметр «Cache Directory4» и устанавливаем его значение для нашей сверхбыстрой файловой системы. И мы начинаем ощущать разницу в скорости загрузки страницы.
А может и не заводим, так кто-то получит как можно скорее) Ну вот и все.
Как это сделано в хроме — по аналогии при желании можно найти. То же самое и с другим вашим обозревателем Internet Explorer.
Другие варианты использования данной схемы
Кстати, файловая система в оперативной памяти — очень полезная вещь не только для кеша браузера, вы можете найти сотни гораздо более интересных и полезных применений.
Ну, например, поместив туда кеш прокси-сервера для внутренней локальной сети, как вы думаете, пользователи это услышат?) Или выкинув оттуда игрушку, которая особенно четкая с жестким диском, если оперативной памяти достаточно, она тоже может быть хорошей идеей, а?
ИТ-специалист с повышенным техническим образованием и 8-летним опытом системного администрирования. Подробней об авторе и контактах. Предлагаю бесплатные консультации по информационным технологиям, работе компьютеров и других устройств, программ, услуг и сайтов в Интернете. Если вы не нашли нужную информацию, задайте свой вопрос!
Изменение кэша в браузере Opera на платформе Blink
К сожалению, в новых версиях Opera на движке Blink невозможно изменить размер кеша через интерфейс браузера. Поэтому мы перейдем на другую сторону, где нам даже не нужно будет открывать веб-браузер.
Щелкните ярлык Opera на рабочем столе правой кнопкой мыши. В появившемся контекстном меню выберите пункт «Свойства».

В открывшемся окне на вкладке «Ярлык» в строке «Объект» добавьте выражение к существующей записи по следующему шаблону: —disk-cache-dir = «x» —disk-cache-size = y , где x — полный путь к папке с кешем, а y — размер в байтах, который нужно выделить для нее.

Итак, если, например, мы хотим разместить каталог с файлами кеша в каталоге диска C с именем «CacheOpera» и размером 500 МБ, запись будет выглядеть так: —disk-cache- dir = «C: CacheOpera» — размер-кэша диска = 524288000. Это потому, что 500 МБ равняются 524288000 байтам.

После ввода нажмите кнопку «ОК».

В результате увеличен кеш браузера Opera.